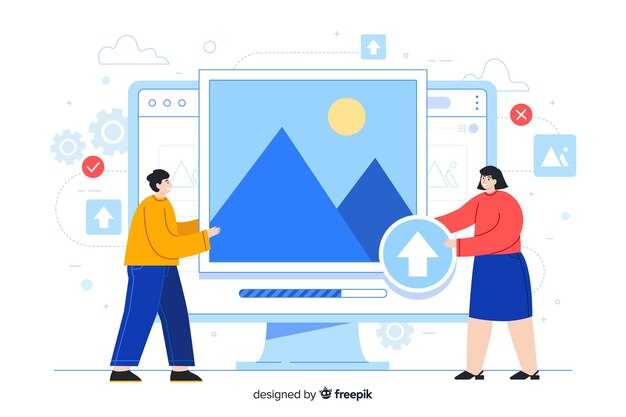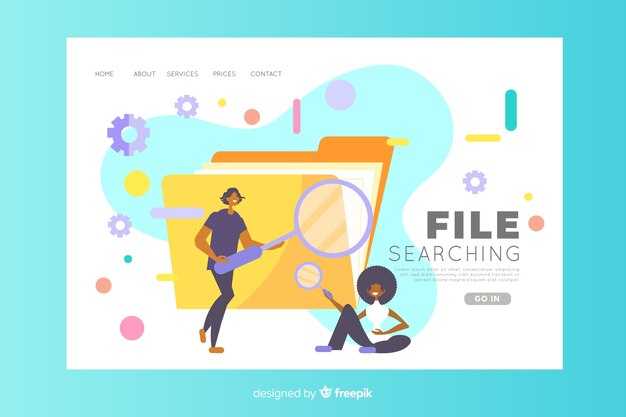Настройте параметры конфиденциальности сразу после завершения установки. Перейдите в меню настроек и выберите вкладку «Конфиденциальность». Здесь вы сможете отключить ненужные функции отслеживания, которые могут собирать ваши данные без вашего ведома. Это важный шаг для создания безопасной среды.
Обновите систему. Зайдите в «Обновления и безопасность», чтобы проверить наличие последних обновлений Windows 10. Установка важнейших патчей и обновлений обеспечивает стабильную работу и защиту от потенциальных угроз.
Настройте антивирус. Windows 10 поставляется с встроенным Windows Defender, однако вам может потребоваться дополнительно установить сторонний антивирус для повышения уровня защиты. Выберите надежное решение, установите и настройте его согласно своим предпочтениям.
Обратите внимание на установку необходимых драйверов. Проверьте, чтобы все ваши устройства, такие как принтеры, сканеры и видеокарты, имели актуальные драйверы. Обычно производители предлагают их на своих сайтах, что позволяет поднять производительность оборудования до максимума.
Настройте панель задач и меню «Пуск». Уберите ненужные элементы и добавьте в избранное те программы, которые используете чаще всего. Упрощение доступа к необходимым приложениям ускорит вашу работу и сделает интерфейс более удобным.
12 вещей, которые нужно сделать после установки Windows 10
Во-первых, проверь обновления системы. Перейдите в Настройки > Обновление и безопасность > Проверка обновлений. Установите все доступные обновления для оптимальной работы системы.
Настройте параметры конфиденциальности. Перейдите в Настройки > Конфиденциальность и проверьте настройки для приложений, расположения и других функций, чтобы ограничить сбор данных.
Установите необходимые драйверы. Посетите сайт производителя вашего устройства и загрузите актуальные драйверы для графической карты, звуковой карты и других компонентов.
Настройте учетные записи. Добавьте учетные записи пользователей, если компьютер используют несколько человек. Зайдите в Настройки > Учетные записи > Семья и другие пользователи.
Настройте брандмауэр и антивирусную защиту. Убедитесь, что Windows Defender включен или установите сторонний антивирус, чтобы защитить компьютер от угроз.
Закрепите наиболее используемые программы на панели задач. Откройте меню Пуск, найдите приложения, затем щелкните правой кнопкой мыши и выберите Закрепить на панели задач.
Настройте резервное копирование. Используйте встроенный инструмент. Перейдите в Настройки > Обновление и безопасность > Резервное копирование и настройте автоматическое резервное копирование важных файлов.
Организуйте файлы. Создайте папки для документов, изображений, музыки и видео. Это упростит поиск и доступ к вашим данным.
Настройте внешний вид меню «Пуск». Перетащите часто используемые приложения в верхнюю часть меню, чтобы ускорить доступ к ним.
Настройте параметры уведомлений. Перейдите в Настройки > Система > Уведомления и действия, чтобы выбрать, какие уведомления хотите получать, а какие – отключить.
Измените параметры питания. Зайдите в Настройки > Система > Энергия и спящий режим и настройте, когда компьютер должен переходить в спящий режим, чтобы продлить срок службы батареи.
Экспериментируйте с настойками рабочего стола. Перейдите к Настройки > Персонализация, измените фон, цвет и шрифты для создания удобного и приятного рабочего пространства.
Настройка региональных параметров и языка системы
Перейдите в Параметры и выберите раздел Время и язык. Здесь вы сможете настроить предпочтительный язык и регион. Выберите Язык в меню слева.
Чтобы добавить новый язык, нажмите на кнопку Добавить язык. Найдите нужный язык в списке и следуйте инструкциям на экране для его установки. Убедитесь, что вы загрузили необходимые языковые пакеты и поддержку для ввода.
После установки языка, выберите его в качестве основного, переместив на верхнюю позицию в списке. Это позволит Windows использовать его для интерфейса и меню.
Чтобы настроить региональные параметры, вернитесь в раздел Время и язык и выберите Регион. Выберите ваш регион из списка. Это влияет на форматы даты, времени и валюты.
Если вам нужно изменить формат даты и времени, нажмите на Дополнительные настройки. В этом разделе вы можете настроить форматы по своему усмотрению, чтобы они соответствовали вашим предпочтениям.
Не забудьте перезагрузить систему, чтобы настройки вступили в силу. Это поможет избежать возможных проблем с отображением языка и форматов после изменения настроек.
Обновление системы до последней версии
Обновите Windows 10 до последней версии, чтобы получить новые функции и улучшения безопасности. Для этого перейдите в «Параметры» и выберите раздел «Обновление и безопасность». Нажмите на кнопку «Проверить наличие обновлений». Если обновления доступны, система автоматически загрузит и установит их.
Рекомендуется заранее создать точку восстановления системы. Это позволит вернуться к стабильной версии в случае проблем после обновления. Чтобы создать точку восстановления, откройте «Панель управления», выберите «Система» и затем «Защита системы». Нажмите кнопку «Создать», введите описание и подтвердите действие.
Если в процессе обновления возникнут ошибки, воспользуйтесь встроенным инструментом для устранения неполадок. Вернитесь в раздел «Обновление и безопасность», выберите «Устранение неполадок», а затем следуйте инструкциям на экране.
Старайтесь регулярно проверять наличие обновлений. Включите автоматическое обновление, чтобы не пропустить важные патчи. Это можно сделать в том же разделе, установив переключатель в положение «Включено» в настройках дополнительно.
Правильное обновление системы сделает ваш компьютер более безопасным и стабильным. Не откладывайте процесс на потом. Следуя этим шагам, вы сможете комфортно использовать Windows 10 с последними обновлениями и функциями.
Установка необходимых драйверов и программ
Сразу после завершения установки Windows 10 уделите внимание драйверам. Начните с автоматического обновления. Откройте «Параметры» и перейдите в раздел «Обновление и безопасность», затем выберите «Проверка обновлений». Эта функция загрузит последние драйвера и обновления для системы.
Для актуальных драйверов оборудования посетите официальный сайт производителя вашего ПК или комплектующих. Загрузите драйвера видеокарты, звуковой карты и сетевого адаптера. Обычно на сайте есть раздел с поддержкой, где можно найти нужные вам программы.
Не забудьте установить драйвера для принтера и прочих периферийных устройств. Проверьте, есть ли обновления для BIOS, если ваши устройства требуют этого для совместимости.
Следующим шагом установите ряд программ. Убедитесь, что у вас есть антивирус. Многие пользователи выбирают бесплатные решения, такие как Avast или AVG, но можно рассмотреть и платные варианты, например, Kaspersky или Norton для большей защиты.
Установите браузер, если не хотите использовать встроенный Edge. Google Chrome или Mozilla Firefox предоставят больше возможностей и удобства. Также рекомендуется установить набор офисных приложений, таких как LibreOffice или Microsoft Office.
Для работы с изображениями используйте GIMP или Adobe Photoshop. Видеоредакторы, такие как DaVinci Resolve или Shotcut, пригодятся для редактирования видео. Не забудьте про медиаплеер, например VLC, который поддерживает большинство форматов.
При желании добавьте программы для резервного копирования и очистки системы, такие как CCleaner. Загрузите мессенджеры и социальные сети, которые используете, чтобы оставаться на связи.
Настройте все программы по своему вкусу, удалите лишние единицы, которые не планируете использовать. Это поможет сохранить порядок и повысить производительность системы. Обычно стандартные программы можно легко удалить через «Параметры» в разделе «Приложения». После завершения всех установок перезагрузите компьютер для применения изменений.
Создание точки восстановления системы
Откройте меню «Пуск» и введите «Создать точку восстановления». Выберите соответствующий пункт для перехода к настройкам восстановления.
В окне «Свойства системы» найдите раздел «Защита системы». Убедитесь, что защита включена для системного диска, обычно это диск C. Нажмите кнопку «Настроить». Активируйте опцию «Включить защиту системы» и установите объем дискового пространства, который будет использоваться для хранения точек восстановления – рекомендуем не менее 10-15% от общего объема диска.
После настройки безопасности вернитесь в окно «Свойства системы» и нажмите кнопку «Создать». Назовите свою точку восстановления и подтвердите создание. Ждите завершения процесса – в среднем это занимает несколько минут.
Закройте все окна, и вы можете быть уверены, что у вас есть точка отката к стабильному состоянию системы, если что-то пойдет не так. Регулярно повторяйте эту процедуру при значительных изменениях в системе, например, установке программ или драйверов.
Таким образом, вы сможете возвращаться к стабильным версиям системы, если возникнут проблемы или сбои.
Настройка параметров конфиденциальности
Откройте меню «Параметры», нажав сочетание клавиш Windows + I, и перейдите в раздел Конфиденциальность.
В разделе Общие отключите параметры, которые передают информацию Microsoft о вашем устройстве. Выберите, чтобы отключить отправку данных о местоположении, истории задач и полагающейся на ввод текста информации.
Перейдите в раздел Вырезание и анализ и отключите все опции, которые касаются улучшения сервисов с помощью сборки данных. Это повысит уровень вашей конфиденциальности.
В разделе Голосовой ввод отключите сбор голосовых данных, если вы не планируете использовать функцию распознавания речи. Это позволит избежать ненужного отслеживания ваших голосовых команд.
Проверьте вкладку Камера и Микрофон. Если вы не используете приложение, которому нужны эти разрешения, отключите доступ для него. Это предотвратит случайное использование устройств.
Обратите внимание на настройки приложений. Перейдите в раздел Приложения и отключите доступ для приложений, которым это не нужно. Это также касается доступа к местоположению и контактам.
Сохраняйте конфиденциальность, регулярно проверяя ваши настройки. Поддерживайте контроль над данными и оптимизируйте параметры в зависимости от необходимости использования функционала Windows.
Установка и настройка антивирусного программного обеспечения
Первым делом выбери антивирус, который подходит твоим требованиям. Популярные варианты включают Kaspersky, ESET, Norton и Avast. Проверь их функциональность и сравни, какие функции нужны: защита в реальном времени, сканирование при загрузке или родительский контроль.
Скачай установочный файл с официального сайта. Это обеспечит безопасность и актуальность программы. Убедись, что ты закрываешь все активно используемые программы во время установки, чтобы избежать конфликтов.
Во время установки следуй рекомендациям мастера установки. Обычно достаточно оставить настройки по умолчанию, но если есть возможность выбрать тип установки, выбери «Полная установка» для максимальной защиты.
После завершения установки открой антивирус и обнови базу данных вирусов. Это позволит защитить систему от свежих угроз. Проверь, активированы ли функции защиты в реальном времени иScheduled scans. Настрой под себя расписание автоматических проверок.
Создай полное сканирование системы. Это поможет обнаружить несанкционированные программы или вредоносное ПО. После первого сканирования обрати внимание на рекомендации антивируса и следи за его предупреждениями.
Периодически обновляй антивирус и проверяй настройки, поскольку новые угрозы появляются ежедневно. Убедись, что включены функции брандмауэра и безопасного просмотра веб-страниц.
Если антивирус позволяет, настрой уведомления по электронной почте о находках или ошибках. Это удобно для быстрого реагирования на потенциальные угрозы.
Также стоит рассмотреть добавление расширений для браузера, если они доступны, для защиты от фишинга и вредоносных сайтов. Они могут значительно усилить твою безопасность во время серфинга.
Не забывай, что антивирус – это только один из элементов безопасности. Следи за обновлениями системы, используй сложные пароли и регулярно создавай резервные копии важных данных.
Оптимизация настроек энергопотребления
Настройте параметры энергопотребления, чтобы увеличить время работы устройства от батареи и улучшить производительность системы.
Перейдите в настройки:
- Откройте меню «Параметры», затем выберите «Система».
- Перейдите в раздел «Энергосбережение».
Рассмотрите следующие настройки:
- Выберите режим «Сбалансированное» или «Экономия энергии». Это поможет снизить потребление энергии при неактивности.
- Настройте таймер сна. Установите время через 10-15 минут бездействия, чтобы дисплей отключался автоматически.
- Убедитесь, что параметры для режима «При использовании батареи» оптимальны. Вы можете уменьшить яркость экрана и отключить ненужные функции.
Также полезно управлять питанием отдельных компонентов:
- Откройте «Диспетчер устройств». Найдите раздел «Адаптеры дисплея» и щелкните правой кнопкой мыши на ваш графический адаптер. Выберите «Свойства» и в разделе «Управление питанием» отключите опцию «Разрешить отключение устройства для экономии энергии».
- Для ноутбуков отключите анимации и визуальные эффекты. Откройте «Параметры системы» через «Панель управления», выберите «Дополнительные параметры системы», перейдите на вкладку «Дополнительно» и в разделе «Быстродействие» выберите «Обеспечить наилучшее быстродействие».
Используйте функции Windows 10 для оптимизации:
- Включите «Режим функции», чтобы ограничить фоновую активность во время работы от батареи.
- Активируйте «Режим эффективности» в настройках при использовании батареи. Это ограничит нагрузку на систему.
- Периодически проверяйте состояние батареи при помощи командной строки. Введите команду
powercfg /batteryreportдля получения информации о здоровье батареи.
Следуя этим рекомендациям, вы сможете значительно оптимизировать энергопотребление и продлить срок службы батареи.
Кастомизация панели задач и рабочего стола
Сделай панель задач прозрачной или настрой цветовую схему в разделе «Параметры» → «Персонализация» → «Цвета». Это добавит эстетики и гармонии в интерфейс. Выбери один из доступных оттенков, который будет соответствовать твоему стилю.
Добавь свои любимые приложения на панель задач для быстрого доступа. Для этого перетащи ярлыки нужных программ из меню «Пуск» на панель задач. Это ускорит работу и сделает её более комфортной.
Настрой местоположение значков на панели задач. Щелкни правой кнопкой мыши по пустому месту на панели задач, выбери «Параметры панели задач» и активируй опции, такие как «Отображать кнопку панели задач на всех экранах» или «Автоматически скрывать панель задач в режиме планшета».
Убери лишние значки из области уведомлений. Нажми на стрелку вверх в правом нижнем углу, чтобы раскрыть дополнительные значки, затем щелкни правой кнопкой мыши на каждый значок и выбери «Выход» или отключи автозапуск ненужных приложений.
Измени обои рабочего стола. Правой кнопкой мыши кликни на рабочем столе, выбери «Персонализировать» и загрузить свои изображения или выбери одно из готовых фонов. Установи слайды, если хочешь разнообразия.
Настрой меню «Пуск». Поставь ярлыки тех приложений, которые используешь чаще всего. Для этого зайди в меню «Пуск», найди нужную программу, кликни правой кнопкой мыши и выбери «Закрепить на начальном экране».
Включи тени для значков рабочего стола. Это немного улучшит восприятие интерфейса. Пройди в «Параметры» → «Система» → «Дополнительные параметры системы» → «Быстродействие» и активируй визуальные эффекты.
Используй виджеты для доступа к важной информации с рабочего стола. Кликни по кнопке «Виджеты» на панели задач и настрой нужные элементы для быстрого доступа к новостям, погоде и напоминаниям.
Не забывай о группировке значков. Собери часто используемые приложения в папки на рабочем столе. Так ты не заполонишь его, и будет легче находить нужные программы.
Периодически меняй стиль рабочего стола и панель задач. Это не только освежит общий вид системы, но и может вдохновить на новые идеи и решения в работе.