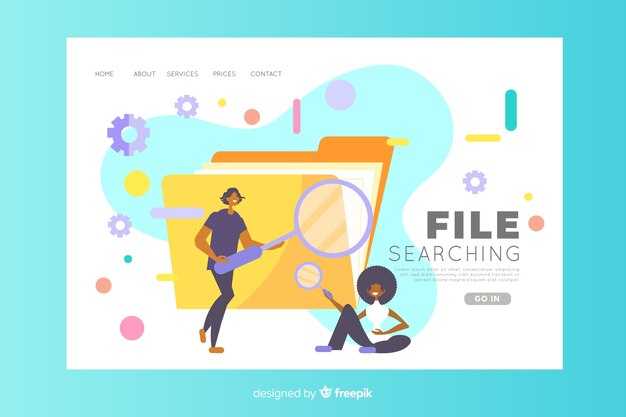Если вы забыли пароль на вашем ноутбуке Asus с Windows 10, не стоит паниковать. Есть несколько простых шагов, которые помогут восстановить доступ к устройству. Первое, попробуйте воспользоваться функцией сброса пароля через учетную запись Microsoft. Если ваш ноутбук подключен к интернету, перейдите на сайт восстановления учетной записи Microsoft, следуйте инструкциям и измените пароль.
Если у вас аккаунт локальной учетной записи, возьмите на заметку возможность использования диска сброса пароля. Если вы его ранее создали, вставьте диск в ноутбук и выполните инструкции на экране. Если у вас его нет, можно загрузиться в безопасном режиме и создать новый пользователя с административными правами, воспользовавшись командной строкой.
Также объектом внимания можно сделать инструменты восстановления, встроенные в Windows 10. Перезагрузите ноутбук и нажмите клавишу F8 или Shift + F8 для доступа к расширенным настройкам загрузки. Оттуда выберите «Безопасный режим» или «Восстановление системы». Эта опция может помочь восстановить систему до состояния, в котором вы помните свой пароль.
Не откладывайте, поступайте по вышеуказанным шагам, чтобы быстро вернуть контроль над вашим ноутбуком. Каждое из предложений требует только немного времени и терпения, но они значительно упростят задачу восстановления доступа.
Забыл пароль на ноутбуке Asus что делать Windows 10
Сбросьте пароль с помощью диска сброса пароля, если он у вас есть. Вставьте диск и следуйте указаниям на экране. Если диска нет, воспользуйтесь одним из следующих методов.
- Использование учетной записи Microsoft: Перейдите на страницу восстановления пароля Microsoft на другом устройстве. Введите адрес электронной почты, связанный с вашей учетной записью, и следуйте инструкциям для сброса пароля.
- Безопасный режим: Перезагрузите ноутбук и во время загрузки нажмите клавишу F8. Выберите безопасный режим с командной строкой. В командной строке введите
net user имя_пользователя новый_парольи перезагрузите устройство. - Режим восстановления: Если не удается войти в систему, перезагрузите ноутбук и нажмите Shift + F8. Выберите «Устранение неисправностей», затем «Восстановление системы». Восстановите систему до заводских настроек. Учтите, что это удалит все файлы.
Для предотвращения подобных ситуаций в будущем создайте диск сброса пароля и запишите подсказку для пароля, которую легко запомнить.
Проверка наличия учетной записи Microsoft для восстановления пароля
Отличный шаг к восстановлению доступа – проверить наличие учетной записи Microsoft. Если вы ее создавали, восстановить пароль будет просто.
Следуйте этим шагам:
- Попробуйте зайти на сайт Microsoft по адресу account.live.com.
- Используйте ту же электронную почту, что указали при создании профиля.
- Если учетная запись существует, выберите опцию «Забыли пароль?» для его восстановления.
При наличии учетной записи Microsoft вы сможете выбрать способ сброса пароля. Обычно доступны следующие варианты:
- Отправка кода на альтернативный адрес электронной почты.
- Получение кода через SMS на привязанный номер телефона.
- Ответ на секретный вопрос.
Если код получен, введите его на сайте, после чего сможете задать новый пароль. Убедитесь, что он надежный и запоминающийся.
Если учетная запись отсутствует, стоит рассмотреть другие методы восстановления, такие как сброс пароля через режим восстановления Windows. Один из наиболее распространенных и простых способов – использовать установочный носитель с Windows 10 для доступа к системным инструментам.
Создание загрузочного носителя с Windows 10 для сброса пароля
Сразу подготовьте флешку объемом не менее 8 ГБ. Она должна быть отформатирована в FAT32. Подключите флешку к компьютеру.
Загрузите инструмент создания медиадиска с Windows 10 с сайта Microsoft. Установите его и откройте. Выберите «Создать установочный носитель (USB-накопитель, DVD-диск или файл ISO) для другого ПК». Нажмите «Далее».
Определите язык, версию и архитектуру (32 или 64 бита) Windows 10. Рекомендуется выбирать те параметры, которые соответствуют установленной системе. После выбора нажмите «Далее».
Выберите «USB-накопитель» как тип носителя для создания. Укажите вашу флешку из списка доступных дисков. Нажмите «Далее», чтобы начать загрузку образа Windows 10 на флешку.
После завершения загрузки, отключите флешку и подключите её к заблокированному ноутбуку. Загрузите устройство, нажав нужную клавишу (обычно F2, F10 или ESC) в момент включения, чтобы войти в BIOS и установить загрузку с USB.
В меню установщика Windows 10 выберите «Восстановление системы» в нижнем левом углу. Перейдите в меню «Устранение неполадок» > «Дополнительные параметры» > «Командная строка».
В командной строке выполните следующие команды::
copy c:windowssystem32an.exe c: copy /y c:windowssystem32cmd.exe c:windowssystem32an.exe
После этого перезагрузите ноутбук без флешки. На экране входа в систему нажмите на значок «Удобство доступа». Откроется командная строка, где можно ввести команду для изменения пароля:
net user имя_пользователя новый_пароль
Замените «имя_пользователя» на ваш логин и «новый_пароль» на желаемый пароль. После успешного изменения закройте командную строку, и зайдите в систему с новым паролем.
Не забудьте вернуть файл utilman.exe в его первоначальное состояние для обеспечения безопасности. Для этого можно снова воспользоваться загрузочным носителем и удалить замененный файл, восстановив оригинал.
Использование режима восстановления для сброса пароля
Чтобы сбросить пароль на ноутбуке Asus с Windows 10 через режим восстановления, выполните следующие шаги:
1. Перезагрузите ноутбук и сразу же нажмите клавишу F8, F11 или Esc (в зависимости от модели), чтобы попасть в меню восстановления. Если это не сработает, попробуйте удерживать Shift и нажимать F8 во время загрузки.
2. В меню выберите Устранение неполадок.
3. Затем нажмите Дополнительные параметры, а затем выберите Командная строка.
4. В открывшемся окне командной строки введите следующие команды:
5. После ввода команд, перезагрузите ноутбук, и вы сможете войти с новым паролем.
Этот процесс может помочь вернуть доступ к системе, если вы забыли старый пароль, но следите за тем, чтобы не потерять важные данные. Используйте его осторожно.
Восстановление доступа через диск сброса пароля
Если вы создали диск сброса пароля ранее, воспользуйтесь им для восстановления доступа к вашему ноутбуку ASUS. Вставьте диск в соответствующий привод и перезагрузите устройство.
Когда появится экран входа, нажмите на ссылку «Сбросить пароль». Следуйте инструкциям на экране, используя диск. Вам будет предложено ввести новый пароль, после чего подтвердите его, следуя подсказкам. Закончив процесс, извлеките диск и завершите вход с новым паролем.
При отсутствии диска сброса пароля, рассмотрите альтернативные способы восстановления доступа, такие как использование безопасного режима или учетной записи Microsoft, если такая синхронизация была настроена.
Применение командной строки для изменения пароля
Для изменения пароля через командную строку выполните следующие шаги:
- Загрузите компьютер и на экране входа в систему нажмите Shift + F10, чтобы открыть командную строку.
- Введите команду net user имя_пользователя новый_пароль, где имя_пользователя – это ваш логин, а новый_пароль – новый желаемый пароль.
- Нажмите Enter. Система подтверждает успешное изменение пароля сообщением.
Запомните, что для доступа к командной строке вам может потребоваться права администратора.
Если не удаётся запустить командную строку, вы можете воспользоваться средством восстановления Windows:
- Загрузите систему с установочного диска Windows или медиадиска восстановления.
- Выберите Восстановление системы и перейдите в командную строку.
- Следуйте инструкциям, указанным выше, чтобы изменить пароль.
После успешного изменения пароля перезагрузите компьютер и войдите в систему с новым паролем.
Сброс пароля с помощью специального программного обеспечения
Попробуйте использовать программу для сброса пароля, такую как Ophcrack или PCUnlocker. Эти инструменты позволяют сбросить или восстановить пароль через загрузочный носитель. Создайте USB-флешку или диск с программой, используя другой компьютер.
Загрузитесь с созданного носителя на ноутбуке Asus. Выберите соответствующий вариант в BIOS, часто это делается с помощью клавиши F2 или Delete, в зависимости от модели. После загрузки программы следуйте простым инструкциям на экране для сброса пароля.
Если вы используете PCUnlocker, он предложит вам список учетных записей. Выберите нужную учетную запись и выберите опцию для сброса пароля. После завершения процесса перезагрузите ноутбук и войдите без пароля.
Перед использованием такого ПО проверьте источники на наличие доверия и избегайте программ с сомнительной репутацией. Это снизит риск программы-вредоносного ПО. Сохраняйте важную информацию на внешнем носителе перед началом процедуры для защиты данных.
После успешного сброса пароля создайте новый и запишите его в безопасное место, чтобы избежать повторения ситуации в будущем. Регулярно обновляйте пароли и используйте сочетания букв, цифр и символов для их усложнения.
Обращение в сервисный центр Asus для восстановления доступа
Если вы забыли пароль на ноутбуке Asus с Windows 10, обращение в сервисный центр может быть оптимальным решением. Специалисты помогут восстановить доступ к системе. Убедитесь, что у вас есть документы, подтверждающие право собственности на устройство, такие как чек или гарантийный талон.
Сначала найдите ближайший сервисный центр Asus. На официальном сайте доступен список всех авторизованных центров. После этого позвоните по телефону выбранного центра и уточните детали: время работы, необходимые документы для обращения и специфику ваших проблем с паролем.
В сервисном центре вам предложат несколько вариантов восстановления доступа. Это может быть перепрошивка операционной системы или сброс пароля. Важно обсудить с мастером, есть ли у вас резервные копии данных, чтобы избежать их потери.
Запомните, что сроки выполнения работы могут варьироваться. Обычно процесс занимает от нескольких часов до нескольких дней. После завершения работы вы получите информацию о дальнейшем использовании устройства и рекомендации по безопасности.
По завершении работ не забудьте запомнить новый пароль и создать резервные копии важных данных. Если у вас возникнут вопросы, специалисты сервисного центра всегда готовы помочь.
Профилактика проблем с паролем на ноутбуке в будущем
Создайте надежные резервные копии паролей с помощью специальных менеджеров паролей. Эти программы помогут хранить ваши пароли в зашифрованном виде и обеспечат легкий доступ к ним в случае необходимости.
Используйте многофакторную аутентификацию для повышения безопасности. Эта функция добавляет дополнительный уровень защиты, требуя ввести код, отправленный на ваш телефон или электронную почту.
Регулярно обновляйте пароли, создавая их с минимальной длиной в 12 символов, включая буквы, цифры и специальные знаки. Это усложнит работу потенциальным злоумышленникам.
Записывайте свои пароли в безопасном месте, например, в блокноте, который хранится в закрытом и защищённом месте. Не оставляйте заметки с паролями на видном месте.
Избегайте использования одинаковых паролей для разных учетных записей. Каждая учетная запись должна иметь уникальный пароль. Это снизит риск взлома в случае, если один из ваших паролей станет известен злоумышленникам.
При подозрении на компрометацию пароля измените его сразу же. Следите за уведомлениями о входах в ваши учетные записи и реагируйте на них.
Обучите себя управлению паролями путем просмотра образовательных ресурсов и видео на эту тему. Повышение осведомленности о безопасности поможет вам избежать распространенных ошибок.
Завершайте использование своих устройств перед выходом из дома, чтобы другие люди не имели доступа к вашим данным. Обратите внимание на настройки сна и блокировки экрана, установленные на вашем ноутбуке.