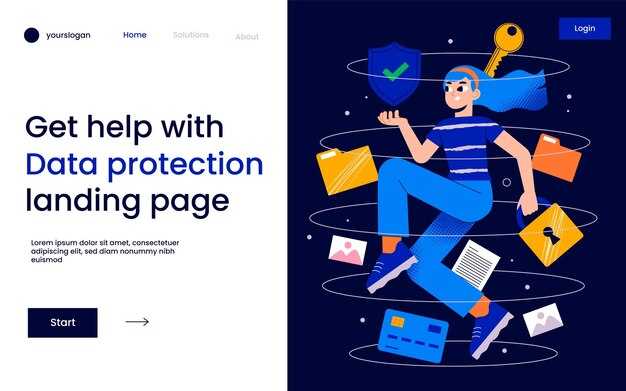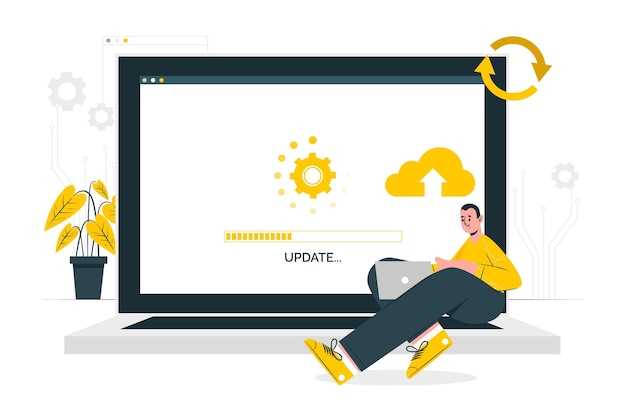Во время переустановки Windows важно понимать, что подразумевается под личными файлами. Личные файлы – это документы, фотографии, видео и другие данные, которые хранятся на вашем компьютере. Если вы планируете переустановку операционной системы, обязательно позаботьтесь о резервном копировании этих файлов на внешний носитель или в облачное хранилище.
Резервное копирование личных файлов – ключевой этап в подготовке к переустановке. Используйте внешние жесткие диски или USB-накопители для переноса важных документов. Альтернативно, облачные сервисы, такие как Google Drive или OneDrive, обеспечивают надежное хранение ваших данных и доступ к ним из любой точки, где есть интернет.
Обратите внимание на расположение файлов. Папка «Документы», «Загрузки» и «Рабочий стол» часто содержат самые важные данные. Не забудьте заглянуть в папки приложений, такие как «Фотографии» или «Музыка». Убедитесь, что вы проверили все возможные места, где могут находиться ваши файлы.
После переустановки Windows вам потребуется восстановить эти файлы. Это можно сделать, подключив внешний носитель или загрузив данные из облака. Убедитесь, что все важные файлы вернулись на ваше устройство, прежде чем начинать настройку системы и установку программного обеспечения.
Определение личных файлов и их значение при переустановке
При переустановке Windows важно тщательно рассмотреть, какие личные файлы необходимо сохранить. Вы можете использовать внешний жёсткий диск, облачные хранилища или специальные инструменты для создания резервных копий. Это снизит риск потери данных и упростит восстановление после установки операционной системы.
Перед началом переустановки проверьте папки «Документы», «Загрузки», «Изображения», «Музыка» и «Рабочий стол». Эти места чаще всего содержат важные данные. Также не забудьте про электронные письма и настройки приложений, если вы используете почтовые клиенты.
Не все файлы могут нуждаться в переносе. Например, программы и системные файлы не стоит сохранять, так как они будут переустановлены вместе с ОС. Сосредоточьтесь на личной информации, чтобы избежать лишних трудностей.
После завершения переустановки не забудьте восстановить сохранённые файлы на своём компьютере. Это придаст привычный вид вашему устройству и значительно упростит дальнейшую работу.
Как найти и сохранить личные файлы перед переустановкой
Начните с проверки папки «Документы». Здесь обычно хранятся важные текстовые файлы и документы. Скопируйте их на внешний накопитель или в облачное хранилище.
Далее проверьте папку «Изображения». Фотографии и графические файлы могут занимать много места и имеют значительную ценность. Перенесите их в безопасное место.
Не забудьте о «Рабочем столе». Часто пользователи сохраняют файлы прямо на него. Проверьте наличие нужных элементов и переместите их на внешний носитель.
Обратите внимание на папку «Загрузки». Здесь могут находиться файлы, которые вы скачивали из интернета. Убедитесь, что великие или важные загрузки также сохранены.
Если вы используете специальные программы, проверьте, где хранятся их настройки и данные. Например, в некоторых случаях файлы могут находиться в папке «AppData». Скопируйте необходимые данные оттуда.
Резервные копии банковских данных, паролей и других важной информации также необходимо сохранить. Используйте менеджеры паролей или просто запишите ключевую информацию.
Подумайте о переносе электронной почты, если используете клиентские программы. В таком случае сохраните данные в формате, совместимом с новой установкой.
После того как все нужные файлы собраны, проверьте целостность и доступность сохраненных данных на внешнем носителе. Убедитесь, что все элементы работают должным образом.
Теперь вы готовы к переустановке Windows, имея под рукой все личные файлы и данные.
Средства для резервного копирования личных файлов
Используйте встроенные средства Windows для создания резервных копий. В разделе «Настройки» выберите «Обновление и безопасность», затем «Резервное копирование». Здесь доступна настройка автоматического создания копий файлов на внешнем диске или в облачном хранилище OneDrive.
Обратите внимание на программы сторонних производителей, такие как Acronis True Image и EaseUS Todo Backup. Эти приложения предлагают более мощные функции, включая создание образов дисков и планировщик резервного копирования.
Важно рассмотреть возможность использования облачного хранения, например Google Диск, Dropbox или Яндекс.Диск. Это обеспечит доступ к важным файлам с разных устройств и защитит данные от потери в случае аппаратных сбоев.
Не забывайте о переносных носителях. USB-накопители и внешние жесткие диски позволяют быстро сохранить информацию и физически держать резервные копии под рукой.
Регулярно проверяйте целостность резервных копий. Записывайте дату создания и проводите тестовые восстановления, чтобы удостовериться, что все работает корректно. Это поможет избежать неприятных сюрпризов в будущем.
Как управлять облачными сервисами для хранения данных
Сначала выберите подходящий облачный сервис, основываясь на ваших потребностях. Популярные варианты – Google Drive, Dropbox, OneDrive и Яндекс.Диск. Сравните их объем бесплатного хранилища, стоимость платных планов и возможности интеграции с другими приложениями.
Организуйте структуру файлов. Создайте папки для различных проектов или тем. Это упростит поиск данных и сохранит порядок. Используйте логичные названия для папок и файлов, чтобы легко их идентифицировать.
Синхронизируйте данные между устройствами. Установите клиентское приложение на смартфон и компьютер, чтобы всегда иметь доступ к актуальной информации. Включите автоматическую синхронизацию, если это возможно, чтобы избежать потери данных при изменениях.
Регулярно делайте резервные копии. Облачные сервисы могут предоставить надежное хранилище, но отправляйте копии важных файлов на другие платформы или на внешний накопитель. Это защитит вас от потери данных из-за случайных удалений или технических сбоев.
Используйте функции совместной работы. Если вы работаете в команде, используйте возможности обмена файлами и совместного редактирования документов. Это ускорит взаимодействие и упростит процесс работы над проектами.
Обратите внимание на безопасность. Убедитесь, что вы используете двухфакторную аутентификацию и сильные пароли. Ознакомьтесь с политикой конфиденциальности выбранного сервиса, чтобы понять, как обрабатываются ваши данные.
Наконец, периодически пересматривайте свои файлы. Удаляйте ненужные документы и делайте оптимизацию вашего облачного пространства, чтобы избежать переполнения.
Влияние переустановки Windows на локальные и системные файлы
Переустановка Windows приводит к значительным изменениям как в системных, так и в локальных файлах. Системные файлы, такие как ядро ОС и драйверы, удаляются и заменяются на новые версии. Это позволяет системе функционировать более стабильно и безопасно.
- Системные файлы: При переустановке Windows все системные файлы будут обновлены. Это поможет улучшить совместимость с новыми программами и устранить системные ошибки.
- Локальные файлы: Локальные файлы, хранящиеся на вашем диске, обычно удаляются, но это зависит от метода переустановки. Если выбрать опцию «Сохранить файлы», то локальные данные останутся в целости.
Если вы хотите сохранить важные документы, изображения и настройки, обязательно сделайте резервную копию. Это можно сделать на внешнем жестком диске или в облачном хранилище. При этом даже после успешной переустановки рекомендуется проверить целостность сохранённых файлов и их работоспособность.
- Создайте резервную копию всех важных данных.
- Выберите подходящий метод переустановки: с удалением файлов или с их сохранением.
- После завершения установки проверьте обновления и установите необходимые драйверы.
При переустановке Windows обратите внимание на возможные последствия для программ, установленных на вашем компьютере. Многие из них могут потребовать повторной установки или настройки после обновления системы.
Особенности восстановления личных файлов после переустановки
После переустановки обратите внимание на возможность восстановления файлов с помощью встроенных функций Windows. Используйте «Историю файлов» для возврата удаленных данных, если эта опция была активирована ранее. Если нет, можно обратиться к специализированным программам для восстановления данных, доступным во множестве вариантов на рынке.
Следующий шаг – проверить локальные и облачные хранилища. Если вы использовали такие сервисы, как OneDrive или Google Диск, многие файлы могут автоматически синхронизироваться после установки новой системы. Убедитесь, что вошли в свои учетные записи, чтобы вернуть доступ ко всем сохраненным данным.
Важно знать, что не все персонализированные настройки или программы просто восстановятся. Придется заново устанавливать приложения и переустанавливать данные. Постарайтесь сохранить список важных программ перед переустановкой, чтобы облегчить процесс их установки в будущем.
Наконец, создайте новую резервную копию после восстановления данных. Так вы подготовите свою систему к возможным последствиям в будущем и минимизируете риски потери информации снова.
Как избежать потери данных во время переустановки
Создайте резервные копии всех важных файлов. Используйте внешние жесткие диски, облачные хранилища или специализированные программы для резервного копирования. Этот шаг поможет сохранить документы, фотографии и другие личные файлы.
Удалите ненужные файлы перед переустановкой. Организуйте свои данные, чтобы улучшить процесс резервного копирования. Это упростит восстановление данных после переустановки системы.
Запишите все настройки и конфигурации программ. Сделайте скриншоты или выпишите ключевые параметры. Это поможет восстановить программы в таком же виде, как они были до переустановки.
Создайте загрузочный носитель. Убедитесь, что у вас есть установочный диск или флешка с Windows. Это предотвратит затруднения во время установки.
Проверьте целостность жесткого диска. Используйте утилиты для проверки состояния диска перед началом процесса. Это поможет избежать проблем во время установки из-за поврежденных секторов.
Отключите или отключите внешние устройства, такие как принтеры, сканеры и дополнительные мониторы. Это снизит риск возникновения конфликтов во время установки.
Проверьте совместимость оборудования и программного обеспечения с новой версией Windows. Это позволит избежать проблем с драйверами и производительностью после переустановки.
После переустановки восстанавливайте файлы с резервных копий корректно. Загрузите документы и программы по порядку, чтобы избежать путаницы и потери данных. Следуйте своим записям настроек для обратной настройки программ.
Регулярно обновляйте резервные копии. Убедитесь, что ваши данные защищены и актуальны. Это позволит избежать лишних хлопот в будущем.
Что делать, если личные файлы утрачены после переустановки
Не паникуйте. Проверьте корзину. Возможно, ваши файлы все еще находятся там и могут быть легко восстановлены.
Если корзина пуста, попробуйте использовать программы для восстановления данных. Вот несколько популярных вариантов:
Установите одну из программ, запустите её и выполните сканирование вашего диска. Следуйте инструкциям на экране для восстановления файлов.
Если это не принесло результатов, стоит обратиться к специализированным сервисам по восстановлению данных. Обратите внимание на репутацию компании и отзывы клиентов.
Предотвратить дальнейшие потери поможет регулярное создание резервных копий. Используйте облачные хранилища или внешние диски для сохранения важных данных.