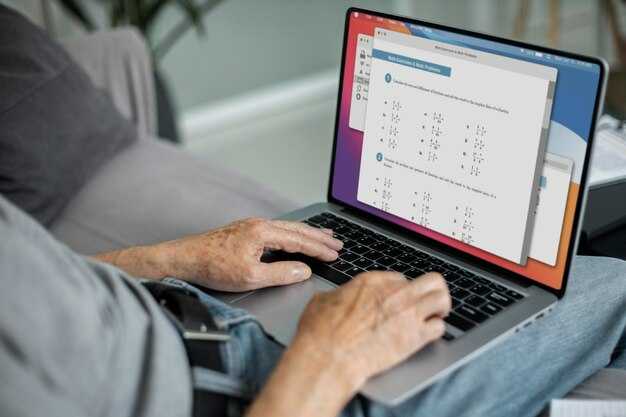Выйти из системы Windows 10 – это процесс завершения сеанса вашего пользователя, который позволяет быстро вернуться к экрану входа и переключиться между учетными записями. Эта функция очень полезна, если вы делитесь компьютером с другими людьми или хотите обеспечить дополнительную безопасность для своих данных.
В Windows 10 вы можете выйти из системы несколькими способами. Самый простой – нажать на кнопку «Пуск», выбрать свой профиль в верхней части меню и кликнуть по пункту «Выйти». Альтернативный вариант – использовать сочетание клавиш Alt + F4, если у вас активное окно, и выбрать «Выйти». Эти методы позволяют быстро завершить сеанс, не перезагружая компьютер.
Помимо упрощения перехода между пользователями, выход из системы также освобождает ресурсы. Приложения, открытые under вашей учетной записи, при завершении сеанса будут закрыты, что может ускорить работу всей системы. Таким образом, если ваш компьютер работает медленно, выходите из системы и входите заново.
Выйти из системы Windows 10: что это
Чтобы выполнить выход, следуйте простым шагам:
- Нажмите на кнопку «Пуск» в левом нижнем углу экрана.
- Кликните по своему аватару или имени пользователя в верхней части меню.
- Выберите пункт «Выйти».
После этого система завершит все активные сессии и вернет вас на экран входа, где можно ввести другую учетную запись.
Вы можете также выйти из системы с помощью сочетания клавиш Ctrl + Alt + Delete. После этого выберите «Выйти из системы» из списка опций.
Выход из системы также необходимо делать, если вы хотите избежать ненадлежащего доступа к вашим данным. Это особенно актуально в общественных местах или для общего компьютера. Не забывайте закрывать активные приложения перед выходом, чтобы избежать потери несохраненных данных.
Обзор процесса выхода из системы Windows 10
Чтобы выйти из системы Windows 10, нажмите на кнопку «Пуск» в левом нижнем углу экрана. Затем кликните по вашему имени или аватару в верхней части меню. В появившемся списке выберите опцию «Выйти». Это завершит текущую сессию и вернёт вас на экран входа.
Альтернативный способ – использовать сочетание клавиш Ctrl + Alt + Delete. В открывшемся меню выберите пункт «Выйти из системы». Это действие также завершит работу всех активных приложений и закроет текущую сессию.
Можно настроить автоматический выход по таймеру, если это требуется. Для этого откройте «Параметры», перейдите в раздел «Учетные записи», затем выберите «Вход по учетной записи» и активируйте функцию автоматического выхода при бездействии.
После выхода система предложит зайти снова с использованием пароля или другого метода аутентификации, если таковой настроен. Это защищает вашу информацию и предотвращает несанкционированный доступ.
Убедитесь, что все ваши документы и проекты сохранены перед выходом, чтобы избежать потери данных. Загружая систему, вы найдете все настройки и программы в исходном состоянии.
Зачем выходить из системы: причины и случаи
Выходить из системы Windows 10 следует по нескольким причинам, которые помогут обеспечить безопасность и оптимизацию работы устройства.
- Безопасность личных данных: Выход из системы предотвращает несанкционированный доступ к Вашей информации, особенно в общественных местах.
- Множественные пользователи: Если на компьютере используют несколько аккаунтов, периодический выход позволяет другим пользователям начать свою сессию без риска повредить Ваши данные.
- Устранение программных сбоев: Выход и повторный вход могут помочь в решении временных проблем и зависаний приложений, повышая производительность системы.
- Обновления и исправления: Некоторые обновления требуют выхода из текущего аккаунта для успешной установки новых версий программ.
- Доступ к настройкам: Выход из системы иногда необходим для изменения параметров, которые не активны при входе.
Выполняйте выход из системы в ситуациях, когда планируете оставить компьютер без наблюдения, переходите к другим аккаунтам или проводите технические действия. Это не только улучшит безопасность, но и оптимизирует работу устройства.
Алгоритм выхода из системы Windows 10
Чтобы выйти из системы Windows 10, нажмите на кнопку Пуск в нижнем левом углу экрана.
В открывшемся меню выберите ваш аккаунт, который отображается в верхней части списка. При нажатии на ваш аватар появится несколько опций. Среди них выберите «Выход».
Если используете комбинацию клавиш, можно нажать Ctrl + Alt + Delete одновременно. В открывшемся меню выберите «Выход из системы».
После этого дождитесь завершения процесса выхода, чтобы избежать потери несохранённых данных. Убедитесь, что все программы закрыты, сохраните все важные файлы перед выходом.
В случае, если вам нужно быстро покинуть систему, зажмите кнопки Alt + F4 на рабочем столе, затем выберите «Выход» из выпадающего списка.
Также, помогите себе настроить автоматический выход из системы при отсутствии активности: зайдите в «Параметры» > «Учетные записи» > «Системные параметры входа» и установите таймер.
Теперь вы знаете, как легко и быстро выйти из Windows 10!
Влияние выхода на сохранение данных и приложений
Перед выходом из системы Windows 10 убедитесь в сохранении всех важных изменений в документах и файлах. Закройте открытые приложения, чтобы избежать потери данных. Система может предложить автоматическое сохранение для некоторых программ, но ручная проверка не повредит.
Приложения могут вести временные файлы, которые исчезнут после выхода из системы. Если вы работаете в многозадачном режиме, запишите несохраненные данные в блокнот или скопируйте в другой документ, чтобы избежать случайной потери.
Некоторые программы могут не сохранить настройки при выходе из системы. Ознакомьтесь с параметрами приложений: возможно, вам нужно сохранить профиль или настройки вручную. Это особенно касается игр и специализированных приложений.
Перед завершением работы проверьте наличие незавершённых загрузок или обновлений. Если они активны, выход может прервать процесс, что приведёт к необходимости повторного начала. Если есть возможность, дождитесь их завершения.
Имейте в виду, что при выходе могут удаляться данные временной папки, используемой некоторыми приложениями. Регулярное создание резервных копий важной информации позволит избежать неожиданной потери данных.
Выход из системы не приведет к удалению ваших файлов с жесткого диска, однако недосказанность по поводу сохранённой работы может негативно сказаться на вашем времени и усилиях. Будьте внимательны и заранее делайте все необходимые шаги для защиты данных.
Как выйти из системы с помощью сочетаний клавиш
Чтобы быстро выйти из системы Windows 10, воспользуйтесь сочетанием Alt + F4. Это комбинация вызывает окно завершения работы, в котором вы можете выбрать опцию «Выход из системы».
Если вы находитесь на рабочем столе, использовать аналогичное сочетание Ctrl + Alt + Delete – это откроет меню, где можно выбрать «Выход из системы».
Дополнительно, можно применить сочетание Windows + L, чтобы заблокировать компьютер. При следующем входе в систему вы также будете вынуждены выйти или перезагрузить её.
Эти комбинации позволяют быстро воплотить действие завершения работы, сохранив ваше время и усилия.
Автоматический выход: настройки и управление
Чтобы настроить автоматический выход из системы в Windows 10, откройте меню «Параметры», затем выберите «Учётные записи». В разделе «Ваша информация» активируйте опцию «Требовать вход после простоя». Установите нужное время, через которое система будет автоматически выходить из учётной записи.
Ключевой параметр–время бездействия. Выберите от 1 минуты до 1 часа. Это позволит системе автоматически выходить, если вы не используете компьютер.
Обратите внимание на настройку «Заблокировать устройство», доступную в разделе «Параметры входа». Это дополнительная мера безопасности после автоматического выхода. Убедитесь, что у вас установлена учётная запись Microsoft, чтобы удобно управлять настройками.
Также проверьте, установлены ли все необходимые обновления системы. Это позволит избегать ошибок, связанных с автоматическим выходом. Используйте «Центр обновления Windows», чтобы всегда быть в курсе последних изменений.
Учтите, что некоторые приложения могут влиять на время бездействия. Если программа активно использует процессор, Windows может не включить автоматический выход. Закрывайте неиспользуемые приложения для корректной работы этой функции.
Для тестирования функций выходите из системы вручную, наблюдая, как работает автоматический выход. Это позволит убедиться в правильности настроек и при необходимости скорректировать время бездействия.
Таким образом, управление автоматическим выходом из системы имеет простую настройку и высокую степень безопасности при использовании персонального компьютера. Правильные настройки помогут защитить ваши данные и улучшить опыт работы с устройством.
Проблемы, возникающие при выходе из системы
Выход из системы Windows 10 может сопровождаться различными проблемами. Часто пользователи сталкиваются с зависанием компьютера. Если экран не реагирует, проведите принудительную перезагрузку, зажав кнопку питания.
Может возникнуть ошибка при завершении работы программ. Закройте все открытые приложения вручную перед выходом. Это поможет избежать потери несохранённых данных и уменьшит время завершения работы системы.
Иногда система требует ввести пароль для закрытия сеанса, даже если вы не собираетесь его менять. Проверьте настройки учетной записи: возможно, включены параметры безопасности, которые будут запрашивать аутентификацию при каждом выходе.
Неполадки с профилем пользователя также могут стать причиной сбоев при выходе. Создайте нового пользователя и проверьте, возникает ли проблема у него. Если нет, то, возможно, ваш профиль повреждён.
Не забывайте о возможности конфликта программного обеспечения. Проверка установленных приложений на наличие обновлений может решить проблему зависания или падения системы при выходе. Часто антивирусы или системные утилиты могут вызывать подобные проблемы.
Перегрузка системы из-за недостатка ресурсов также влияет на процесс. Если у вас много открытых вкладок в браузере или работающих приложений, закройте лишние программы перед выходом.
Регулярное обновление Windows помогает избежать множества проблем. Проверьте наличие обновлений в разделе «Обновление и безопасность». Они могут включать исправления, которые улучшают работу системы при выходе.
Возврат в систему: как быстро войти обратно
Чтобы быстро войти в систему после выхода, воспользуйтесь следующими шагами:
- Нажмите на клавишу Windows на клавиатуре или кликните по иконке Windows на панели задач.
- Введите свой пароль или ПИН-код, если они настроены для вашей учетной записи.
- Если вы используете учетную запись Microsoft, убедитесь, что у вас есть доступ к интернету для синхронизации настроек.
Если вы забыли пароль, используйте опцию восстановления. Для этого:
- На экране входа кликните на ссылку Забыли пароль?.
- Следуйте инструкциям, чтобы восстановить доступ через электронную почту или номер телефона.
При наличии нескольких учетных записей вы можете переключиться на нужную, кликнув на соответствующую иконку на экране входа.
Если ваш компьютер в режиме ожидания или спящего режима, нажмите кнопку питания, чтобы его активировать, а затем введите пароль.
После успешного доступа убедитесь, что система обновляется и работает корректно, чтобы избежать повторных проблем с входом.