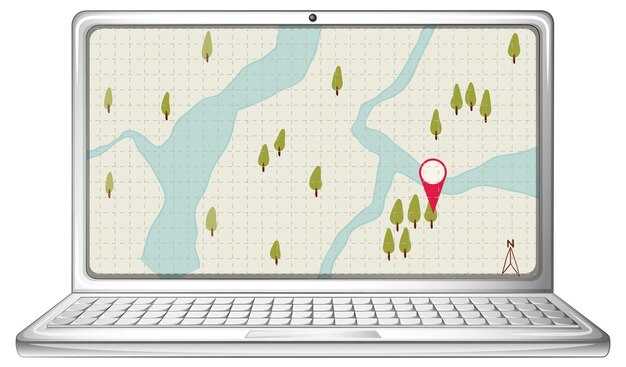Установите драйвер Location Simulator Sensor для Microsoft Visual Studio, чтобы тестировать приложения с функцией определения местоположения. Этот драйвер позволит вам симулировать различные географические координаты, что значительно упростит процесс отладки и тестирования функций, зависящих от местоположения.
Для начала загрузите и установите драйвер из официальных источников, таких как магазин Microsoft или GitHub. Убедитесь, что у вас установлен Visual Studio 2019 или более поздней версии, так как именно с ними драйвер работает наиболее корректно.
После установки вы можете активировать симуляцию местоположения через панель инструментов Visual Studio. Перейдите в раздел «Тестирование» и выберите «Эмулятор местоположения». Здесь вы сможете ввести желаемые координаты или выбрать одну из предустановленных локаций, что упростит задачу по тестированию различных сценариев поведения вашего приложения.
Если вы столкнётесь с проблемами при использовании драйвера, проверьте настройки конфиденциальности Windows 10, чтобы убедиться, что доступ к местоположению разрешен для вашей программы. Также убедитесь, что ваш проект правильно настроен на использование API для работы с определением местоположения.
Microsoft Visual Studio Location Simulator Sensor Драйвер для Windows 10
Установите Microsoft Visual Studio Location Simulator Sensor для тестирования приложений с поддержкой геолокации. Для начала загрузите необходимый драйвер через встроенные инструменты Visual Studio. Этот драйвер имитирует данные о местоположении и помогает вам проверять функциональность геолокационных сервисов без необходимости использования физического устройства.
После установки драйвера, откройте Visual Studio и перейдите в раздел «Test» (Тестирование). Здесь выберите «Location» (Местоположение) и установите параметры, соответствующие вашим тестовым сценариям. Вы можете определить широту, долготу и даже скорость перемещения, что дает возможность максимально точно имитировать поведение пользователя.
Следите за состоянием вашего приложения через окно отладки. Обратите внимание на обновления данных о местоположении в реальном времени. Это позволяет выявить ошибки в логике работы с геоданными и оптимизировать пользовательский интерфейс.
Не забудьте проверить, активированы ли необходимые права на доступ к данным о местоположении в настройках вашего проекта. Это часто бывает причиной, по которой приложение не получает актуальные данные, особенно на последних версиях Windows 10.
Когда тестирования завершены, вы можете удалить драйвер. В этом случае вернитесь в Settings (Настройки) > Apps (Приложения), найдите «Location Simulator» и удалите его. Это освободит ресурсы системы и не даст ненужных конфликтов в дальнейшем.
Как установить драйвер Location Simulator в Visual Studio
Для начала, убедитесь, что у вас установлена последняя версия Microsoft Visual Studio. Затем выполните следующие шаги:
- Откройте Visual Studio и перейдите в Tools (Инструменты) в верхнем меню.
- Выберите Get Tools and Features (Получить инструменты и параметры) в контекстном меню.
- В открывшемся окне установщика, найдите и выберите Universal Windows Platform development (Разработка для универсальной платформы Windows).
- Убедитесь, что выбран компонент Windows 10 SDK, который включает необходимые библиотеки для работы с Location Simulator.
- Кликните Install (Установить) и дождитесь завершения процесса установки.
После этого настройте эмулятор для работы с Location Simulator:
- Запустите Windows Device Portal, выбрав нужный эмулятор в Visual Studio.
- Перейдите в раздел Location (Местоположение).
- Выберите Simulate Location (Эмулировать местоположение) и введите необходимые координаты.
Теперь активируйте драйвер:
- В разделе Debug (Отладка) в меню Visual Studio выберите Start Debugging (Запустить отладку).
- Убедитесь, что в вашем приложении используются определяемые вами координаты для работы с эмуляцией местоположения.
Проверьте, что все работает корректно, и ваш проект успешно использует Location Simulator. Поддерживайте актуальность SDK и Visual Studio для работы с новыми функциями при необходимости.
Настройка параметров симуляции местоположения в Windows 10
Откройте «Параметры» через меню «Пуск» или сочетание клавиш Win + I. Перейдите в раздел Конфиденциальность.
В левом меню выберите Местоположение. Запустите функцию определения местоположения, установив переключатель в верхней части окна.
Чтобы настроить симуляцию местоположения для приложения или устройства, перейдите в раздел Выбор приложений, которые могут использовать ваше местоположение.
- Включите необходимые приложения, установив переключатели рядом с ними.
- Выберите Изменить под заголовком Выберите, как приложение получает доступ к вашему местоположению, для настройки доступа по желанию.
Для использования симулятора местоположения в Visual Studio необходима установка специального драйвера. Откройте Диспетчер устройств, затем перейдите в раздел Сенсоры.
- Нажмите правой кнопкой мыши на нужном сенсоре и выберите Обновить драйвер.
- Выберите Найти драйверы автоматически или укажите путь к загруженному драйверу.
Убедитесь, что в вашей среде Visual Studio включены необходимые настройки симуляции:
- В Инструментах выберите Параметры.
- Перейдите в раздел Инструменты для разработчиков и убедитесь, что опция Использовать симуляцию местоположения активна.
Для настройки координат выберите нужное местоположение в вашем проекте, это можно сделать через интерфейс или указав GPS-координаты вручную.
При создании приложения помните о постоянной проверке разрешений, чтобы избежать проблем с доступом к данным о местоположении. Следуйте этим рекомендациям для успешной настройки.
Тестирование работы драйвера с помощью приложений на UWP
Для успешного тестирования вашего драйвера в Windows 10, созданного с использованием Microsoft Visual Studio, рекомендуется использовать приложения на UWP (Universal Windows Platform). Это позволит Вам эффективно проверять работу сенсора и взаимодействие с вашим драйвером.
Следуйте этим шагам:
- Создание UWP приложения:
- Откройте Visual Studio и создайте новый проект типа «Blank App (Universal Windows)».
- Выберите необходимую версию платформы и целевую конфигурацию.
- Подключение сенсора:
- В
Package.appxmanifestдобавьте нужные разрешения, например, доступ к сенсорам. - Зарегистрируйте сенсоры в коде приложения для доступа к данным от драйвера.
- В
- Запрос данных:
- Реализуйте логику запроса данных от сенсора. Используйте методы, такие как
Sensor.GetCurrentReading(). - Обработайте полученные данные для отображения или анализа.
- Реализуйте логику запроса данных от сенсора. Используйте методы, такие как
- Тестирование функциональности:
- Запустите приложение на устройстве, где установлен драйвер.
- Проверьте, правильно ли отображаются данные. Убедитесь, что сенсор реагирует на изменения.
- Отладка:
- Используйте средства отладки Visual Studio для анализа работы приложения и выявления возможных ошибок.
Используйте тестирование для выявления проблем, например, задержек в отклике или некорректных данных. Если в процессе тестирования возникли ошибки, корректируйте драйвер и повторяйте тесты до достижения стабильных результатов.
Тестирование UWP приложений в сочетании с вашим драйвером обеспечит надежную проверку функциональности и совместимости.
Решение распространённых проблем с Location Simulator Sensor
Если Location Simulator Sensor не работает, проверьте, активированы ли необходимые разрешения. Убедитесь, что в настройках конфиденциальности включен доступ к вашему местоположению. Перейдите в «Настройки» → «Конфиденциальность» → «Местоположение» и активируйте параметры для приложений, использующих GPS.
Для устранения ошибок с самим драйвером попробуйте переустановить его. Откройте «Диспетчер устройств», найдите Location Simulator Sensor, щёлкните правой кнопкой мыши и выберите «Удалить устройство». Затем перезагрузите компьютер, и Windows автоматически установит драйвер заново.
Если местоположение остаётся статичным, проверьте, правильно ли вы задаёте координаты. При использовании симулятора убедитесь, что вы вводите корректные значения широты и долготы в интерфейсе Visual Studio.
Иногда Location Simulator может конфликтовать с другими приложениями, использующими геолокацию. Закройте все лишние приложения и перезапустите симулятор. Это нередко помогает разрешить проблему с конфликтами.
Если после выполнения всех шагов проблема сохраняется, проверьте наличие обновлений для Windows и драйверов устройства. Бывают случаи, когда обновления системы исправляют ошибки, влияющие на работу Location Simulator Sensor.
Интеграция Location Simulator в проект на C#
Для интеграции Location Simulator в проект на C# установите необходимый NuGet пакет, выполнив команду:
Install-Package Windows.Devices.Geolocation
После установки, создайте объект Geolocator и задайте нужные параметры, такие как уровень точности и интервал обновления:
Geolocator geolocator = new Geolocator
{
DesiredAccuracyInMeters = 10,
MovementThreshold = 0.1
};
Чтобы симулировать местоположение, используйте контекст устройства. Для этого создайте класс, реализующий интерфейс IGeolocationService, который будет имитировать изменение координат:
public class LocationSimulator : IGeolocationService
{
public Geopoint GetCurrentLocation()
{
// Возвращает координаты для симуляции
return new Geopoint(new BasicGeoposition()
{
Latitude = 47.6097,
Longitude = -122.3331
});
}
}
Вызовите метод симуляции в нужном месте вашего кода для обновления местоположения. Например, добавьте обработчик события для обновления координат через определённые промежутки времени:
geolocator.PositionChanged += OnPositionChanged;
private void OnPositionChanged(Geolocator sender, PositionChangedEventArgs args)
{
var location = GetCurrentLocation();
// Обработка обновленного местоположения
}
Симулятор местоположения предоставляет возможность тестировать приложения без физического перемещения. Убедитесь, что устройство настроено на использование виртуального местоположения, и протестируйте приложение в различных сценариях. Так вы сможете оценить поведение вашего приложения в условиях, приближенных к реальным.
Использование Location Simulator для отладки геолокационных функций
Вы можете легко настроить Location Simulator в Visual Studio для тестирования геолокационных функций вашего приложения. Начните с включения эмуляции местоположения в настройках проекта. Откройте вкладку «Эмулятор» и выберите пункт «Эмулятор местоположения». Это позволяет вам вручную вводить координаты или загружать файлы с заданными маршрутами.
Сначала создайте XML-файл с набором географических координат, которые хотите протестировать. Включите в него значения широты и долготы, а также дополнительные параметры, такие как скорость движения, если это необходимо. Затем загрузите этот файл в эмулятор. Это поможет вам видеть, как ваше приложение реагирует на изменения местоположения в различных сценариях.
При запуске эмулятора с загруженным файлом, проверьте, корректно ли отображаются данные на карте и обрабатываются в вашем приложении. Не забудьте использовать функцию отладки, чтобы убедиться, что все запросы к API геолокации выполняются правильно и возвращают ожидаемые результаты.
Можете также воспользоваться функцией длительной эмуляции перемещения. Настройте задержку между координатами, чтобы ваше приложение имитировало движение. Это позволит протестировать, как ваша система справляется с частыми обновлениями местоположения и что происходит, если данные приходят с задержкой.
После завершения тестов не забудьте провести анализ результатов. Убедитесь, что все сценарии проходят без ошибок. Если возникают проблемы, используйте журнал отладки, чтобы выявить источник. Ваша способность корректировать координирование и реагирование приложения обеспечит его надежность в реальных условиях.
Используйте этот инструмент как часть регулярного процесса тестирования. Он существенно упрощает трудности разработки геолокационных функций и позволяет избежать проблем в дальнейшем.
Сравнение Location Simulator с реальными сенсорами местоположения
Location Simulator предоставляет разработчикам удобный инструмент для тестирования приложений, использующих геолокацию. Он позволяет эмулировать разные сценарии, меняя координаты, скорость и высоту за мгновение. Это полезно для проверки работы приложения в различных условиях без необходимости перемещения в реальном мире.
Реальные сенсоры местоположения, такие как GPS, учитывают множество факторов: качество сигнала, атмосферные условия, помехи от зданий и другие препятствия. Эмулатор не имитирует эти нюансы, что приводит к различиям в точности и надежности данных, получаемых от оборудования.
Важным преимуществом Location Simulator является возможность ускоренного тестирования. Разработчики могут быстро переключаться между разными локациями, что значительно экономит время. Использование реальных сенсоров в этом плане менее удобно, поскольку требует фактического движения по маршруту и ожидания обновления данных о местоположении.
Качество получаемых данных также варьируется. Реальный сенсор обеспечивает большую точность, особенно в открытых пространствах. Эмулатор, несмотря на свою удобство, может давать менее точные результаты, особенно в сложных сценариях, таких как нахождение в густонаселенном районе.
Рекомендуется использовать Location Simulator для первоначального тестирования и отладки. Он отлично подходит для быстрого выявления и исправления ошибок, при этом реальный сенсор необходим для окончательной проверки и тестирования под реальными условиями. Комбинированное использование обоих инструментов обеспечит более качественный результат и устранит возможные проблемы, связанные с геолокацией.
Перспективы развития и обновления драйвера для Windows 10
Рекомендую следить за релизами обновлений драйвера Microsoft Visual Studio Location Simulator Sensor регулярно. Новые версии могут улучшить производительность и совместимость с различными устройствами. Это реализация в виде патчей и обновлений поможет устранить выявленные ошибки и улучшить пользовательский опыт.
Ожидайте, что команда разработки будет добавлять функции, которые позволят расширить функциональность вашегопроекта. Например, поддержка новых стандартов и протоколов, что значительно повысит точность геолокации и интеграцию с другими приложениями.
Практически важно учитывать обратную связь от разработчиков и пользователей. Они могут повлиять на приоритеты в разработке, поэтому подписывайтесь на официальные каналы, чтобы быть в курсе. Кроме того, участие в тестировании бета-версий помогает выявить баги до массового релиза.
Интересное направление — интеграция с облачными сервисами, что позволит улучшить обработку данных. Обратите на это внимание, так как такая интеграция может значительно повысить гибкость проекта.
Используйте инструменты мониторинга, чтобы отслеживать производительность драйвера в реальном времени. Это даст возможность определить слабые места и вовремя реагировать на их исправление.