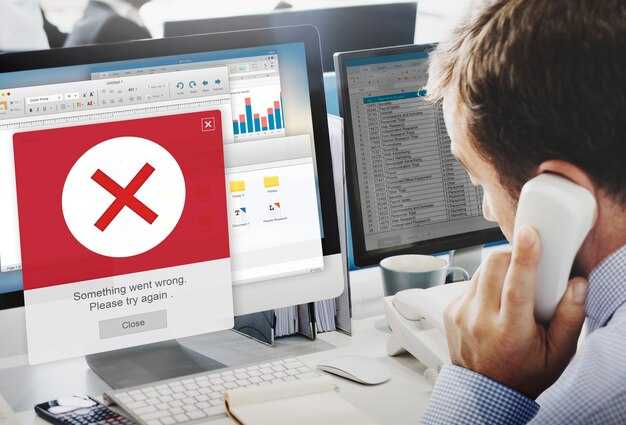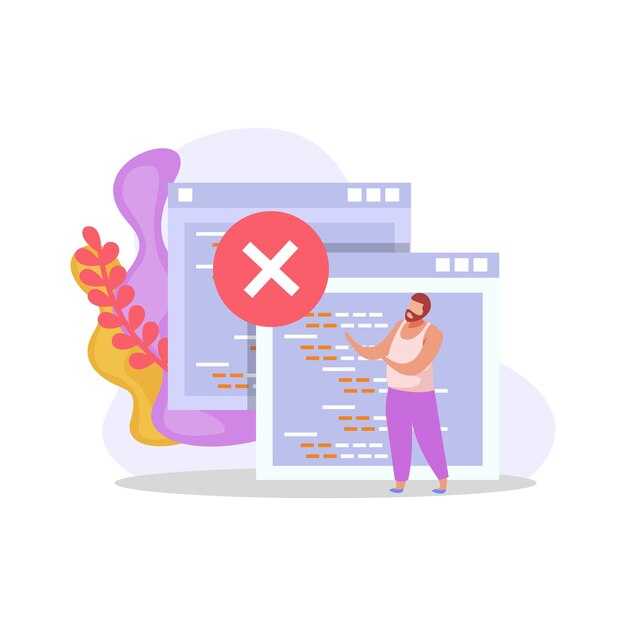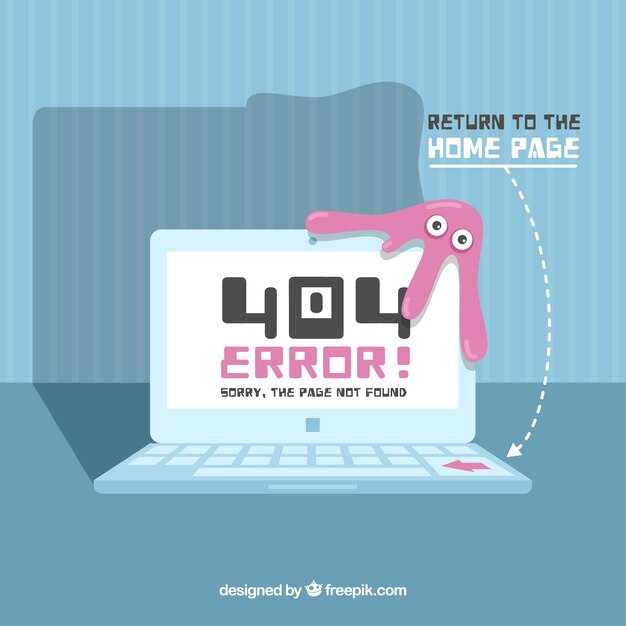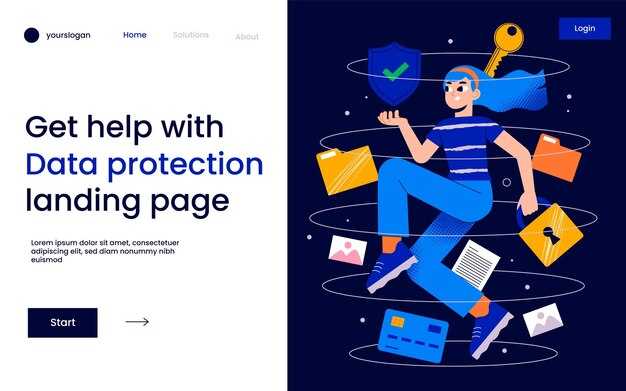Для установки Windows 10 на флешку рекомендуется использовать файловую систему FAT32 или NTFS. FAT32 совместима с большинством устройств и поддерживает загрузку, однако имеет ограничения по размеру отдельных файлов (до 4 ГБ). NTFS подойдет, если необходимо записать более крупные файлы.
Если вы планируете использовать флешку для установки Windows и размер образа превышает 4 ГБ, выберите формат NTFS. Этот формат поддерживает большие файлы и более эффективен в управлении дисковым пространством. При этом, если флешка будет использоваться только на компьютерах, FAT32 окажется универсальным решением.
Форматирование флешки можно выполнить через утилиту Windows. Подключите флешку к компьютеру, откройте «Мой компьютер», щелкните правой кнопкой мыши на значке устройства и выберите «Форматировать». В открывшемся окне выберите желаемую файловую систему, установите флажок «Быстрое форматирование» и нажмите «Начать». После завершения формата, флешка станет готовой к использованию для установки Windows 10.
Как форматировать флешку для установки Windows 10: fat32 или ntfs
Для установки Windows 10 на флешку выберите форматирование в NTFS, если размер образа системы превышает 4 ГБ. NTFS поддерживает файлы большего размера, в отличие от FAT32, который ограничен 4 ГБ на файл. В случае, если образ меньше этого ограничения, можно использовать оба формата.
Для форматирования подключите флешку к компьютеру. Откройте «Этот компьютер», щелкните правой кнопкой мыши на иконке флешки и выберите «Форматировать». В открывшемся окне выберите файловую систему: NTFS или FAT32. Убедитесь, что опция «Быстрое форматирование» отмечена для ускорения процесса. Нажмите «Начать» и подтвердите выполнение операции.
После завершения форматирования скопируйте на флешку ISO-образ Windows 10 с помощью инструмента, например, Rufus или Windows Media Creation Tool. Rufus прост в использовании и позволяет быстро создать загрузочный носитель, выбрав нужный образ и соответствующий файловый формат.
Запуск компьютера с флешки осуществляется через BIOS или UEFI. Выберите нужный загрузочный диск и следуйте инструкциям установщика Windows 10. Удачной установки!
Выбор файловой системы: FAT32 или NTFS?
Выбирайте NTFS для установки Windows 10 на флешку, если планируете использовать более 4 ГБ файлов. FAT32 не позволяет сохранять файлы размером более 4 ГБ, что может стать ограничением при установке.
Основные преимущества NTFS:
- Поддержка больших файлов (от 4 ГБ и выше).
- Лучшее управление правами доступа к файлам и папкам.
- Свойства журналирования, что повышает надежность файловой системы.
FAT32 подходит для использования на различных устройствах и системах. Если вам нужно, чтобы флешка работала как на Windows, так и на других ОС, выбирайте FAT32:
- Широкая совместимость с различными устройствами и операционными системами.
- Простота в использовании, без дополнительных настроек.
Если важна скорость доступа и безопасность данных, NTFS лучше подходит для установки Windows 10. Однако, если необходимо быстрое создание загрузочной флешки, и нет больших файлов, можно использовать FAT32. При этом обязательно проверьте, насколько ваш компьютер поддерживает формат. Всегда учитывайте ваши конкретные потребности перед форматированием флешки.
Подготовка флешки: резервное копирование данных
Перед форматированием флешки обязательно создайте резервную копию важных данных. Подключите флешку к компьютеру и проверьте, какие файлы на ней находятся. Если на ней имеются документы, фотографии или другие ценные данные, создайте отдельную папку на вашем жестком диске для их хранения.
Чтобы скопировать данные, откройте проводник, найдите флешку в списке устройств, выделите необходимые файлы и перетащите их в новую папку. Также можете использовать правую кнопку мыши для копирования и вставки. Убедитесь, что все нужные файлы перенесены, чтобы избежать потери информации после форматирования.
Если хотите создать полную копию содержимого флешки, воспользуйтесь программами для создания образов дисков, такими как Rufus или Win32 Disk Imager. Они позволяют сохранить все данные вместе с файловой структурой. Выберите флешку в программе, укажите место для сохранения образа и начните процесс.
После завершения копирования убедитесь, что все файлы доступны и функционируют. Теперь вы можете переходить к форматированию флешки для установки Windows 10, зная, что ваши данные в безопасности.
Форматирование флешки через проводник Windows
Откройте проводник Windows и найдите флешку в списке устройств. Щелкните по ней правой кнопкой мыши и выберите пункт «Форматировать».
В открывшемся окне выберите файловую систему: FAT32 или NTFS. FAT32 подходит для загрузочных флешек и совместим с большинством устройств. NTFS лучше использовать, если вам нужно хранить файлы большего размера, но имейте в виду, что не все устройства могут поддерживать этот формат.
Настройте метку тома, если хотите, чтобы флешка имела определённое название. Убедитесь, что вы сняли галочку с опции «Быстрое форматирование», если хотите выполнить полное форматирование. Это займёт больше времени, но позволит удалить все данные и возможные ошибки.
После настройки параметров нажмите кнопку «Начать». Подтвердите предупреждение о потере данных, и начнётся процесс форматирования флешки. По завершении вы получите сообщение об успешном завершении. Теперь флешка готова к использованию для установки Windows 10.
Использование Diskpart для форматирования в командной строке
Запустите командную строку от имени администратора. Для этого введите «cmd» в поисковой строке, щелкните правой кнопкой мыши на «Командная строка» и выберите «Запуск от имени администратора».
Введите команду diskpart и нажмите Enter. Откроется утилита Diskpart.
Введите команду list disk для отображения всех дисков, подключенных к системе. Найдите номер вашей флешки, чтобы избежать ошибок в дальнейшем.
Выберите флешку, набрав select disk X, где X – номер вашей флешки. Убедитесь, что именно этот диск выбран.
Для удаления всех разделов на флешке выполните команду clean. Эта операция удалит все данные с устройства, поэтому убедитесь, что у вас есть резервные копии.
Создайте новый раздел с помощью команды create partition primary. Затем активируйте его, введя active.
Форматируйте флешку, используя команду format fs=ntfs quick или format fs=fat32 quick в зависимости от нужного вам формата. Параметр quick позволяет провести быструю форматировку.
После форматирования назначьте букву диска, используя команду assign. Это сделает флешку видимой в проводнике.
Завершите работу с Diskpart, введя exit.
Теперь ваша флешка готова к использованию для установки Windows 10. Убедитесь, что данные скопированы корректно, и при необходимости проверьте работоспособность устройства.
Настройка параметров форматирования: размер кластера и метка тома
При форматировании флешки для установки Windows 10 важно учитывать параметры, такие как размер кластера и метка тома. Выбор правильного размера кластера влияет на производительность носителя.
Рекомендуется использовать размер кластера в 4096 байт, так как он обеспечивает хороший баланс между производительностью и эффективностью использования пространства. Большие кластеры могут привести к избыточной потере пространства при хранении небольших файлов, тогда как меньшие кластеры могут снизить скорость работы с большими файлами.
Метка тома, или имя устройства, позволяет легко идентифицировать флешку в системе. Установите понятное название, например, «Win10_Installer». Это поможет избежать путаницы при подключении нескольких носителей.
Чтобы задать параметры форматирования, используйте встроенные инструменты Windows. Откройте «Управление дисками», выберите нужный диск, щелкните правой кнопкой мыши и выберите «Форматировать». В предложенном меню сможете задать размер кластера и метку тома. Также удобен командный интерфейс DISKPART, где вы можете более точно управлять параметрами в командной строке.
На финальном этапе убедитесь, что выбрали файловую систему NTFS, если флешка будет использоваться исключительно для установки Windows 10. FAT32 подходит для совместимости с другими системами, но имеет ограничения по максимальному размеру файла в 4 ГБ. Если предполагаются большие образы или пакеты данных, выбирайте NTFS.
Форматирование на Mac: как подготовить флешку для Windows
Откройте программу Дисковая утилита. Найдите ее в папке Программы, в разделе Утилиты или используйте поиск Spotlight.
Подключите флешку к Mac. В Дисковой утилите она появится в боковом меню. Выберите нужный диск.
Нажмите кнопку Стереть, чтобы начать процесс форматирования. В появившемся окне выберите название для флешки.
Для установки Windows 10 выберите файловую систему ExFAT или MS-DOS (FAT). Первую можно использовать для файлов более 4 ГБ, вторую — для совместимости с более старыми системами.
Убедитесь, что выбрали правильный формат, и нажмите Стереть. Этот процесс удалит все данные на флешке, поэтому заранее позаботьтесь о резервных копиях.
После завершения форматирования выйдите из Дисковой утилиты. Теперь флешка готова для установки Windows 10.
Подключите флешку к ПК, установите образ Windows и следуйте указаниям установщика.
Ошибки при форматировании: как их избежать?
Перед форматированием флешки убедитесь, что на ней нет файлов, которые вам нужны. Прежде чем приступить к процессу, создайте резервную копию важных данных.
Не забывайте, что флешка должна быть чистой от ошибок файловой системы. Иногда помогает использование команды chkdsk для проверки состояния накопителя. Для этого откройте командную строку и введите команду chkdsk [буква диска]: /f, чтобы исправить возможные ошибки.
Определите, какой формат вам нужен. FAT32 подходит для большинства случаев, однако максимальный размер файла при этом ограничен 4 ГБ. NTFS подходит для больших файлов и полных возможностей системы Windows.
Обязательно используйте встроенные средства для форматирования, такие как «Управление дисками» или команду format в командной строке. Это поможет избежать проблем с несовместимыми форматами.
Всегда следите за правильным извлечением устройства. Не отключайте флешку, пока идет процесс записи или форматирования. Это предотвратит повреждение данных и системы файлов.
Проверка флешки после форматирования и готовность к установке Windows 10
Проверьте правильность форматирования флешки, чтобы убедиться в ее готовности к установке Windows 10. Откройте «Этот компьютер» и найдите вашу флешку. Убедитесь, что файловая система указана как FAT32 или NTFS, в зависимости от выбранного вами формата.
Чтобы проверить, работает ли флешка должным образом, скопируйте на нее несколько файлов разного типа и размера. Это позволит убедиться, что флешка поддерживает запись данных. После копирования попробуйте открыть и прочитать эти файлы с флешки.
Запустите утилиту для создания загрузочного носителя, например, Rufus. Выберите ваше устройство, установите параметры и начните процесс. После завершения создания загрузочной флешки, проверьте её содержимое. В корне должны находиться файлы установки Windows, такие как bootmgr и папка sources.
Определите работоспособность загрузочного носителя. Перезагрузите компьютер и зайдите в BIOS (обычно нажатием клавиши F2 или Del в момент загрузки). Установите вашу флешку в качестве первого устройства загрузки. После перезагрузки система должна распознать флешку и запустить установку Windows 10.
Если что-то пойдет не так, перепроверьте форматирование и повторите процесс создания загрузочного носителя. Обратите внимание на возможные ошибки при копировании файлов. Убедитесь также, что выбранная флешка полностью исправна.