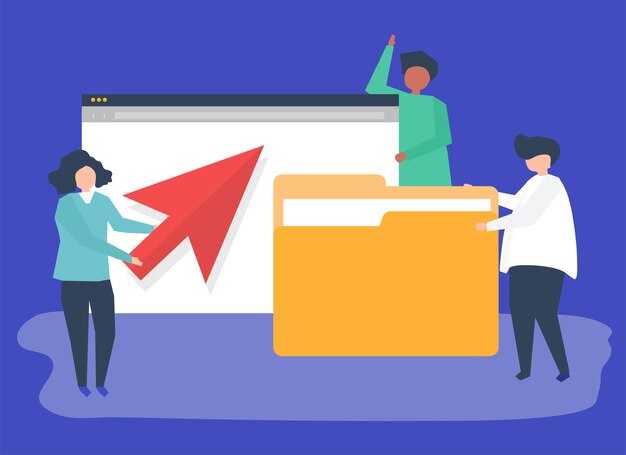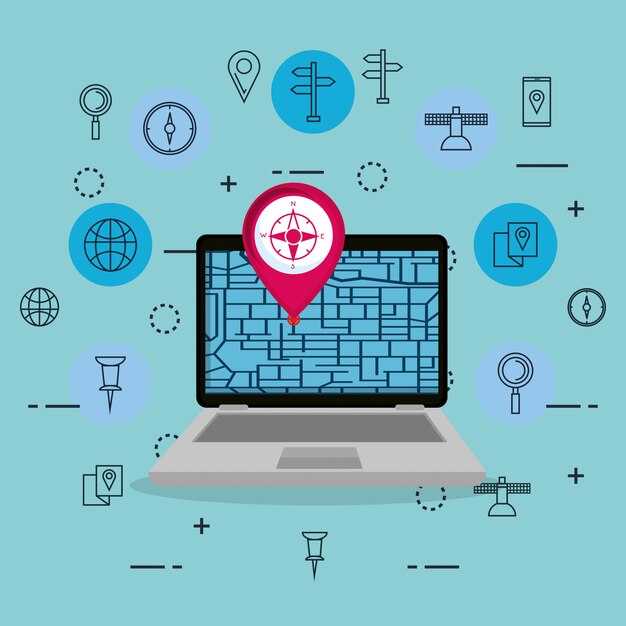Для понимания хранения истории файлов в Windows 10 стоит обратить внимание на несколько ключевых мест. Основным компонентом является система версионности, которая позволяет восстанавливать предыдущие версии файлов. Вы можете найти эту функцию, щелкнув правой кнопкой мыши на файле и выбрав опцию «Восстановить предыдущие версии».
Файлы временных данных и резервные копии хранятся в папке C:UsersВаше_Имя_ПользователяAppDataLocalMicrosoftWindowsFileHistory. Тут система сохраняет изменения, что позволяет вам восстановить документы, если они были случайно удалены или изменены.
Каждый файл, который вы редактируете и сохраняете, имеет механизм автоматического резервирования. Эта функция активируется в настройках: перейдите в раздел «Обновление и безопасность» > «Резервное копирование» и настраивайте параметры непрерывного сохранения ваших данных. Важно проверять, чтобы резервные копии создавались регулярно.
Наконец, вы можете обратиться к журналу действий в папке C:UsersВаше_Имя_ПользователяAppDataLocalMicrosoftWindowsExplorer. Здесь хранятся данные о недавних действиях, что может помочь вам в поиске необходимых документов. Таким образом, контроль за файлами и их история всегда под рукой при необходимости.
История файлов в Windows 10: где хранится
История файлов в Windows 10 сохраняет резервные копии ваших документов и настроек, позволяя восстанавливать их в случае потери. Полезный инструмент находится в разделе «Параметры». Чтобы получить доступ к истории файлов, откройте «Параметры», выберите «Обновление и безопасность», затем «Резервное копирование». Здесь вы сможете настроить резервное копирование файлов и выбрать место хранения.
По умолчанию Windows 10 сохраняет ваши резервные копии на внешнем накопителе или в сетевом хранилище. Используйте внешний жесткий диск или сетевой ресурс, чтобы обеспечить надежность данных. Периодическое накопление изменений происходит автоматически, если функция включена.
Файлы сохраняются в скрытой папке на выбранном носителе. Чтобы их увидеть, включите отображение скрытых элементов в «Проводнике». Зайдите в папку «File History» и найдите резервные копии по дате. Файлы можно восстанавливать, просто выделив нужные элементы и выбрав «Восстановить».
Не забывайте проверять состояние резервного копирования и восстанавливать важные изменения, чтобы информация оставалась актуальной. Настройка истории файлов займет всего несколько минут, а в дальнейшем сэкономит время при восстановлении утраченных данных.
Путь к истории файлов в Windows 10
История файлов в Windows 10 хранится в специальной папке, расположенной на вашем компьютере. Чтобы получить доступ к ее содержимому, откройте проводник и перейдите по этому пути: C:UsersВаше_Имя_ПользователяAppDataLocalMicrosoftWindowsFileHistory. Замените Ваше_Имя_Пользователя на ваше имя профиля.
В этой папке вы найдете файлы и подпапки, которые хранят резервные копии ваших данных. Вы также можете использовать функцию «История файлов», чтобы восстановить предыдущие версии документов. Для этого откройте настройки, перейдите в раздел «Обновление и безопасность», затем выберите «Резервное копирование» и активируйте «Историю файлов».
После активации резервное копирование будет происходить автоматически. Чтобы управлять сохраненными копиями, вы можете вернуться в настройки «Истории файлов» и изменить параметры, включая частоту резервного копирования и выбор папок для сохранения.
Если вам нужно восстановить файл, просто откройте проводник, перейдите в соответствующую папку, щелкните правой кнопкой мыши и выберите «Восстановить предыдущие версии». Это позволит быстро найти нужную версию файла и восстановить его.
Как активировать историю файлов в Windows 10
Откройте меню «Пуск» и перейдите в «Настройки». В разделе «Обновление и безопасность» выберите «Резервное копирование».
Нажмите на «Добавить диск» и выберите внешний накопитель или сетевое хранилище, которое будет использоваться для хранения резервных копий. После выбора диска, активируйте переключатель «Автоматическое резервное копирование моих файлов».
Укажите, как часто вы хотите делать резервные копии, и решите, какие папки включить. Выберите «Дополнительные параметры» для настройки дополнительных параметров, таких как период хранения и исключение определённых файлов.
После завершения настройки, система будет автоматически создавать резервные копии ваших данных. Для доступа к файлам воспользуйтесь разделом «Восстановление файлов» в меню «История файлов», нажав «Поиск» в верхнем правом углу.
Процесс завершен. История файлов теперь активно работает и защищает ваши важные данные.
Настройки и параметры для истории файлов
Задайте параметры для истории файлов, чтобы настроить резервное копирование данных на свой вкус. Для этого перейдите в Параметры > Обновление и безопасность > Резервное копирование. Здесь вы увидите возможность включения или отключения истории файлов, а также список дисков, на которые будет производиться резервное копирование.
Выберите нужный диск для хранения резервных копий. Если внешний накопитель поддерживает это, он должен быть подключен. Подключенный диск можно добавить, нажав Добавить диск. Учтите, что для максимальной надежности стоит использовать диск, предназначенный только для резервных копий.
В разделе Дополнительные параметры можно настроить, как часто будет происходить резервное копирование. Установите время от 10 минут до 1 раз в день, чтобы поддерживать актуальность копий. Обратите внимание на то, что частое резервное копирование может увеличить нагрузку на систему и заполнить пространство на диске быстрее.
Есть возможность исключать определенные папки из резервного копирования. Нажмите Исключить папки, чтобы добавить директории, которые не нужно сохранять. Это особенно полезно, если у вас есть временные файлы или большие мультимедийные коллекции, которые не требуют резервирования.
Также вы можете управлять хранилищем. В разделе Хранилище найдете опцию удаления старых резервных копий. Это полезно для освобождения места на диске. Не забывайте, что резервные копии хранятся в виде версии, и вы сможете восстанавливать файлы именно их старых вариантов, если возникнет необходимость.
Для восстановления файлов используйте функцию Восстановление файлов из истории. Она позволяет быстро и легко находить предыдущие версии документов и папок, что значительно ускоряет процесс работы с важными данными.
Поиск и восстановление удалённых файлов
Чтобы восстановить удалённые файлы в Windows 10, начните с проверки «Корзины». Если там нет нужного файла, воспользуйтесь следующими методами:
- Восстановление через «История файлов»:
- Откройте «Параметры» и выберите «Обновление и безопасность».
- Перейдите в раздел «Резервное копирование» и нажмите на «Дополнительные параметры».
- Выберите «Восстановить файлы из текущего резервного копирования».
- Найдите и восстановите требуемые документы.
- Использование сторонних программ:
- Recuva: Подходит для быстрого восстановления. Просто следуйте инструкциям мастера восстановления.
- EaseUS Data Recovery Wizard: Имеет бесплатную версию для восстановления до 2 ГБ данных.
- Disk Drill: Поддерживает широкий спектр форматов файлов и обеспечивает интуитивно понятный интерфейс.
- Команда командной строки:
- Откройте командную строку с правами администратора.
- Введите
chkdsk X: /f, где X — буква диска, на котором находился файл. Это может восстановить повреждённые файлы.
Если ни один из указанных методов не помог, увеличьте шансы на восстановление, минимизируя использование диска. Это предотвратит перезапись данных, что может сделать их невозможными для восстановления.
Управление местами хранения истории файлов
Измените расположение хранения файловой истории, открыв «Параметры» в меню «Пуск». Перейдите в раздел «Обновление и безопасность», затем выберите «Резервное копирование». Здесь сможете настроить желаемую папку для хранения резервных копий.
Используйте внешний жесткий диск или сетевое хранилище (например, NAS) для большей безопасности и доступности ваших резервных копий. Подключив устройство, выберите его в качестве места хранения, и система будет автоматически перемещать ваши резервные файлы в указанное место.
Регулярно проверяйте настройки хранения. Если место заканчивается, Windows предложит вам удалить старые версии файлов. Обязательно следите за тем, чтобы важные данные оставались в доступной памяти.
Также важно настроить периодичность резервного копирования. Это можно сделать в разделе «Дополнительные параметры». Выберите, как часто система должна создавать резервные копии – каждый час, ежедневно или еженедельно, чтобы гарантировать сохранность ваших данных.
Не забывайте просматривать и управлять файлами, которые уже хранятся в истории. Периодически удаляйте ненужные версии, так вы освободите место и упростите управление данными.
Используя эти рекомендации, вы сможете эффективно управлять местами хранения истории файлов и быстро восстанавливать утраченные данные.
Проблемы с историей файлов и их решение
Если история файлов не работает, сначала проверьте, включена ли функция. Откройте «Настройки», перейдите в «Обновление и безопасность», затем «Резервное копирование» и убедитесь, что функция активирована.
При отсутствии доступа к файлам, следует проверить настройки защиты системы. Проверьте, что ваша учетная запись имеет права администратора.
Если история файлов не сохраняет изменения, выполните следующие действия:
- Проверьте место хранения резервных копий. Убедитесь, что диск не заполнен.
- Зайдите в «Панель управления», затем «История файлов» и отключите/включите функцию, чтобы перезапустить её.
- Очистите временные файлы и кэш через «Параметры» > «Система» > «Хранилище».
Не забудьте регулярно обновлять Windows. Это поможет избежать различных ошибок. Для проверки обновлений перейдите в «Настройки» > «Обновление и безопасность» и выберите «Проверить наличие обновлений».
Если проблема сохраняется, выполните диагностику системы. Заходим в «Командную строку» с правами администратора и вводим:
sfc /scannow
Эта команда проверит и восстановит поврежденные системные файлы.
Если ни одно из вышеуказанных решений не помогло, рассмотрите возможность сброса настроек истории файлов:
- Перейдите в «Настройки» > «Обновление и безопасность» > «Восстановление».
- Выберите «Сбросить этот ПК» и следуйте инструкциям.
Рассмотрите использование сторонних программ для резервного копирования, если внутренние функции не удовлетворяют ваши потребности. Такие приложения, как Acronis True Image или EaseUS Todo Backup, могут предложить гораздо больше возможностей. Всегда держите резервные копии ваших данных, чтобы избежать потерь.
Сравнение истории файлов с другими методами резервного копирования
Облачные сервисы, такие как OneDrive и Google Drive, предлагают синхронизацию данных и доступ с любых устройств. Это полезно для пользователей, которые часто переключаются между компьютерами или мобильными устройствами. В отличие от истории файлов, эти сервисы хранят данные в облаке и могут восстановить их даже в случае полной потери компьютера.
Полные резервные копии с помощью программ, таких как Acronis True Image или Macrium Reflect, позволяют создать образ системы и всех данных. Это обеспечивает восстановление всего компьютера, включая операционную систему, настройки и программы. Такой подход более надежен в случае серьезных сбоев, но требует больше времени и места для хранения.
Синхронизация с внешними накопителями может стать промежуточным решением между историей файлов и полным резервным копированием. Регулярное копирование важных данных на внешний диск обеспечивает их сохранность. Однако пользователь должен помнить о необходимости проверки корректности копирования и обновления данных.
Каждый метод резервного копирования имеет свои преимущества и недостатки. История файлов подходит для быстрого восстановления отдельных документов, тогда как облачные и полные резервные копии обеспечивают большую защиту в долгосрочной перспективе. Рекомендуется комбинировать несколько методов для достижения оптимального уровня безопасности данных.
Как отключить историю файлов в Windows 10
Чтобы отключить историю файлов, выполните следующие шаги:
- Нажмите на кнопку Пуск.
- Выберите Настройки (значок шестеренки).
- Перейдите в раздел Обновление и безопасность.
- Выберите Резервное копирование в левом меню.
- Найдите опцию История файлов и отключите переключатель.
Если вы хотите отключить его на более глубоком уровне, сделайте следующее:
- В той же вкладке выберите Дополнительные параметры.
- Нажмите на Остановить использование под «История файлов».
Также можно использовать панель управления:
- Откройте Панель управления.
- Выберите История файлов.
- Нажмите Отключить.
Теперь история файлов больше не будет сохранять ваши данные. Проверьте, что функция отключена, чтобы избежать ненужного использования дискового пространства.
Если потребуется, вы всегда можете активировать её заново, следуя тем же шагам. Храните свои важные данные в других местах для дополнительной безопасности.