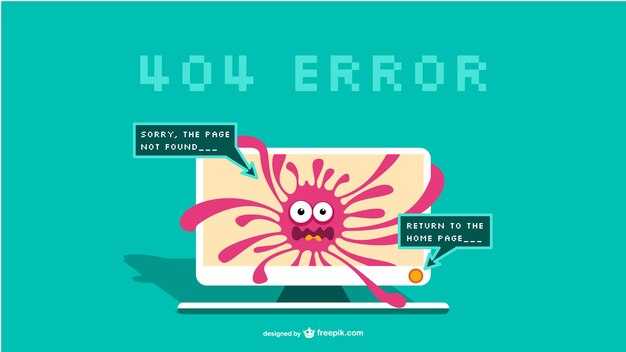Steam, популярная платформа для игр, по умолчанию устанавливается в директорию C:Program Files (x86)Steam. Это стандартный путь, который легко найти в файловой системе. Убедитесь, что у вас достаточно места на диске, так как с ростом библиотеки игр потребуется больше памяти.
Если вы хотите изменить место установки во время загрузки Steam, просто выберите другую папку, нажав кнопку «Изменить» в процессе установки. Пользователи часто предпочитают устанавливать Steam на отдельный диск, чтобы организовать пространство на основном. Рекомендуется заранее создать папку для установки, чтобы избежать путаницы.
Для тех, кто уже установил Steam и планирует изменить путь, это можно сделать через настройки приложения. Перейдите в Параметры, выберите Загрузки и нажмите Папки библиотек Steam. Здесь вы можете добавить новый путь для загрузки игр и управлять существующими папками.
Где искать папку Steam на диске C
Папка Steam по умолчанию устанавливается в следующем месте на диске C:
C:Program Files (x86)Steam
Если вы изменили путь установки, попробуйте следующий вариант:
C:Program FilesSteam
Чтобы быстро найти папку Steam, выполните следующие шаги:
- Откройте проводник Windows.
- Перейдите в раздел «Этот компьютер» или «Мой компьютер».
- Найдите диск C: и откройте его.
- Откройте папку Program Files (x86).
- Внутри найдите папку Steam.
Если по каким-то причинам папка не найдена, воспользуйтесь поиском:
- Нажмите комбинацию клавиш Win + S.
- Введите «Steam» в поле поиска.
- Выберите результаты, которые указывают на папку или приложение Steam.
Если Steam все же установлен в другом месте, обычно его можно найти в «C:Program Files» или в пользовательском каталоге, если установку проводил обычный пользователь.
Поиск через ярлыки на рабочем столе также может помочь. Щелкните правой кнопкой мыши по ярлыку Steam и выберите «Открыть расположение файла». Это сразу приведет вас к нужной папке.
Как изменить путь установки Steam в процессе загрузки
При установке Steam вы можете выбрать другой путь, что позволит вам разместить клиент на нужном диске или в другой папке. Для этого просто запустите установщик Steam.
На первом экране установщика увидите кнопку «Далее». Далее, после ознакомления с лицензионным соглашением, вам предложат выбрать каталог установки. Здесь вы можете указать новый путь для установки Steam, нажав кнопку «Обзор».
Выберите нужный диск и создайте новую папку, например, «Steam». Затем подтвердите выбор и продолжайте установку. При этом файлы Steam будут загружены в новое местоположение.
После завершения установки запускайте Steam из указанного каталога. Если вы хотите быстро доступиться к клиенту, создайте ярлык на рабочем столе для удобства.
Эти шаги помогут вам легко изменить путь установки Steam во время загрузки и настроить его под ваши предпочтения.
Где находятся игры, установленныя через Steam
Игры, установленные через Steam, располагаются по умолчанию в каталоге на вашем жестком диске. Для стандартной установки на Windows 10 путь выглядит так:
C:Program Files (x86)Steamsteamappscommon
В этом каталоге вы найдете папки с установленными играми. Каждая игра имеет свою отдельную папку, и вы можете легко получить к ним доступ.
Если вы выбрали другой путь при установке Steam, игры могут находиться в указанном вами каталоге. В этом случае просто перейдите в папку Steam, которую вы указали во время установки, и выполните тот же путь к папке «steamappscommon».
Чтобы проверить, где именно установлены игры, выполните следующие шаги:
- Откройте клиент Steam.
- Перейдите в раздел «Библиотека».
- Щелкните правой кнопкой мыши на игре и выберите «Свойства».
- Перейдите на вкладку «Локальные файлы».
- Нажмите на «Просмотреть локальные файлы».
Это откроет папку с установленной игрой. Если вы хотите изменить расположение игр, Steam предлагает функцию, позволяющую добавлять новые библиотеки на других дисках. Для этого:
- Зайдите в «Настройки» Steam.
- Выберите «Загрузки».
- Нажмите на «Папки библиотеки Steam».
- Добавьте новую папку на интересующем вас диске.
Теперь при установке новых игр вы сможете выбирать место для их установки.
Убедитесь, что вы знаете, где находятся ваши игры, чтобы быстро их находить и управлять ими.
Как найти папку с кэшем и временными файлами Steam
Чтобы найти папку с кэшем и временными файлами Steam, откройте клиент Steam и перейдите в настройки. Нажмите на раздел «Загрузки», затем найдите «Каталог контента». Здесь находится путь к вашей установке Steam, обычно это C:Program Files (x86)Steam.
Откройте проводник и перейдите по указанному пути. В корне папки Steam найдите папку tmp, где хранятся временные файлы. Также в папке steamapps содержится кэш игры. Для очистки кэша вы можете удалить содержимое папки download в директории steamapps.
Для быстрого доступа к папке с кешем можно использовать комбинацию клавиш Win + R для открытия окна «Выполнить». Введите %PROGRAMFILES(X86)%Steam и нажмите «ОК». Это откроет папку Steam напрямую.
Что делать, если Steam не установился в стандартную папку
Проверьте, где именно установлен Steam. Обычно он находится в папке C:Program Files (x86)Steam. Откройте данный путь и посмотрите, созданы ли необходимые папки и файлы.
Если Steam не был установлен по умолчанию, выясните, какое место указали вы в процессе установки. Если вы использовали другой путь, проверьте его на наличие необходимых файлов.
Если вам нужно переместить Steam в стандартное местоположение, сделайте следующее:
- Закройте Steam полностью.
- Скопируйте папку Steam из текущего расположения.
- Вставьте ее в C:Program Files (x86).
- Запустите Steam.exe из новой папки.
Если возникли проблемы с запуском после перемещения, попробуйте удалить файл ClientRegistry.blob в папке Steam. Этот файл перегенерируется при следующем запуске.
Также проверьте настройки антивируса или брандмауэра, которые могут блокировать Steam. Убедитесь, что нужные правила добавлены, чтобы программа могла нормально работать.
Если вы всё равно столкнулись с трудностями, рассмотрите возможность полного удаления Steam через Панель управления, а затем установите его заново по стандартному пути.
Как перенести игры на другой диск без переустановки Steam
Для переноса игр на другой диск, откройте Steam и перейдите в меню «Настройки». Выберите вкладку «Загрузки» и нажмите кнопку «Папки библиотеки Steam». Здесь вы сможете добавить новый диск как папку для установки игр.
Нажмите «Добавить папку библиотеки» и выберите нужный диск. После этого, для переноса уже установленных игр, откройте вашу библиотеку, щелкните правой кнопкой мыши по игре, выберите «Свойства», затем вкладку «Локальные файлы» и нажмите «Переместить папку установки». Выберите только что созданную папку на новом диске.
Процесс переноса начнётся автоматически. По завершении, можете удалить старую папку с играми на предыдущем диске, если она больше не нужна. Этот способ позволяет сохранять настройки и прогресс, не требуя переустановки Steam или игр.
Почему важно знать путь установки Steam для модификаций
Знание пути установки Steam помогает улучшить работу с модификациями игр. Это облегчает процесс доступа к файлам игры, что позволяет быстрее устанавливать и настраивать моды.
Вот несколько причин, почему это важно:
- Легкость доступа: Вы сможете быстро находить необходимые файлы, вместо того, чтобы искать их каждый раз через интерфейс Steam.
- Совместимость модов: Некоторые моды требуют установки в конкретные папки. Зная путь, вы сможете легко подтвердить, что мод установлен правильно.
- Резервное копирование: Зная, где находятся файлы, вы сможете создать резервные копии модов и конфигураций перед обновлением игры или их удалением.
- Устранение ошибок: Понимание структуры папок поможет быстро идентифицировать проблемы, если игра начинает вызывать ошибки из-за модификаций.
Перед тем как устанавливать моды, проверьте путь установки Steam. Обычно он выглядит так: C:Program Files (x86)Steamsteamappscommon<Игра>. Если вы устанавливали Steam в другое место, измените соответствующим образом.
Знания о пути установки помогут эффективно управлять модами и обеспечат более приятный игровой опыт.
Как изменить настройки программы для автоматической установки на другой диск
В окне, которое появится, вы сможете увидеть текущие папки для установки игр. Чтобы добавить новый диск, нажмите на кнопку Добавить папку библиотеки. Выберите нужный диск из выпадающего списка и создайте новую папку, назвав её, например, Игры, затем подтвердите изменения.
После добавления новой папки выберите её и нажмите Сделать папкой по умолчанию. Теперь все новые игры будут устанавливаться именно сюда. Для завершения закройте окно настроек.
Если у вас уже есть установленные игры и вы хотите переместить их на новый диск, выберите игру в библиотеке, щелкните правой кнопкой мыши и выберите Свойства. Затем перейдите в раздел Местоположение файлов и нажмите Переместить папку. Выберите новую папку и подтвердите действие. Это позволит освободить место на старом диске.