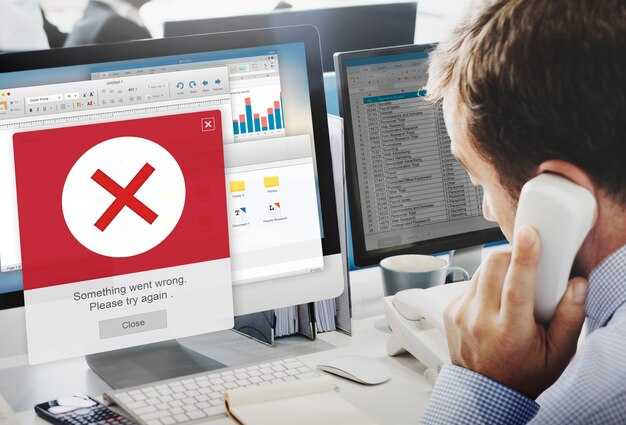Клавиша Win расположена на клавиатуре ноутбука в нижнем ряду, обычно между клавишами Ctrl и Alt. Идентифицировать её можно по логотипу Windows, который представлен в виде четырех квадратов. Эта клавиша служит для быстрого доступа к меню «Пуск» и другим функциям операционной системы.
На некоторых моделях ноутбуков клавиша Win может отсутствовать или находиться в измененном месте. Например, вместо стандартного расположения может быть более компактная клавиатура с другими клавишами. Проверьте также, существуют ли альтернативные комбинации, которые выполняют аналогичные функции, если клавиша недоступна.
Если клавиши отсутствует или её работоспособность вызывает затруднения, можно воспользоваться виртуальной клавиатурой. Чтобы активировать её, откройте меню «Пуск», введите «экранная клавиатура» и выберите соответствующий пункт. Это позволит вам simulaция нажатия клавиши Win с помощью мыши.
Определение клавиши Win на стандартных клавиатурах
Клавиша Win, также известная как «клавиша Windows», расположена на стандартной клавиатуре между клавишами Ctrl и Alt с обеих сторон. Эта клавиша имеет логотип Windows и выполняет множество функций, включая открытие меню «Пуск» и доступ к различным системным функциям.
На большинстве моделей клавиатур она может быть выделена своим уникальным цветом или рисунком. При использовании ноутбука, клавиша Win обычно интегрирована в клавиатуру и может иметь такой же размер и стиль, как и остальные клавиши. В некоторых случаях она может заменяться на комбинацию клавиш, например, Fn + Esc или Fn + какой-либо другой символ, чтобы достичь функций Windows.
Для мобильных устройств и некоторых компактных клавиатур может отсутствовать отдельная клавиша Win. Вместо этого вы можете использовать комбинации, такие как Ctrl + Esc для доступа к меню «Пуск». Важно познакомиться с функциями клавиши Win, чтобы эффективно использовать возможности Windows 10.
Попробуйте сочетания, такие как Win + D для быстрого доступа к рабочему столу, или Win + E для открытия проводника. Изучив эти команды, вы значительно упростите свою работу с системой.
Клавиша Win на ноутбуках различных производителей
На большинстве ноутбуков клавиша Win расположена в нижнем ряду клавиатуры, обычно между клавишами «Alt» и «Fn». Однако, у разных производителей могут быть свои особенности.
HP. На ноутбуках HP клавиша Win выделяется логотипом Windows на фоне черной или серой клавиши. Она часто находится справа от пробела, что удобно для пользователей.
Dell. У моделей Dell клавиша Win расположена в характерном месте – между «Fn» и «Alt». Логотип Windows хорошо различим, а сама клавиша может иметь разные оттенки в зависимости от модели.
Lenovo. На устройствах Lenovo клавиша Win также находится между «Fn» и «Alt», но отличается дополнительной функциональностью: на некоторых моделях она может предлагать доступ к дополнительным опциям, если зажать ее вместе с другой клавишей.
Acer. Ноутбуки Acer имеют клавишу Win с четким логотипом Windows, расположенную рядом с клавишей «Fn». Иногда для удобства можно встретить её слева от пробела.
Asus. На устройствах Asus клавиша Win часто занимает стандартное место, однако у некоторых моделей она может быть интегрирована в более широкую клавишу, что немного изменяет ее облик.
Обратите внимание на то, что на некоторых моделях существует возможность использования функциональных клавиш в сочетании с клавишей Win для выполнения быстрых действий. Это может быть указано в документации к устройству.
Если вы используете устройство с нестандартным расположением клавиши Win, полезно быстро найти информацию в инструкции или на официальном сайте производителя. Это поможет облегчить процесс работы с системой Windows 10.
Нестандартные клавиатуры и расположение клавиши Win
У нестандартных клавиатур клавиша Win может находиться в разных местах. Например, у некоторых моделей она замещена другой кнопкой или выпадает из общей раскладки. Если вы используете клавиатуры, отличающиеся от стандартных, проверяйте расположение внимательно.
Часто клавиша Win расположена между клавишами Alt и Fn, или на месте, где обычно находится клавиша приложения. Варианты также могут включать наличие нескольких клавиш Win, размещенных с обеих сторон пробела.
Перед покупкой нового устройства, обратите внимание на следующие факторы:
Обратите внимание на документацию к клавиатуре или ноутбуку, чтобы избежать недоразумений. Уточняйте, какая версия клавиатуры используется, чтобы правильно идентифицировать клавишу Win и избежать путаницы при использовании системы.
Альтернативные способы открытия меню «Пуск» без клавиши Win
Нажмите правую кнопку мыши на панели задач и выберите «Пуск» в контекстном меню. Этот простой шаг сразу откроет меню «Пуск».
Используйте комбинацию клавиш Ctrl + Esc. Это чуть ли не самый простой способ получить доступ к меню «Пуск», даже если клавишу Win нет в вашем арсенале.
Можно также открыть меню «Пуск» через проводник. Откройте любой файл или папку, а затем выберите «Пуск» из верхнего меню «Файл», если такая опция доступна в вашей версии.
Альтернативно воспользуйтесь строкой поиска. Нажмите на иконку поиска на панели задач и введите название приложения или команды. Вы сразу увидите результаты, включая доступ к меню «Пуск».
Если хотите, можно создать ярлык для меню «Пуск» на рабочем столе. Кликните правой кнопкой мыши на рабочем столе, выберите «Создать» → «Ярлык», и введите explorer.exe shell:StartMenu как путь к объекту. После этого у вас на рабочем столе будет ярлык для быстрого доступа.
Существует также возможность открыть меню через «Диспетчер задач». Нажмите Ctrl + Shift + Esc, чтобы открыть диспетчер, затем выберите «Файл» → «Новая задача (Выполнить…)» и введите explorer.exe. Это приведет к загрузке рабочего стола с меню «Пуск».
Функции клавиши Win в Windows 10
Клавиша Win открывает меню «Пуск», предоставляя быстрый доступ к приложениям, настройкам и файлам. Просто нажмите её, чтобы мгновенно попасть в нужное место.
При нажатии сочетания Win + D вы можете свернуть все открытые окна и показать рабочий стол. Это удобно, если нужно быстро получить доступ к файлам на столе.
Сочетание Win + L блокирует компьютер, защищая ваши данные от посторонних. Используйте его, когда покидаете свое рабочее место.
Для быстрого доступа к настройкам системы воспользуйтесь комбинацией Win + I. Это поможет вам быстро изменить параметры без лишних шагов.
Если хотите открыть проводник, нажмите Win + E. Это сокращение открывает окно, где вы сможете управлять своими файлами и папками.
Комбинация Win + R инициирует окно «Выполнить». Это отличное средство для запуска программ и утилит, вводя их названия напрямую.
Win + X открывает контекстное меню с важными инструментами, включая «Диспетчер задач», «Настройки» и «Проводник». Это полезный способ доступа к часто используемым функциям.
Для управления виртуальными рабочими столами удобно использовать Win + Tab. Этот ярлык открывает представление всех открытых окон и рабочих столов.
Сочетание Win + стрелки позволяет быстро изменять расположение окон: можно прикреплять их к краям экрана или разворачивать на весь экран.
Используйте Win + S для немедленного доступа к поиску, который быстро находит приложения, настройки или веб-результаты.
Наконец, Win + V открывает историю буфера обмена, если она включена. Это позволяет быстро вставлять ранее скопированный текст или изображения, улучшая вашу продуктивность.
Проблемы с клавишей Win и способы их решения
Если клавиша Win не работает, попробуйте выполнить следующие шаги.
-
Проверьте соединение клавиатуры.
Убедитесь, что клавиатура подключена правильно. Для беспроводных моделей проверьте уровень заряда и соединение Bluetooth.
-
Перезагрузите компьютер.
Иногда перезагрузка исправляет временные сбои в работе операционной системы.
-
Обновите драйверы.
Зайдите в диспетчер устройств и обновите драйверы для клавиатуры.
-
Проверьте настройки клавиатуры.
Перейдите в Параметры → Устройства → Клавиатура и убедитесь, что ничего не отключено.
-
Запустите средство устранения неполадок.
Воспользуйтесь средством устранения неполадок Windows. Найдите его в Параметрах → Обновление и безопасность → Устранение неполадок.
-
Отключите сторонние программы.
Некоторые приложения могут блокировать функциональность клавиши Win. Отключите или удалите последние установленные программы.
-
Проверьте на наличие вирусов.
Запустите антивирусную проверку системы для исключения вредоносного ПО, влияющего на работу клавиатуры.
Если ни один из советов не помог, может понадобиться замена клавиатуры или обращение в сервисный центр для диагностики.
Настройка клавиши Win для выполнения различных команд
Вы можете настроить клавишу Win для выполнения конкретных команд и упрощения работы в Windows 10. Следуйте простым шагам, чтобы изменить её функциональность.
Чтобы перенастроить клавишу Win, используйте встроенные функции или сторонние приложения. Рассмотрим оба варианта.
Базовая настройка через Windows
-
Создание сочетаний клавиш:
Перейдите в «Настройки» -> «Устройства» -> «Клавиатура». Здесь можно включить или отключить некоторые классические сочетания клавиш с Win, такие как Win + D для отображения рабочего стола.
-
Использование встроенных команд:
Вы можете использовать стандартные команды, такие как Win + E для открытия проводника, Win + R для запуска окна «Выполнить».
Использование сторонних приложений
Для более продвинутой настройки используйте инструменты вроде AutoHotkey. Это программное обеспечение позволяет создать собственные сценарии для изменения работы клавиши Win.
-
Установите AutoHotkey: Скачайте и установите последнюю версию программы с официального сайта.
-
Создайте новый скрипт: Щелкните правой кнопкой мыши на рабочем столе, выберите «Создать» -> «AutoHotkey Script».
-
Редактируйте скрипт: Откройте созданный файл в текстовом редакторе и введите команды, например:
Win::MsgBox You pressed Win key!
Это создаст всплывающее сообщение при нажатии клавиши Win.
-
Запустите скрипт: Дважды щелкните на файл скрипта для его активации.
После настройки клавиша Win будет выполнять указанные вами команды, что значительно упростит вашу работу. Откройте дополнительные возможности, создавая сценарии для выполнения различных задач.
Советы по использованию клавиши Win для повышения продуктивности
Используйте сочетание клавиш Win + D для быстрого перехода на рабочий стол. Это поможет вам быстро скрыть все открытые окна и сосредоточиться на важных задачах.
Сочетание Win + E открывает проводник, что упрощает доступ к файлам и папкам. Открывайте нужные директории с минимальными усилиями.
С помощью комбинации Win + L можно быстро заблокировать компьютер. Это защищает ваши данные, когда вы отходит от рабочего места.
Попробуйте сочетание Win + Tab. Это откроет «Просмотр задач», где вы сможете просматривать все открытые окна и рабочие столы, что позволяет лучше организовать вашу работу.
Сочетание Win + S откроет поле поиска, где можно быстро находить приложения, файлы или даже задавать вопросы в интернете. Это экономит время на навигацию по меню.
Используйте Win + I для доступа к настройкам систем. Это ускоряет процесс изменения параметров, таких как сеть или принтеры.
При помощи Win + X откроется меню быстрого доступа, откуда можно управлять дисками, управлением питанием и другими функциями.
Настройте «Панель задач» с помощью Win + T для быстрого переключения между запущенными приложениями. Это удобно для многозадачности.
Не забывайте про Win + V, чтобы использовать буфер обмена. Эта функция позволяет хранить несколько элементов, которые могут пригодиться вам на этапе работы.
Регулярное использование клавиши Win с комбинациями существенно ускорит выполнение рутинных задач и повысит вашу продуктивность. Практикуйте их, чтобы укрепить навыки работы в Windows 10.