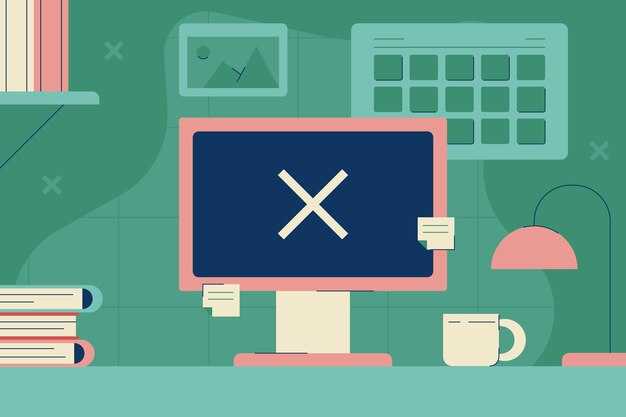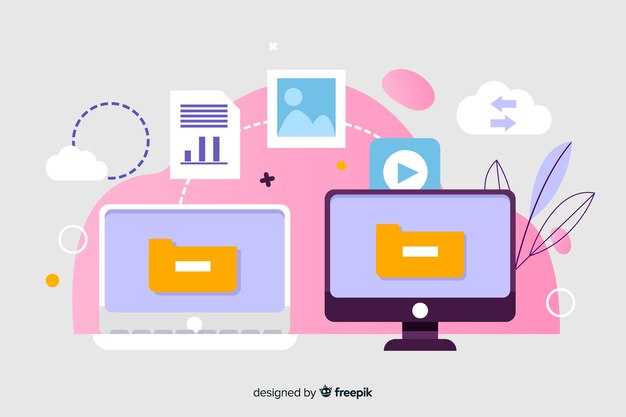Чтобы интегрировать пиксель ВКонтакте на ваш сайт WordPress, сначала получите код пикселя в вашем разделе рекламного кабинета ВКонтакте. Зайдите в настройки пикселей и создайте новый. После этого вам будет предложен фрагмент кода, который необходимо скопировать.
Перейдите в административную панель WordPress и воспользуйтесь плагином для вставки кода, например, Insert Headers and Footers. Установите плагин через раздел Плагины, затем активируйте его. Откройте настройки плагина и вставьте скопированный код пикселя в поле для скриптов в заголовке сайта.
После сохранения настроек пиксель будет интегрирован. Чтобы убедиться в правильности установки, воспользуйтесь тестовой функцией ВКонтакте, которая поможет проверить активность пикселя и его корректную работу на сайте. Теперь ваш сайт готов к отслеживанию конверсий и анализа аудитории!
Как добавить пиксель ВК на сайт Вордпресс
Внедри пиксель ВК, чтобы отслеживать действия пользователей на своем сайте. Это позволит тебе лучше таргетировать рекламу и анализировать результаты.
- Создай пиксель:
- Перейди в свой кабинет рекламодателя ВК.
- Выбери раздел «Пиксели» и нажми «Создать пиксель».
- Скопируй код пикселя:
- После создания, система предложит код. Скопируй его. Он будет выглядеть как JavaScript-код.
- Вставь код на сайт:
- Зайди в админку WordPress.
- Перейди к разделу «Внешний вид» и выбери «Редактор тем».
- Найди файл header.php или footer.php – это зависит от того, где ты хочешь разместить код.
- Сохрани изменения.
- Проверь работу пикселя:
- Используй расширение для браузера, чтобы убедиться, что пиксель реагирует правильно.
- После установки, подожди некоторое время, чтобы увидеть данные в ВК.
Теперь твой пиксель ВК активен и готов к работе. С его помощью сможешь собрать полезные данные о действиях пользователей на сайте и адаптировать рекламные кампании под их поведение.
Регистрация в ВКонтакте и создание пикселя
Перейдите на сайт ВКонтакте и выполните регистрацию, заполнив необходимые поля: имя, фамилию, мобильный телефон и адрес электронной почты. После подтверждения номера вы получите доступ к своему аккаунту.
Зайдите в раздел «Реклама» в верхнем меню. Далее выберите «Пиксели» в списке инструментов. Нажмите на кнопку «Создать пиксель». Введите название пикселя и выберите тип события, который хотите отслеживать, например, посещения страниц или покупки.
Проверьте корректность установки пикселя с помощью инструмента ВКонтакте. Для этого наберите адрес своего сайта и убедитесь, что пиксель активен. Убедитесь в работоспособности, протестировав действия, которые он должен отслеживать.
Следуйте этим шагам, чтобы успешно настроить пиксель и начать собирать данные о посещениях и действиях на вашем сайте.
Получение кода пикселя и его структура
Чтобы получить код пикселя ВКонтакте, необходимо выполнить несколько шагов. Во-первых, зайдите в раздел «Сообщества» на платформе ВКонтакте и выберите ваше сообщество. Затем найдите пункт «Настройки» и перейдите к разделу «Инструменты для бизнеса».
После этого откройте вкладку «Пиксель ВКонтакте». Здесь вы сможете создать новый пиксель, нажав на кнопку «Создать пиксель». После завершения этого процесса система сгенерирует уникальный код.
Код пикселя будет иметь следующую структуру:
- Общий блок кода:
<script type="text/javascript">
!function (w,d,s,m);
w[m]=m;m.sc=d.createElement(s);m.sc.async=1;m.sc.src="//vk.com/js/api/vk.js";
d.getElementsByTagName(s)[0].parentNode.insertBefore(m.sc,d.getElementsByTagName(s)[0])}
(window,document,'script','vkPixel');
vkPixel('init', 'ВАШ_ИД_ПИКСЕЛЯ');
</script>
<noscript><img src="https://vk.com/pixel.gif?c=ВАШ_ИД_ПИКСЕЛЯ" width="1" height="1"></noscript>
Замените ‘ВАШ_ИД_ПИКСЕЛЯ’ на идентификатор вашего пикселя.
Этот блок необходим для отслеживания пользователей, у которых отключен JavaScript.
После получения кода проведите его интеграцию на сайт WordPress через редактирование темы или с помощью плагинов, которые позволяют добавлять скрипты в header или footer.
Установка плагина для добавления кода на сайт
Выберите плагин для работы с кодом, например, «Insert Headers and Footers». Перейдите в админ-панель вашего сайта и откройте раздел «Плагины». Нажмите «Добавить новый» в верхней части страницы.
В поле поиска введите название плагина и нажмите Enter. Находите «Insert Headers and Footers» и жмите «Установить». После установки кнопка изменится на «Активировать». Нажмите на неё.
После активации перейдите в настройки плагина. Найдите раздел, где можно добавить код в заголовок или подвал. Вставьте полученный код пикселя ВКонтакте в соответствующее поле. Сохраните изменения.
Проверьте корректность установки, открыв сайт в новом окне. Убедитесь, что код загружается через инструменты разработчика в браузере. Это подтвердит успешную настройку плагина и добавление кода на ваш сайт.
Настройка плагина для интеграции пикселя
Установите и активируйте плагин для интеграции пикселя ВКонтакте на вашем сайте WordPress. Перейдите в админ-панель, затем в раздел «Плагины» и выберите установленный плагин. Найдите раздел настроек, который отвечает за добавление пикселя.
Здесь необходимо ввести идентификатор вашего пикселя. Этот код можно получить на странице управления рекламным кабинетом ВКонтакте. Скопируйте код и вставьте его в соответствующее поле в настройках плагина.
После ввода кода пикселя настройте его параметры. Обычно доступны следующие опции:
После настройки всех параметров сохраните изменения. Протестируйте работу пикселя. Для этого используйте инструменты отладки пикселей, доступные в рекламном кабинете ВКонтакте. Это позволит убедиться, что он работает корректно и фиксирует данные.
Не забудьте об обновлениях плагина. Регулярно проверяйте его на наличие новых версий для обеспечения совместимости и безопасности вашего сайта.
Внедрение кода пикселя в шаблон WordPress
Перейдите в админ панель WordPress и выберите раздел «Внешний вид» – «Редактор». Найдите файл header.php, так как именно здесь удобно разместить код пикселя.
Скопируйте код пикселя ВКонтакте, который вы получили на сайте ВК. Вставьте его перед тегом </head>. Это обеспечит загрузку пикселя на каждой странице вашего сайта.
После вставки кода сохраните изменения. Проверьте результат, открыв сайт в режиме инкогнито или очистив кэш браузера. Убедитесь, что пиксель правильно работает с помощью инструментов ВКонтакте.
Если вы не хотите редактировать код вручную, воспользуйтесь плагинами, такими как Insert Headers and Footers. Установите и активируйте его, затем добавьте код в соответствующее поле, чтобы автоматизировать процесс.
Проверка работы пикселя через ВК
Зайдите в интерфейс кабинета ВКонтакте и найдите раздел «Пиксели». Выберите свой пиксель и нажмите на кнопку «Проверить». Система выполнит диагностику и сообщит о статусе работы пикселя.
Для тестирования можно использовать инструмент «Отладчик пикселя», встроенный в ВК. Откройте страницу вашего сайта с установленным пикселем, затем запустите отладчик. Инструмент покажет, отправляются ли события и корректно ли фиксируются действия пользователей.
После успешной проверки стоит протестировать различные события, например, переходы по страницам или заполнение форм. Это поможет убедиться, что все нужные действия отслеживаются и передаются в аналитику ВКонтакте.
Анализ данных, собранных пикселем на сайте
Сформируйте отчеты, которые помогут вам понять поведение пользователей на вашем сайте. Используйте данные о посещениях, времени, проведенном на странице, и взаимодействиях с контентом. Занимайтесь анализом ключевых действий, таких как клики по кнопкам и заполнение форм. Это поможет выявить успешные элементы и области, требующие доработки.
Сравните параметры возвратов пользователей и конверсий. Например, если 20% посетителей возвращаются на ваш сайт, а конверсия составляет 5%, возможно, стоит доработать контент или улучшить призывы к действию. Используйте A/B тестирование, чтобы изменять элементы дизайна и отслеживать, как это влияет на поведение пользователей.
Обратите внимание на источники трафика. Определите, откуда приходит ваша аудитория: социальные сети, поисковые системы или рассылки. Это позволит направить ресурсы на наиболее эффективные каналы и оптимизировать маркетинговые стратегии.
Используйте сегментацию данных для анализа поведения разных групп пользователей. Разделите аудиторию по геолокации, устройствам или демографии. Это даст представление о предпочтениях различных сегментов и поможет создать более персонализированные предложения.
Регулярно проверяйте и обновляйте свои стратегии на основе анализа данных. Настраивайте параметры пикселя для сбора новых событий, что позволит дополнительно углубить понимание пользовательского поведения и улучшить взаимодействие с вашим продуктом.
Устранение возможных ошибок при настройке
Проверьте корректность установленных кода пикселя. Убедитесь, что вы вставили его именно в раздел head или перед закрывающим тегом body в настройках вашего сайта.
Откройте вкладку консоли в браузере (F12), чтобы найти сообщения об ошибках. Исправьте ошибки, если такие есть, например, неправильные пути к ресурсам или блокировки скриптов.
Убедитесь, что у вас нет конфликтов с другими плагинами или темами. Отключите временно все плагины и проверьте, работает ли пиксель. Затем поочередно включайте их обратно, выявляя, какой именно вызывает проблему.
Проверьте настройки конфиденциальности вашего сайта. Часто посещаемые страницы могут блокировать выполнение скриптов третьих сторон. Настройте разрешения на использование ваших данных в настройках безопасности.
Обратитесь к документации ВКонтакте по установке пикселя. Убедитесь, что вы учли все шаги и правила. Часто неправильно скопированные коды становятся причиной возникновения ошибок.
Проверьте состояние пикселя в вашем аккаунте ВКонтакте. Убедитесь, что он активирован и работает правильно. Обновите страницу, если изменения не отображаются сразу.
Используйте специальные инструменты для проверки работы пикселя, такие как Facebook Pixel Helper. Это поможет выявить возможные проблемы с его интеграцией.
Если ошибка не устранена, рассмотрите возможность обращения в службу поддержки ВКонтакте. Там вы сможете получить дополнительную помощь и советы по устранению проблемы.