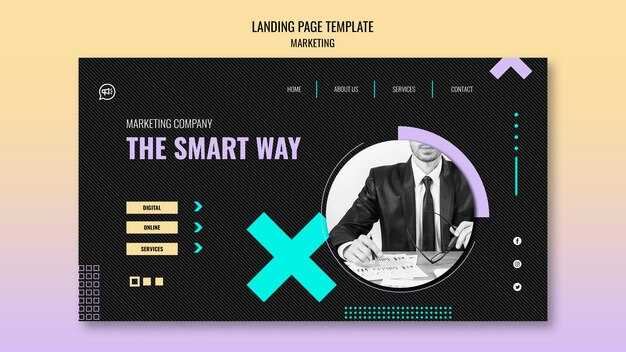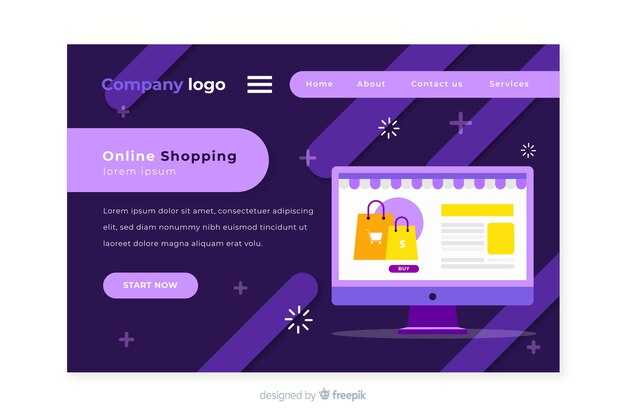Импортировать демо контент в WordPress просто. Сначала загрузите файл демонстрационного контента, который обычно предоставляет разработчик темы. Обычно это файл с расширением .xml. Разместите его на своем компьютере, чтобы легко к нему добраться.
Перейдите в админку WordPress и выберите раздел Инструменты, затем Импорт. Найдите раздел «WordPress» и установите плагин, если это потребуется. После установки выберите «Запуск импорта». Укажите путь к загруженному файлу .xml и нажмите «Загрузить файл и импортировать». Вам предложат назначить авторов для импортируемых записей. Укажите, кому будет принадлежать контент или создайте новых пользователей.
Не забудьте также выбрать опцию, позволяющую загружать прикрепленные файлы. Это обеспечит правильное отображение изображений и других медиафайлов на вашем сайте. Нажмите «Отправить», и процесс начнётся. Убедитесь, что вы видите сообщение об успешном завершении импорта, прежде чем переходить к следующему этапу редактирования вашего сайта.
Выбор подходящего демо контента для вашего сайта
Выбирайте демо контент в зависимости от тематики вашего сайта. Убедитесь, что контент соответствует вашему стилю и целевой аудитории. Проверьте, насколько информативные и актуальные тексты, изображения и дизайн. Это поможет создать правильное первое впечатление у посетителей.
Обратите внимание на следующие аспекты:
Тестируйте выбранный контент на разных устройствах, чтобы убедиться в стабильности и доступности. Обращайте внимание на отклики от пользователей после установки демо. Это поможет внести необходимые изменения до запуска.
Загрузка демо контента: форматы и источники
- XML: Этот формат подходит для импорта в WordPress через встроенный инструмент «Импорт» в панели управления. Часто используется для тематических и плагинных демо данных.
- JSON: Удобен для передачи данных между серверами и приложениями. Некоторые современные сайты и плагины используют JSON для загрузки контента.
- CSV: Подходит для импорта больших объемов данных, таких как списки товаров или постов. Для обработки CSV можно использовать плагины, которые поддерживают данный формат.
Источники демо контента также разнообразны. Наиболее популярные из них:
- Официальные сайты тем: Многие разработчики предоставляют готовые пакеты с демо контентом для своих тем. Это идеальный способ получить полный набор данных с настройками.
- Маркетплейсы: Платформы вроде ThemeForest предлагают не только темы, но и демо контент к ним. Обязательно проверяйте отзывы, чтобы избежать проблем.
- Форумы и сообщества: Разработчики и пользователи активно обмениваются демо контентом. Можно найти полезные ресурсы на специализированных форумах или в группах.
Перед загрузкой демо контента убедитесь, что он совместим с вашей версией WordPress и установленными плагинами. Это поможет избежать проблем в будущем.
Установка плагина для импорта контента в WordPress
- Войдите в админку WordPress.
- Перейдите в раздел Плагины и выберите Добавить новый.
- В строке поиска введите WordPress Importer.
- Нажмите на кнопку Установить сейчас, затем активируйте плагин.
После активации плагина, вы сможете импортировать файлы XML с демо контентом. Обычно такие файлы предоставляются разработчиками тем. Чтобы импортировать контент:
- Перейдите в Инструменты → Импорт.
- Найдите опцию WordPress и нажмите Запустить импортер.
- Выберите файл XML с демо контентом, затем нажмите Загрузить файл и импортировать.
- Следуйте инструкциям на экране, выбрав необходимые параметры.
Для других плагинов процесс похожий, просто ищите их в каталоге плагинов и следуйте аналогичным шагам. Популярные альтернативы включают One Click Demo Import и WP All Import. Они обладают дополнительными функциями, которые могут быть полезны при работе с объемными данными.
Проверяйте заранее отзывы и рейтинги плагинов, чтобы выбрать наиболее подходящий вариант для вашего проекта. Убедитесь, что выбранный плагин совместим с вашей версией WordPress, чтобы избежать проблем при импорте контента.
Настройка параметров импорта для корректного отображения
Задайте правильные параметры импорта в WordPress, чтобы отображение демо контента прошло гладко. Первым шагом установите длину информации о записях и выберите, каким образом импортировать вложения. Убедитесь, что установлен флажок «Импортировать вложения», чтобы все изображения загружались автоматически.
Следующий шаг – настройка импортируемого контента. Выберите типы записей, которые хотите включить: записи, страницы, меню и другие элементы. Проверьте, чтобы включенные таксономии соответствовали вашим требованиям, это существенно влияет на структуру сайта.
Обратите внимание на локализацию. Убедитесь, что язык импортируемого контента соответствует вашим настройкам сайта. Если язык отличается, возможно, придется дополнительно настроить переводы.
После указания всех параметров передайте файл с демо контентом. Если файл большой, рекомендуется использовать клиент FTP для загрузки и последующего импорта через админ-панель.
Запрограммируйте регулярные проверки, чтобы убедиться, что все разделы сайта отображаются корректно. После завершения импорта просмотрите страницы и их элементы, чтобы обнаружить возможные несоответствия.
Настройте кэширование в плагинах, если таковые имеются, чтобы изменения были видны пользователям. Отключите кэширование до завершения настройки, затем включите его для ускорения работы сайта.
Эти действия помогут вам корректно отображать демо контент на сайте, создавая привлекательный и функциональный интерфейс. Не забывайте тестировать интерфейс на разных устройствах для обеспечения стабильной работы.
Импорт изображений при помощи демо контента
Для импорта изображений вместе с демо контентом, сначала проверьте, включены ли нужные файлы в ZIP-архив, который включает в себя демо данные. Если это так, в процессе импорта WordPress автоматически загрузит и активирует эти изображения.
При использовании инструментов импорта, таких как WordPress Importer, выберите опцию для загрузки файлов. После этого изображения появятся в медиа-библиотеке, и вы сможете их использовать на своём сайте.
Если изображения не загрузились автоматически, вы можете вручную импортировать их через медиа-библиотеку, используя функцию загрузки файлов. Часто разработчики тем предоставляют прямые ссылки на изображения в документации, что позволяет загружать их по отдельности или массово.
Также обратите внимание на размер изображений. Оптимизация перед загрузкой поможет ускорить загрузку страниц. Используйте инструменты сжатия изображений, чтобы улучшить производительность сайта без потери качества.
После успешного импорта убедитесь, что все изображения правильно отображаются на страницах. Это можно сделать, просмотрев каждую страницу и исправив возможные проблемы с отображением или ссылками на изображения.
Проверка совместимости тем и плагинов с демо контентом
Перед импортом демо контента убедитесь, что ваша тема и плагины совместимы с данным контентом. Начните с изучения документации темы. Разработчики обычно указывают, какие плагины и версии поддержки необходимы для корректной работы демо контента.
Посетите официальные страницы плагинов, чтобы узнать о последних обновлениях. Часто важные изменения, касающиеся совместимости, могут быть упомянуты в changelog. Это удобно для понимания, какие функции могут не работать.
Проверьте наличие необходимых плагинов в разделе «Управление плагинами» в админке WordPress. Некоторые темы предлагают установку плагинов автоматически. Следите за обновлениями установленных плагинов – они могут влиять на отображение демо контента.
Кроме того, обратите внимание на рейтинги плагинов и отзывы пользователей. Часто пользователи делятся своими впечатлениями о работе плагина с конкретной темой, что может быть полезным при выборе.
После установки и активации всех необходимых плагинов протестируйте функциональность. Импортируйте демо контент и проверьте, все ли элементы отображаются корректно. Если возникают проблемы, попробуйте отключить вспомогательные плагины по одному, чтобы найти источник конфликта.
Если все шаги выполнены, а проблемы продолжаются, рассмотрите возможность обращения в службу поддержки разработчиков темы или плагина для получения дополнительной помощи.
Решение проблем, возникающих при импорте контента
Если вы столкнулись с ошибками при импорте демо-контента, первым делом убедитесь, что файл с данным контентом корректен. Иногда, проблема может заключаться в формате файла. Убедитесь, что вы используете файл .xml, который соответствует стандартам WordPress.
Некоторые темы требуют определенной структуры данных. Перед началом импорта проверьте документацию вашего шаблона на наличие специфических требований. Это поможет вам избежать дальнейших проблем.
Ошибка «Доступ запрещен» часто сигнализирует о недостаточных правах доступа. Убедитесь, что у вашего аккаунта достаточно полномочий для выполнения импорта. Также проверьте, что настройки сервера позволяют загружать файлы нужного размера.
Если вы получаете ошибку из-за превышения лимита времени выполнения скрипта, попробуйте увеличить значения max_execution_time и memory_limit в файле php.ini на вашем сервере. Это может помочь успешно завершить процесс импорта.
Некоторые пользователи сталкиваются с отсутствием медиафайлов после импорта. В этом случае, убедитесь, что опция «Загрузить вложения» включена в процессе импорта. Это позволит перенести все изображения и другие файлы, связанные с демо-контентом.
Если контент отображается некорректно, проверьте настройки постоянных ссылок. Переходите в раздел «Настройки» > «Постоянные ссылки» и сохраните изменения, не внося никаких правок. Это часто помогает решить проблемы с отображением.
Для устранения проблем с подключением к серверу, проверьте настройки хостинга. Бывают случаи, когда используемые вами плагины или настройки сервера конфликтуют с процессом импорта. Отключите все ненужные плагины и попробуйте повторить процесс.
Следуя данным рекомендациям, вы сможете устранить большинство распространенных проблем, возникающих при импорте демо-контента в WordPress и успешно настроить свой сайт.
Обновление и корректировка настроек после импорта
Первым делом проверьте настройки постоянных ссылок. Перейдите в раздел «Настройки» > «Постоянные ссылки» и выберите нужный формат. Иногда после импорта структура ссылок может измениться, что отразится на SEO.
Приступайте к обновлению виджетов в боковых панелях. Зайдите в «Внешний вид» > «Виджеты» и добавьте, удалите или отредактируйте виджеты согласно вашим предпочтениям. Импортированные данные могут содержать неактуальные или дублирующие элементы.
Проверьте настройки меню. Зайдите в «Внешний вид» > «Меню» и убедитесь, что все важные страницы добавлены. Перемещайте элементы в нужном порядке и обновите меню, чтобы сделать навигацию более удобной.
Отредактируйте страницы и посты. В импортированном контенте могут быть устаревшие ссылки, неправильные изображения или некорректная информация. Просмотрите каждую запись и внесите нужные изменения, чтобы актуализировать информацию и улучшить качество контента.
Не забудьте обновить настройки плагинов. Некоторые плагины могут требовать повторной настройки после импорта. Проверьте их конфигурации на наличие необходимых параметров и активируйте нужные функции.
Наконец, посмотрите на настройки темы. Перейдите в «Внешний вид» > «Настроить». Здесь вы можете изменить цвета, шрифты и другие параметры дизайна, чтобы сайт соответствовал вашему стилю.