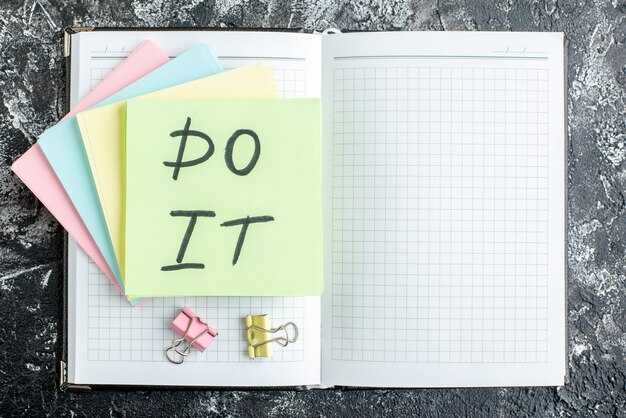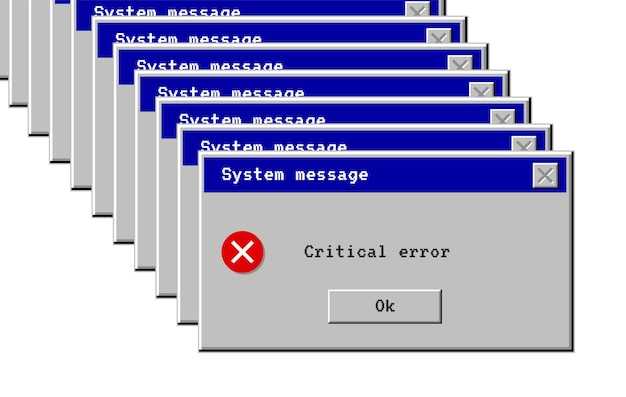Чтобы активировать панель Windows Ink, нажмите клавишу W на вашем устройстве. Это быстрое действие позволяет вам получить доступ ко всем инструментам рисования и аннотирования. Если вы используете устройство с сенсорным экраном или в комбинации с графическим планшетом, это упрощает процесс создания заметок или рисования.
После нажатия W, вы увидите, как панель Windows Ink появляется на экране. Этот инструмент включает в себя функции, такие как Рисование в приложении «Заметки», Скетч в Windows Ink и Экранная роспись. Пользуйтесь стилусом или пальцем, чтобы экспериментировать с разными стилями и цветами. Вам не придется тратить время на дополнительные настройки – все готово к работе.
Убедитесь, что у вас установлены все необходимые обновления Windows для комфортного использования функций Windows Ink. В случае возникновения проблем с активацией панели, выполните проверку настроек системы и убедитесь, что ваша графика поддерживает данные возможности.
Настройка горячей клавиши для Windows Ink
Чтобы быстро открыть панель Windows Ink с помощью горячей клавиши, выполните следующие шаги. Сначала перейдите в Параметры вашего компьютера, нажав сочетание клавиш Win + I.
Далее выберите раздел Устройства, затем откройте вкладку Писать. Здесь вы найдете настройки для вашего стилуса или других инструментов для рисования.
Прокрутите вниз до раздела Горячие клавиши. Убедитесь, что опция Использовать горячие клавиши для Windows Ink включена. Если она выключена, активируйте ее, нажав переключатель.
Теперь вы можете настроить клавиши для вызова панели. В некоторых системах по умолчанию установлено сочетание Win + W для быстрого доступа к панели Windows Ink. Если вы хотите изменить комбинацию, нажмите на соответствующий пункт и выберите необходимые клавиши из предложенного списка.
После того как все изменения будут внесены, закройте окно настроек. Проверьте работу новой горячей клавиши, нажав установленное сочетание. Если все выполнено верно, панель Windows Ink откроется мгновенно.
Настройка горячих клавиш позволяет оперативно управлять инструментами рисования и повышает удобство работы с контентом. Используйте эту возможность для более комфортного взаимодействия с вашим устройством.
Изменение параметров в меню «Настройки»
Перейдите в меню «Настройки», нажав комбинацию клавиш Win + I. В открывшемся окне выберите раздел Устройства, затем перейдите в подраздел Windows Ink. Здесь вы найдете различные параметры, которые можно настроить под свои предпочтения.
Настройте ручку и стилус. Выберите опцию Настройки ручки для изменения чувствительности к нажатию и настроек Palm Rejection. Эти параметры помогут улучшить ваше взаимодействие с экраном, особенно при рисовании или написании заметок.
Обратите внимание на параметры рисования. Вы сможете выставить нужные настройки для инструментов, таких как ручка и маркер. Позаботьтесь о выборе любимых цветов и толщины линии, чтобы создать комфортные условия для творчества.
Также в меню Настройки есть опция Синхронизация с другими устройствами. Убедитесь, что она включена, если хотите видеть свои заметки на разных устройствах. Это делает доступ к вашим записям более удобным.
Не забудьте проверить обновления для драйверов вашего устройства в разделе Обновления и безопасность. Это может улучшить производительность Windows Ink и исправить потенциальные проблемы.
Также рассмотрите возможность использования функции Сторонние приложения, где доступны дополнительные инструменты для рисования и заметок. Это разнообразит возможности работы с Windows Ink и позволит находить новые подходы к творчеству.
Обязательно примените все изменения, чтобы настроенные параметры вступили в силу. Теперь вы готовы использовать Windows Ink с максимальным комфортом!
Привязка клавиши W к Windows Ink
Для привязки клавиши W к Windows Ink воспользуйтесь приложением AutoHotkey. Сначала установите AutoHotkey на свой компьютер. После установки создайте новый текстовый файл и измените его расширение на .ahk.
Откройте файл в текстовом редакторе и вставьте следующий код:
#W::Run, ms-screenclipЭтот скрипт настроит клавишу W для запуска функции создания скриншота Windows Ink. Сохраните изменения и затем запустите файл, дважды кликнув по нему.
Теперь, при нажатии клавиши W, будет открываться панель Windows Ink. Вы можете использовать эту комбинацию для быстрого доступа к инструментам рисования и заметкам.
Если нужно остановить скрипт, найдите иконку AutoHotkey в системном трее, щелкните правой кнопкой мыши и выберите «Настройки» или «Закрыть». Для дальнейшей настройки вы можете добавлять другие команды по аналогии.
Использование панели Windows Ink в различных приложениях
Панель Windows Ink предоставляет инструменты для рисования и заметок в разных приложениях. В Microsoft Edge вы можете использовать инструмент «Нарисовать», чтобы делать аннотации прямо на веб-страницах. Просто откройте страницу, нажмите кнопку «Нарисовать» на панели инструментов и выберите стиль и цвет карандаша.
Для пользователей приложения «Блокнот» доступна функция рукописного ввода. Включите её через настройки, и начинайте писать или рисовать прямо на экране с помощью стилуса. Это позволяет легко сохранять идеи и мысли, когда клавиатура не под рукой.
В таких приложениях, как OneNote, доступны улучшенные инструменты для рисования. Вы можете создавать графики, иллюстрации или просто делать заметки. Добавьте различные формы и текстуры, чтобы обогатить ваши заметки. Синхронизация с другими устройствами обеспечит доступ к вашим записям в любое время.
Если вы занимаетесь дизайном, используйте Windows Ink в программах, таких как Photoshop или Illustrator. В них доступны специализированные настройки для работы с графикой, включая режимы давления и текстуры, которые позволят реализовать самые сложные идеи.
Для тренировок или учебы используйте панель Windows Ink в приложениях для рисования или графики, таких как Sketchbook. Здесь вы сможете экспериментировать с различными кистями и инструментами, уже начиная с первых штрихов.
Панель Windows Ink делает взаимодействие с устройствами более интуитивным и удобным, независимо от того, что вы создаёте – от заметок до художественных произведений.
Разработка заметок и рисунков в приложениях для рисования
Используйте инструменты рисования для создания заметок в режиме реального времени. Выделите важные моменты цветом или стилем шрифта, чтобы сделать их более заметными. Приложения, такие как Microsoft OneNote или Adobe Fresco, предоставляют широкий выбор кистей и мелков, что позволяет легко подстраивать стиль под свои нужды.
Создавайте отдельные слои для заметок и рисунков, чтобы сохранять порядок в проекте. Это упростит редактирование и добавление новых элементов. Например, можно сгруппировать все текстовые заметки на одном слое, а рисунки – на другом.
Следите за размерами и пропорциями элементов. Используйте сетку или направляющие, которые предлагают приложения. Это поможет сохранять отчетливость, особенно при создании схем или диаграмм.
Ключевым моментом является использование цветовых схем и шрифтов, которые легко читаются. При работе с текстом, избегайте сложных шрифтов, чтобы сохранить ясность. Используйте таблицы для структурирования информации.
Сохраняйте файлы в различных форматах для удобства доступа. Например, PNG хорошо подходит для рисунков, а PDF – для текстовых заметок. Это обеспечит максимальную совместимость с другими приложениями.
Не забывайте делиться своими работами. Многие приложения поддерживают функции экспорта и совместного доступа, что позволяет легко делиться заметками и рисунками с коллегами или друзьями.
Интеграция функций Windows Ink в офисные программы
Для интеграции функций Windows Ink в офисные программы активируйте режим рисования, который доступен в приложениях, таких как Microsoft Word и PowerPoint. В Word выберите вкладку «Рисование» и используйте различные инструменты для создания аннотаций или оформления текста. Вы можете выбрать кисть или ручку и настроить цвет и толщину линий. Обозначьте важные моменты в документе, добавляя заметки прямо на странице.
В PowerPoint используйте функции рисования для выделения элементов во время презентации. В режиме слайд-шоу активируйте ручку, чтобы подчеркивать ключевые идеи. После завершения можно сохранить аннотации, чтобы они отображались при повторном открытии файла. Это удобно для дальнейшего редактирования или пересмотра.
Для Excel используйте функцию «Рисование» для быстрой разметки данных или создания диаграмм от руки. Это добавляет интуитивный подход к анализу информации. Кроме того, доступна возможность вставки скриншотов с заметками, что помогает передавать идеи более наглядно.
В Outlook интегрируйте Windows Ink, добавляя написанные от руки заметки в электронные письма или аннотации к документам. Это придаст вашему сообщению индивидуальность и яркость. Используйте стилус для выделения важных деталей в документах, которые вы отправляете коллегам.
Внедрение Windows Ink в офисные приложения значительно улучшает пользовательский опыт и делает работу более интерактивной. Не забывайте экспериментировать с инструментами рисования и настраивать их под свои задачи, чтобы находить наилучшие решения для создания контента.
Работа с PDF-документами при помощи Windows Ink
Используйте Windows Ink для удобного редактирования PDF-документов прямо на вашем устройстве. Для этого выполните следующие шаги:
- Откройте PDF-документ в программе, поддерживающей использование Windows Ink, например, в Microsoft Edge.
- Активируйте панель Windows Ink, нажав кнопку W на клавиатуре.
- Выберите инструмент «Ручка» или «Маркер», чтобы начать делать пометки или подчеркивания.
- Для добавления текстовых заметок используйте инструмент «Текстовая заметка». Просто кликните, где хотите разместить текст.
Можно менять цвет и толщину инструмента, чтобы выделять важные моменты документа. Параметры доступны в верхней части окна после выбора инструментов. Это делает вашу работу более структурированной.
С помощью функции «Ластик» вы легко удалите ненужные пометки или исправления. Это пригодится для поддержания чистоты вашего документа.
- Совет: используйте стилус для более точных и аккуратных знаков.
- Попробуйте сохранить изменения, чтобы не потерять сделанные пометки.
- Продумайте, какие именно пометки вам нужны, чтобы не перегружать документ лишней информацией.
Работая с Windows Ink, вы получаете возможность быстро редактировать PDF-документы так, как это удобно именно вам. Гэта как личный интерфейс для заметок и пометок, который можно адаптировать под свои задачи.
Устранение проблем с доступом к панели Windows Ink
Если у вас возникли трудности с доступом к панели Windows Ink, проверьте параметры интеграции стилуса и самих приложений. Убедитесь, что ваш стилус правильно подключен и заряжен. Для этого перейдите в настройки устройства и найдите раздел, касающийся устройства ввода. Если стилус не распознается, попробуйте перезагрузить устройство.
Проверьте, включен ли режим планшета. Откройте Центр уведомлений и проверьте значок «Режим планшета». Если он не активен, активируйте режим. Это может решить проблемы с доступом к панели Windows Ink.
Обновите драйверы графической карты и стилуса. Зайдите в Диспетчер устройств, найдите соответствующие устройства, щелкните правой кнопкой мыши и выберите «Обновить драйвер». Выберите автоматический поиск обновлений. Это поможет устранить несовместимости и ошибки.
Если проблематика сохраняется, выполните корректное восстановление системных файлов. Откройте командную строку с правами администратора и выполните команду sfc /scannow. Это проверит и исправит поврежденные или отсутствующие системные файлы, что может повлиять на работу панели Windows Ink.
Проверьте наличие обновлений Windows. Перейдите в «Настройки» -> «Обновление и безопасность» и нажмите «Проверить наличие обновлений». Установка последних патчей может решить различные проблемы с программным обеспечением.
Перезагрузка приложения, вызывающего проблемы, также может помочь. Закройте его полностью и запустите заново. Если это не помогло, попробуйте сбросить настройки приложения. Для этого зайдите в «Настройки» -> «Приложения», найдите нужное и выберите «Дополнительные параметры» -> «Сбросить».
При продолжающихся трудностях рассмотрите возможность создания нового пользовательского профиля. Иногда повреждения профиля препятствуют корректной работе некоторых приложений. Создайте новый профиль, войдите в него и проверьте, решена ли проблема.
Проверка обновлений Windows и драйверов графических устройств
Для правильной работы Windows Ink необходимо убедиться, что у вас установлены последние обновления операционной системы и драйверов графических устройств.
Следуйте этим шагам для проверки обновлений:
-
Откройте меню Пуск и выберите Настройки.
-
Перейдите в раздел Обновление и безопасность.
-
Нажмите на кнопку Проверить наличие обновлений. Если обновления доступны, следуйте инструкциям на экране для установки.
Теперь проверьте драйвера графических устройств:
-
Нажмите комбинацию клавиш Win + X и выберите Диспетчер устройств.
-
Разверните раздел Видеоадаптеры.
-
Щелкните правой кнопкой мыши на видеокарте и выберите Обновить драйвер.
-
Выберите вариант Автоматический поиск обновленных драйверов. Следуйте указаниям для завершения процесса.
Регулярная проверка обновлений поможет избежать проблем с работой Windows Ink и повысит стабильность системы. Убедитесь, что все компоненты актуальны, чтобы наслаждаться полным функционалом вашего устройства.
Перезагрузка службы Windows Ink
Чтобы перезагрузить службу Windows Ink, откройте меню «Пуск» и введите «Службы». Запустите приложение «Службы». Найдите в списке «Windows Ink Workspace Service». Щелкните правой кнопкой мыши на этой службе и выберите «Перезапустить».
Если служба не запустилась, выберите «Запустить». Обратите внимание на статус: в рабочем состоянии должна быть пометка «Работает». Если возникают проблемы с перезапуском, проверьте журналы событий Windows для выявления ошибок, связанных с службой.
Для автоматизации процесса перезапуска можно создать пакетный файл. Откройте блокнот и введите следующие команды:
net stop WispSvc net start WispSvc
Сохраните файл с расширением .bat и запускайте его при необходимости. Это поможет быстро перезапустить службу без дополнительных действий.
После перезагрузки службы проверьте, работает ли панель Windows Ink корректно. Не забывайте, что обновление системы также может повлиять на работу данной функции, поэтому держите ОС в актуальном состоянии.