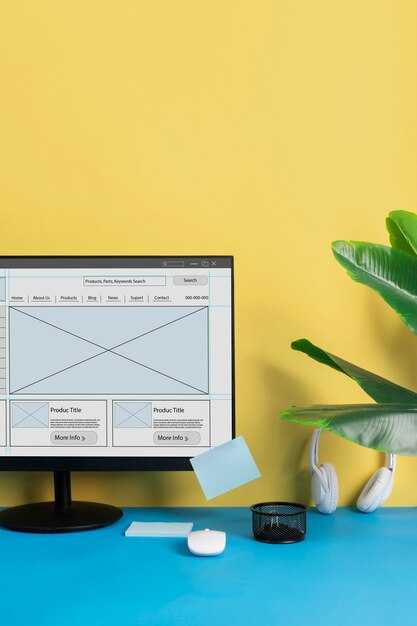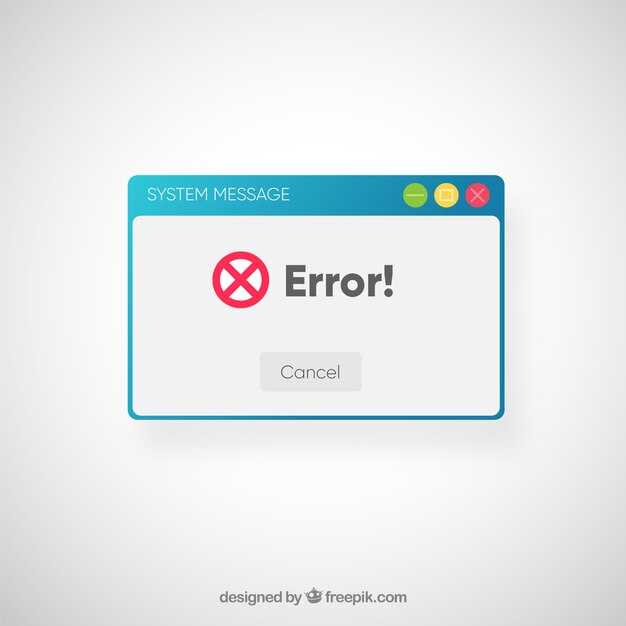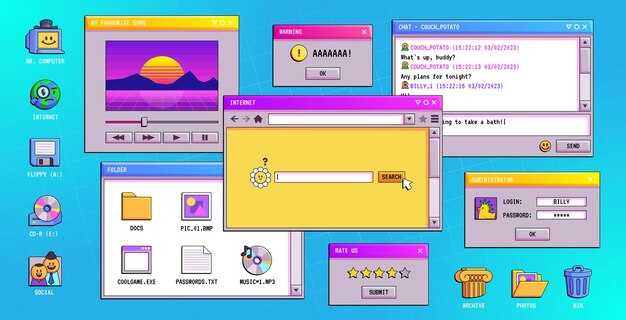Подключите кабель Ethernet к компьютеру и маршрутизатору. Убедитесь, что соединение надежное, а кабель не поврежден. Это основной шаг для быстрого доступа в интернет без лишних настроек.
Перейдите в Параметры сети. Для этого нажмите на значок сети в правом нижнем углу экрана, затем выберите Настройки сети и интернет. В появившемся меню нажмите на Ethernet. Здесь вы увидите информацию о подключении.
Убедитесь, что статус подключения отображается как Подключено. Если нет, попробуйте отключить и заново подключить кабель. Проверьте, что настройки сети установлены на Автоматическое получение IP-адреса и Автоматическое получение DNS-сервера. Это гарантирует, что ваш компьютер получит необходимые данные для выхода в интернет.
После этих шагов откройте браузер и проверьте соединение. Если интернет не работает, возможно, потребуется перезагрузить маршрутизатор. Иногда он может нуждаться в обновлении после новых подключений. Выполнив все эти действия, вы быстро восстановите доступ к сеть.
Подготовка: проверка оборудования и кабелей
Проверьте, чтобы ваш компьютер был оснащен сетевой картой. Обычно она встроена в материнскую плату. Если не уверены, откройте корпус или посмотрите спецификации устройства.
Используйте качественный Ethernet-кабель. Убедитесь, что он не поврежден, нет видимых перегибов или изломов, которые могут вызвать проблемы с передачей данных. Для лучшего соединения выбирайте кабели категории не ниже Cat5e.
Проверьте наличие исправного роутера или модема. Убедитесь, что устройства включены и работают без сбоев. Лучше всего подключите кабель к другому порту, если доступно несколько, для проверки исправности текущего.
Убедитесь, что все соединения надежны. Подключите один конец кабеля к компьютеру, а другой – к роутеру. Постарайтесь избежать длинных натяжений или углов между соединениями, чтобы не снижать качество передачи сигнала.
Если у вас есть другой компьютер или ноутбук, попробуйте подключиться к интернету с его помощью. Это поможет определить, в чем проблема – в оборудовании или в сети.
Подключение сетевого кабеля к компьютеру и роутеру
Для начала убедитесь, что у вас есть сетевой кабель, подходящий для подключения. Обычно используется Ethernet-кабель с разъёмами RJ-45.
Следуйте этим шагам для подключения:
- Вставьте один конец сетевого кабеля в LAN-порт на роутере. Обычно порты расположены на задней панели устройства.
- Подключите другой конец кабеля в сетевой порт вашего компьютера. Этот порт также имеет разъём RJ-45 и обычно находится на задней или боковой панели системного блока.
После подключения проверьте, чтобы индикаторы на роутере загорелись. Зеленый свет обычно указывает на успешное подключение.
Если индикаторы горят, перейдите к настройке интернет-соединения. Для этого откройте «Параметры сети» на вашем компьютере:
- Нажмите на значок сети в правом нижнем углу экрана.
- Выберите «Настройка сети и интернета».
- Найдите раздел «Ethernet» и убедитесь, что соединение активно.
Если соединение не активно, попробуйте перезагрузить рутер и компьютер. Если проблема сохраняется, обратитесь к настройкам роутера или провайдера.
Настройка сетевых параметров в Windows 10
Откройте «Параметры» через меню «Пуск» или нажмите комбинацию клавиш Win + I. Выберите раздел «Сеть и Интернет». Здесь вы увидите состояние вашего подключения.
На левой панели выберите «Ethernet». Убедитесь, что ваше подключение активно. На правой стороне отобразятся данные о подключении. Если не подключено, проверьте кабель и разъемы.
Для настройки параметров IP-адреса нажмите на ваше подключение. Прокрутите вниз до раздела «Свойства IP». Здесь вы можете выбрать «Редактировать» для изменения настроек IP.
После внесения изменений не забудьте сохранить настройки. Перезагрузите компьютер для применения параметров. Также проверьте, что службы DHCP активированы, если используете автоматическую настройку.
Если интернет по-прежнему не работает, вернитесь в раздел «Сеть и Интернет», выберите «Состояние» и запустите утилиту устранения неполадок. Эта функция поможет выявить и устранить возможные проблемы с подключением.
Настройка сетевых параметров в Windows 11
Откройте «Настройки», нажав сочетание клавиш Win + I. Перейдите в раздел «Сеть и Интернет». Здесь вы увидите доступные подключения, включая ваше проводное соединение.
Выберите «Ethernet» в левом меню, чтобы открыть параметры для кабельного соединения. Убедитесь, что переключатель «Состояние» включён. Это означает, что ваше устройство распознаёт проводное подключение.
Проверьте настройки IP. Нажмите на ваше Ethernet-подключение, затем выберите «Редактировать» в разделе «IP-адрес». Убедитесь, что у вас установлен тип «Автоматически (DHCP)», если ваш маршрутизатор предоставляет адреса динамически. Для статической настройки введите данные, предоставленные вашим интернет-провайдером.
Проверьте настройки DNS, перейдя в тот же раздел. Выберите «Использовать следующий DNS-сервер». Здесь можете указать публичные DNS-серверы, например, Google (8.8.8.8 и 8.8.4.4) или OpenDNS для повышения надежности.
Если возникли проблемы с подключением, используйте встроенную диагностику. Вернитесь в раздел «Сеть и Интернет», прокрутите вниз и выберите «Дополнительные параметры сети». Нажмите «Устранение неполадок сетевых адаптеров» и следуйте инструкциям на экране.
После внесения всех изменений перезагрузите компьютер, чтобы применить настройки. Проверяйте соединение в браузере, открыв любой веб-сайт. Если у вас остались вопросы, проверьте кабель или обратитесь к провайдеру.
Проверка состояния соединения через командную строку
Откройте командную строку. Для этого нажмите комбинацию клавиш Win + R, введите «cmd» и нажмите Enter.
Чтобы проверить текущее состояние сети, введите команду ipconfig и нажмите Enter. Эта команда покажет информацию о сетевых адаптерах, включая IP-адрес, маску подсети и шлюз по умолчанию.
Для более детального анализа соединения используйте команду ping, например, ping google.com. Это позволит проверить, доступен ли интернет. Если вы видите ответы от сервера, значит соединение функционирует.
Если необходимо проверить состояние маршрутов, введите tracert google.com. Эта команда покажет путь, который проходят пакеты данных до указанного адреса.
Для диагностики проблем с соединением выполните команду netsh int ip reset. Это сбросит настройки IP и может помочь восстановить соединение.
Не забывайте, что регулярная проверка состояния соединения помогает поддерживать стабильный доступ к интернету. Следуйте вышеуказанным шагам, чтобы быть уверенными в исправности вашей сети.
Диагностика проблем с подключением к интернету
Заходите в «Параметры» и выберите раздел «Сеть и интернет». Проверьте, включена ли сетевая карта. Если нет, активируйте её.
Используйте инструмент «Устранение неполадок сети». Нажмите правой кнопкой на значок сети в правом нижнем углу и выберите соответствующую опцию. Следуйте указаниям, система предложит возможные решения.
Убедитесь в исправности кабеля. Попробуйте подключить другой кабель, если это возможно. Проверьте, что он надежно подключен как к компьютеру, так и к роутеру.
Перезагрузите маршрутизатор. Отключите его от питания на 10 секунд, затем включите снова. Ждите, пока он полностью загрузится и установит соединение.
Проверьте настройки IP-адреса. Перейдите в «Состояние» вашего подключения через «Центр управления сетями и общим доступом». Нажмите на «Подробности» и проверьте, установлен ли IP-адрес. Если адрес отсутствует, настройте его вручную или выберите получение адреса автоматически.
- Проверьте, работает ли интернет на других устройствах. Если есть доступ, проблема может быть в компьютере.
- Отключите временно антивирус и брандмауэр. Иногда они блокируют соединение.
- Обновите драйверы сетевой карты. Откройте «Диспетчер устройств», найдите вашу сетевую карту и выберите «Обновить драйвер».
Если всё ещё нет подключения, попробуйте сбросить настройки сети. Используйте команду «netsh int ip reset» в командной строке, запущенной от имени администратора.
Если ни один из способов не помог, обратитесь к своему интернет-провайдеру. Возможно, проблема на их стороне.
Обновление сетевых драйверов для стабильной работы
Регулярно обновляйте сетевые драйверы для повышения стабильности интернет-соединения. Используйте встроенные инструменты Windows, чтобы упростить этот процесс.
Откройте Диспетчер устройств, щелкнув правой кнопкой мыши по кнопке «Пуск» и выбрав соответствующий пункт. Найдите раздел Сетевые адаптеры, разверните его, чтобы увидеть установленные устройства. Щелкните правой кнопкой мыши на вашем сетевом адаптере и выберите Обновить драйвер.
Выберите опцию Автоматический поиск обновленных драйверов. Эта функция проверит наличие новых версий драйвера в интернете и установит их, если такие найдутся. Это обеспечит совместимость с последними обновлениями системы и улучшит производительность.
Если автоматическое обновление не привело к желаемым результатам, посетите сайт производителя вашего оборудования. Найдите раздел поддержки и скачайте актуальную версию драйвера вручную. Убедитесь, что вы выбрали драйвер, соответствующий вашей версии Windows.
После установки перезагрузите компьютер. Это окончательно активирует изменения и может улучшить качество соединения. Проверяйте драйвера хотя бы раз в несколько месяцев, чтобы поддерживать высокую производительность сети.
Настройка автоматического получения IP-адреса
Откройте Панель управления и выберите раздел Сеть и интернет. Далее перейдите в Центр управления сетями и общим доступом. В левой части окна выберите Изменение параметров адаптера.
Найдите подключение, через которое идет доступ к интернету (например, Ethernet), и щелкните правой кнопкой мыши. Выберите Свойства.
В списке компонентов выберите Протокол интернета версии 4 (TCP/IPv4) и нажмите Свойства. В появившемся окне отметьте опцию Получить IP-адрес автоматически и также выберите Получить адрес DNS-сервера автоматически.
Подтвердите изменения, нажав на ОК, затем снова на ОК в окне свойств адаптера. Закройте все открытые окна.
Для завершения проверьте подключение к интернету. Откройте браузер и зайдите на любой сайт. Если все прошло успешно, вы сможете без проблем пользоваться интернетом.