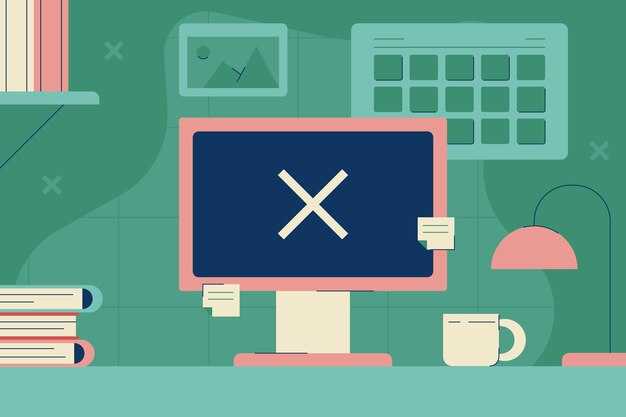Чтобы включить процессы в диспетчере задач Windows 10, просто нажмите сочетание клавиш Ctrl + Shift + Esc. Это позволит вам мгновенно открыть диспетчер задач. Если необходимо, используйте вкладку Процессы, чтобы увидеть список активных приложений и служб.
Если какой-либо из процессов не отвечает или требует перезапуска, щелкните правой кнопкой мыши на нужном элементе и выберите Завершить задачу. Затем вы можете заново запустить приложение, используя его ярлык на рабочем столе или в меню «Пуск». Это поможет освободить ресурсы и ускорить работу системы.
Для более глубокого анализа можно переключиться на вкладку Подробности. Там доступны расширенные сведения о каждом процессе. Вы также можете изменить приоритет процессов, что позволит оптимизировать использование ресурсов. Правой кнопкой щелкните на нужный процесс, выберите Задать приоритет и выберите подходящий уровень.
Проверка текущих процессов в диспетчере задач
Чтобы проверить текущие процессы в диспетчере задач Windows 10, нажмите сочетание клавиш Ctrl + Shift + Esc. Это откроет нужное окно напрямую, без дополнительных шагов.
Вы также можете использовать Ctrl + Alt + Delete, затем выбрать пункт «Диспетчер задач». В открывшемся окне выберите вкладку «Процессы», чтобы увидеть список всех активных процессов.
Каждый процесс будет отображаться с указанием использования ресурсов. Обратите внимание на показатели CPU и памяти, чтобы определить, какие приложения могут замедлять работу системы.
Если вам нужно завершить ненужный процесс, просто выберите его и нажмите кнопку «Завершить задачу» в правом нижнем углу окна. Но будьте осторожны – не убивайте системные процессы, так как это может привести к сбоям в работе операционной системы.
Как открыть диспетчер задач в Windows 10
Чтобы открыть диспетчер задач, нажмите сочетание клавиш Ctrl + Shift + Esc. Это самый быстрый способ доступа к инструменту.
Также доступен альтернативный метод:
- Щелкните правой кнопкой мыши на панели задач.
- Выберите пункт Диспетчер задач из контекстного меню.
Вы можете вызвать диспетчер задач через меню «Пуск»:
- Нажмите кнопку Пуск.
- Введите в поиске Диспетчер задач.
- Выберите соответствующий результат.
Еще один способ – использование команды:
- Нажмите Win + R для открытия окна Выполнить.
- Введите taskmgr и нажмите Enter.
Эти методы обеспечат быстрый доступ к диспетчеру задач, позволяя вам управлять запущенными процессами и приложениями. Выберите наиболее удобный для себя способ.
Поиск завершённых процессов в диспетчере задач
Для поиска завершённых процессов откройте диспетчер задач, нажав комбинацию клавиш Ctrl + Shift + Esc. Перейдите на вкладку «Процессы». Здесь вы увидите активные процессы, но для поиска завершённых вам понадобится использовать другую вкладку.
Выберите вкладку «История приложений» или «Подробности» в зависимости от вашей версии Windows. В этой области отображаются процессы, которые были запущены и изменены. Вы можете отсортировать список по имени, статусу или времени выполнения. Если хотите быстрее отыскать нужный процесс, используйте строку поиска в правом верхнем углу окна.
Обратите внимание, что завершённые процессы не остаются в списке длительное время. Если вам нужно зафиксировать информацию о завершённых процессах, рекомендую использовать сторонние утилиты для мониторинга системы или встроенные средства Windows для анализа событий.
Если хотите узнать, какой процесс был завершён, посмотрите на уведомления в центре безопасности Windows или просмотрите события в «Просмотр событий». Здесь можно найти записи о запущенных и завершённых процессах, а также дополнительные подробности о причинах их завершения.
Способы включения временно остановленных процессов
Для включения временно остановленных процессов в Диспетчере задач Windows 10 воспользуйтесь следующими методами:
Первый способ – с помощью контекстного меню. Найдите в Диспетчере задач процесс, который вы хотите запустить. Кликните правой кнопкой мыши по нему и в выпадающем списке выберите пункт «Продолжить процесс». Это быстро восстановит выполнение выбранной задачи.
Второй метод – использование клавиатурных сочетаний. Убедитесь, что Диспетчер задач активен, затем выделите нужный процесс и нажмите сочетание клавиш Alt + R. Это также активирует временно остановленный процесс.
Третий вариант включает использование команды в командной строке. Откройте командную строку от имени администратора и введите команду resume [PID], где [PID] – это идентификатор процесса, который необходимо восстановить. Вы можете узнать PID в Диспетчере задач на вкладке «Подробности».
Используя любые из этих методов, вы сможете легко и быстро возобновить работу остановленных процессов, обеспечивая стабильную работу системы.
Как запустить новый процесс через диспетчер задач
Откройте диспетчер задач, нажав комбинацию клавиш Ctrl + Shift + Esc. Перейдите на вкладку «Файл» в левом верхнем углу окна.
Выберите пункт «Создать новый процесс». Появится окно, в котором вам нужно ввести имя программы или приложения, которое вы хотите запустить. Например, введите «notepad.exe» для открытия Блокнота.
Если требуется выполнить программу с правами администратора, отметьте галочку «Создать этот процесс с правами администратора». Затем нажмите «ОК» для запуска.
Если программа успешно запустилась, она появится в списке активных процессов. Для удобства, можете также использовать вкладку «Производительность» для мониторинга работы системы.
Закрывайте диспетчер задач, когда завершите работу с программами, чтобы вернуть фокус на другие задачи.
Использование комбинаций клавиш для быстрого доступа к процессам
Чтобы быстро открыть Диспетчер задач, используйте комбинацию Ctrl + Shift + Esc. Это позволит вам мгновенно увидеть все запущенные процессы.
Если вы хотите запустить Диспетчер задач с помощью кнопки Ctrl + Alt + Delete, выберите «Диспетчер задач» из появившегося меню. Этот метод подходит, если требуется дополнительная безопасность.
Для пользователей, которые предпочитают командную строку, нажмите Windows + R для открытия окна «Выполнить». Введите taskmgr и нажмите Enter. Это позволит сразу же открыть Диспетчер задач без дополнительных шагов.
Если вам необходимо завершить процесс, выделите нужный процесс в списке и нажмите Delete на клавиатуре. Это позволит быстро избавиться от зависших приложений.
При навигации по вкладкам в Диспетчере задач используйте Tab для перемещения между элементами и Enter для выбора. Это поможет вам быстро находить нужные данные.
Используйте комбинацию Alt + E для завершения процесса из открытого Диспетчера задач. Это удобно, если вам нужно быстро освободить ресурсы системы.
Эти комбинации клавиш значительно упростят работу с процессами в Windows 10, позволят оптимизировать производительность и управление приложениями.
Настройка отображения и сортировки процессов
Чтобы настроить отображение и сортировку процессов в диспетчере задач, выполните следующие шаги:
- Откройте диспетчер задач с помощью комбинации клавиш Ctrl + Shift + Esc.
- Перейдите на вкладку Процессы.
- Нажмите на заголовок столбца, по которому хотите отсортировать процессы. Например, для сортировки по используемому CPU кликните по столбцу ЦП.
- Для изменения порядка сортировки, повторно кликните по заголовку столбца: еще один щелчок переключает сортировку с восходящей на нисходящую.
Вы можете также настроить отображение столбцов, чтобы видеть больше информации о процессах:
- Нажмите правой кнопкой мыши на любом заголовке столбца.
- Выберите пункт Выбрать столбцы.
- Установите галочки напротив нужных параметров, например, Пользовательский интерфейс или Использование памяти.
Для поиска конкретного процесса используйте поле поиска в верхнем правом углу. Это упростит навигацию, особенно если у вас открыто много приложений.
Если вам нужно более детально изучить процесс, щелкните правой кнопкой на его названии и выберите Свойства или Завершить задачу, если процесс не отвечает.
Регулярно проверяйте запущенные процессы и сортируйте их для более эффективного управления ресурсами системы. Это поможет поддерживать производительность на высоком уровне.
Как решить проблемы с зависшими процессами
Для устранения зависших процессов в Windows 10 откройте Диспетчер задач, нажав сочетание клавиш Ctrl + Shift + Esc. Найдите процесс, который не отвечает, и щелкните по нему правой кнопкой мыши. В контекстном меню выберите пункт Снять задачу. Это остановит зависшую программу и освободит ресурсы.
Если процесс не удалось остановить, попробуйте завершить его с помощью командной строки. Наберите cmd в строке поиска, затем правой кнопкой мыши выберите Запуск от имени администратора. Введите команду tasklist, чтобы увидеть все запущенные процессы. Найдите нужный процесс и запомните его ID процесса (PID). Используйте команду taskkill /PID <номер> /F для его завершения.
В случае регулярных зависаний программ проверьте обновления Windows и установите их. Также проверьте наличие обновленных драйверов для вашего оборудования. Затруднения могут возникать из-за конфликта приложений, поэтому стоит временно отключить сторонние программы, чтобы выяснить, какая из них вызывает проблему.
Если замедление системы наблюдается при запуске нескольких приложений, рассмотрите возможность увеличения оперативной памяти или замены жесткого диска на SSD. Эти шаги помогут улучшить общую производительность системы и снизить вероятность зависаний.
Регулярное выполнение проверки на вирусы тоже имеет значение. Используйте проверенные антивирусные программы, чтобы исключить влияние вредоносного ПО на работу компьютера.