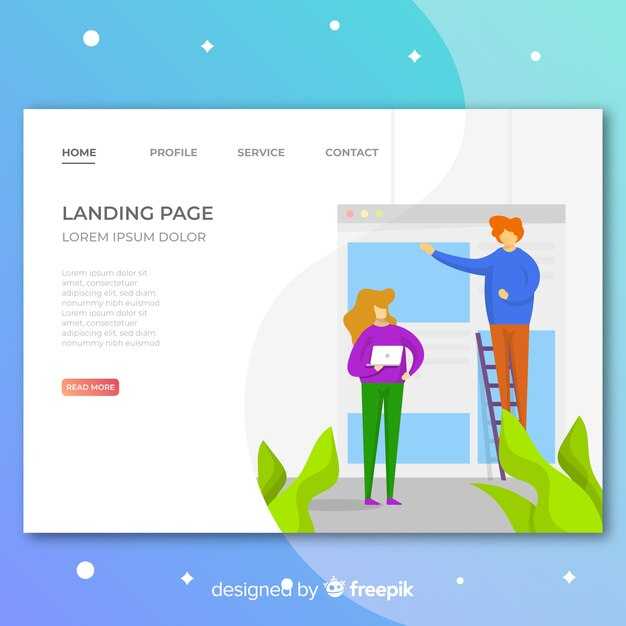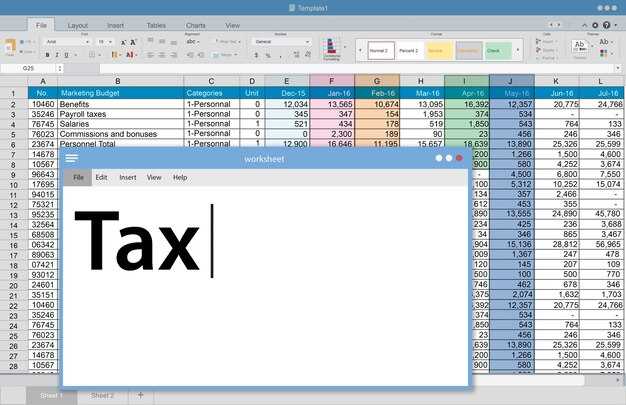Чтобы изменить цвет строки пуск на Windows 10, откройте Настройки. Перейдите в раздел Персонализация, затем выберите Цвета. Здесь вы найдете несколько вариантов для настройки цвета интерфейса системы.
Выберите общий цвет, который будет отображаться в меню «Пуск». Используйте функцию Выбор цвета, чтобы увидеть предварительный просмотр изменений в реальном времени. Можно также выбрать соответствие для светлой или темной темы, что даст вам больше возможностей для кастомизации.
После того как выберете подходящий цвет, не забудьте активировать опцию Показывать цвет на панелях задач и в меню «Пуск», чтобы изменения были применены. Вы мгновенно увидите, как цвет вашей строки пуск преобразуется в соответствии с вашими предпочтениями.
Экспериментируйте с цветами, чтобы найти идеальный вариант, который соответствует вашему стилю. Изменение цвета строки пуск сделает интерфейс более гармоничным и приятным для ваших глаз.
Изменение цветовой схемы через настройки персонализации
Откройте меню «Пуск» и выберите «Настройки». В разделе «Персонализация» найдите вкладку «Цвета». Здесь вы сможете выбрать цветовую палитру для вашей системы.
Выберите пункт «Выбор цвета». У вас есть возможность использовать предустановленные цвета или настроить свой собственный оттенок. Просто кликните на нужный цвет, и он сразу применится.
Чтобы изменить цвет панели задач и меню «Пуск», прокрутите вниз до опции «Показать цвет на панели задач и в меню Пуск». Активируйте этот переключатель. Цвет строки «Пуск» изменится в соответствии с вашим выбором.
Также стоит обратить внимание на параметр «Темный режим». Вы можете изменить режим отображения на «Темный», что придаст вашему интерфейсу современный вид. Настройка доступна в том же разделе.
После изменения цвета не забудьте закрыть настройки. Изменения вступят в силу немедленно, и вы сможете наслаждаться новым внешним видом вашей системы.
Выбор акцентного цвета для строки Пуск
Чтобы сменить акцентный цвет вашей строки Пуск, откройте настройки Windows, нажав комбинацию клавиш Win + I. Перейдите в раздел Персонализация, затем выберите Цвета.
В этом разделе вы найдете опцию Выбор акцентного цвета. Здесь можно выбрать один из предустановленных цветов или создать свой, используя функцию Пользовательский цвет. Просто нажмите на кнопку и выберите желаемый оттенок.
Включите параметр Показывать акцентный цвет на следующих элементах, и выберите Пуск, панель задач и центр уведомлений, чтобы применить новый цвет к строке Пуск. Также можно настроить цветовую схему для обрамления окон и меню.
Не забывайте, что выбор яркого и контрастного цвета сделает вашу строку Пуск более заметной. Экспериментируйте с различными комбинациями, пока не найдете идеальное сочетание, которое будет радовать глаз и гармонировать с вашим рабочим пространством.
Применение темных и светлых режимов Windows 10
Чтобы переключиться между темным и светлым режимами в Windows 10, откройте «Параметры» через меню «Пуск» или комбинацию клавиш Win + I. Перейдите в раздел «Персонализация» и выберите пункт «Цвета». Здесь найдите опцию «Выбор режима приложения» и выберите «Темный» или «Светлый» в зависимости от ваших предпочтений.
Темный режим снижает нагрузку на глаза в условиях слабого освещения и может продлить время работы аккумуляторов на портативных устройствах. Светлый режим лучше подходит для яркого освещения, обеспечивая хороший контраст и удобочитаемость.
Обратите внимание, что изменение режима может также повлиять на некоторые приложения. Не все приложения поддерживают оба режима, поэтому проверьте, как работает ваш любимый софт после переключения. Настройка цветовой схемы Windows улучшает общее впечатление от работы за компьютером, делая его более комфортным.
Экспериментируйте с настройками, чтобы найти тот вариант, который подходит именно вам. Обратите внимание на то, что вы можете также изменять цветовую схему для панели задач, окон и других элементов интерфейса, что помогает создать гармоничное окружение для вашей работы.
Использование реестра для изменения цвета строки Пуск
Чтобы изменить цвет строки Пуск в Windows 10 через реестр, откройте редактор реестра. Выполните команду regedit в окне «Выполнить» (Win + R).
Перейдите по следующему пути: HKEY_CURRENT_USERSoftwareMicrosoftWindowsCurrentVersionThemesPersonalize. В этом разделе найдите параметр ColorPrevalence. Если его нет, создайте новый параметр типа DWORD с именем ColorPrevalence и значением 1.
Затем вернитесь к HKEY_CURRENT_USERSoftwareMicrosoftWindowsDWM. Здесь найдите или создайте параметр AccentColor типа DWORD. Установите значение в шестнадцатеричном формате цветового кода, который вас интересует (например, для синего это будет #FF0000FF).
После внесения изменений перезагрузите систему или выполните команду taskkill /f /im explorer.exe, а затем start explorer.exe в командной строке для обновления интерфейса.
Теперь строка Пуск должна отобразить новый цвет. Если результат не удовлетворяет, повторите шаги для корректировки параметров.
Настройка цветовой схемы с помощью сторонних программ
Установите программу Classic Shell. Она позволяет настроить внешний вид меню Пуск, включая цветовые схемы. После установки откройте настройки и выберите вкладку «Skin». Здесь можно выбрать один из предустановленных стилей или создать свой.
Попробуйте также Start10 или StartIsBack. Эти приложения предлагают изменение цветовой схемы меню Пуск и панели задач. В настройках выберите нужный цвет для строки, а также возможность изменить прозрачность.
Если хотите более глубокой настройки, используйте WindowBlinds от Stardock. Эта программа позволяет полностью изменить стили окон и интерфейсы. В разделе «Styles» найдите темы, которые меняют цвет строки Пуск, и примените их. Вы также можете редактировать отдельные элементы интерфейса.
Не забывайте о PowerToys. Этот набор инструментов включает утилиты для кастомизации Windows. В частности, можно настроить «FancyZones» для изменения размещения и внешнего вида окон, что создаст гармоничное сочетание с новым цветом меню Пуск.
Спецэффекты, такие как анимация или тени, могут быть добавлены с помощью сторонних приложений, например, Rainmeter. Используйте его для создания виджетов, которые также могут адаптировать цветовую схему под ваши предпочтения.
Все эти программы помогут создать уникальный стиль и адаптировать цветовую схему в Windows 10 под вашу индивидуальность. Выберите ту, которая лучше всего подходит для ваших нужд, и наслаждайтесь новым интерфейсом.
Как вернуть стандартные цвета строки Пуск
Чтобы восстановить стандартные цвета строки Пуск в Windows 10, выполните следующие шаги:
- Нажмите правой кнопкой мыши на пустое место рабочего стола и выберите Персонализация.
- Перейдите в раздел Цвета.
- Убедитесь, что переключатель Подчеркивать цвета в меню «Пуск», «Задачи» и окнах включен.
- Если выбраны пользовательские цвета, выберите Установить стандартные для сброса к цветам по умолчанию.
- Рядом с опцией Выбор цвета выберите Авто или произвольно выберите стандартный цвет.
Для дополнительной настройки попробуйте изменить фон под меню «Пуск» или цвет окна. Это позволит добиться более привычного для глаза сочетания.
Если изменения не вступили в силу немедленно, перезагрузите компьютер для применения всех настроек. После этого строка Пуск вернется к стандартным цветам, соответствующим вашей теме.
Проблемы с изменением цвета и их решения
Если цвет строки задач не изменяется после выполнения всех шагов, попробуйте выполнить следующие действия:
- Проверка настроек персонализации: Убедитесь, что выбранный вами цвет активен в настройках. Перейдите в «Параметры» > «Персонализация» > «Цвета» и проверьте, что выбранный цвет отображается как активный.
- Перезапуск проводника: Иногда перезапуск Windows Explorer помогает обновить отображаемые элементы. Нажмите Ctrl + Shift + Esc, чтобы открыть диспетчер задач, выберите «Проводник» и нажмите «Перезагрузить».
- Обновление драйверов видеокарты: Устаревшие или неправильные драйверы могут влиять на отображение цветов. Обновите драйверы через «Диспетчер устройств» или с помощью автоматического обновления от производителя видеокарты.
- Проверка на наличие обновлений Windows: Убедитесь, что ваша система обновлена. Перейдите в «Параметры» > «Обновление и безопасность» > «Проверка обновлений».
- Использование режима повышенной контрастности: Посмотрите, не активирован ли режим повышенной контрастности, который может ограничивать цветовую палитру. Отключите его в «Параметры» > «Специальные возможности» > «Цвет и курсор».
Если проблемы продолжаются, попробуйте создать новую учетную запись пользователя, так как это может помочь устранить ошибки, связанные с текущей учетной записью. Это также позволит вам проверить, сохраняются ли настройки цветов для новых аккаунтов.
В случае, если ни одно из решений не действует, подумайте о восстановлении системы до точки, где настройки работали корректно. Используйте «Восстановление системы» из «Панели управления» или «Настроек». Это поможет восстановить настройки, не затрагивая личные файлы.
Влияние обновлений Windows на настройки цвета строки Пуск
После обновлений Windows часто изменяются настройки, касающиеся цвета строки Пуск. Важно проверять изменения в системе, так как каждое обновление может вносить новые параметры, которые влияют на внешний вид интерфейса.
После установки обновлений рекомендуется перейти в «Настройки» и проверить раздел «Персонализация». Здесь можно изменить цвет строки Пуск, а также активировать темный или светлый режим. Выбор темы может меняться в зависимости от версии обновлений.
Если после обновления вы заметили, что цветовые настройки сбросились, проверьте следующее:
Рекомендуйте пользователям устанавливать только те обновления, которые необходимы, и следить за их надежностью. Это поможет избежать непредвиденных изменений в интерфейсе, включая настройки строки Пуск.
После обновлений могут возникнуть недоработки, поэтому важно проверять форумы и официальные источники на предмет возможных проблем с цветами интерфейса. При необходимости используйте инструменты для восстановления прежних настроек.