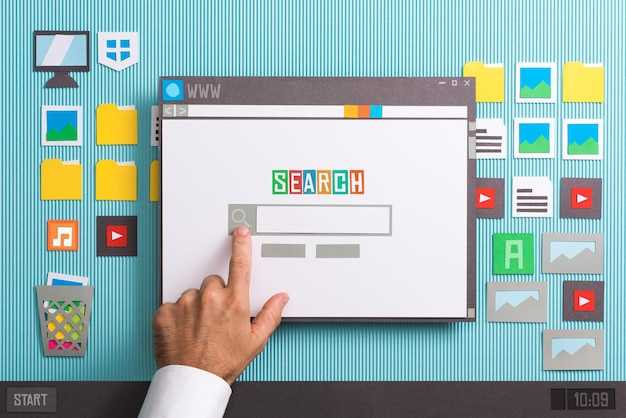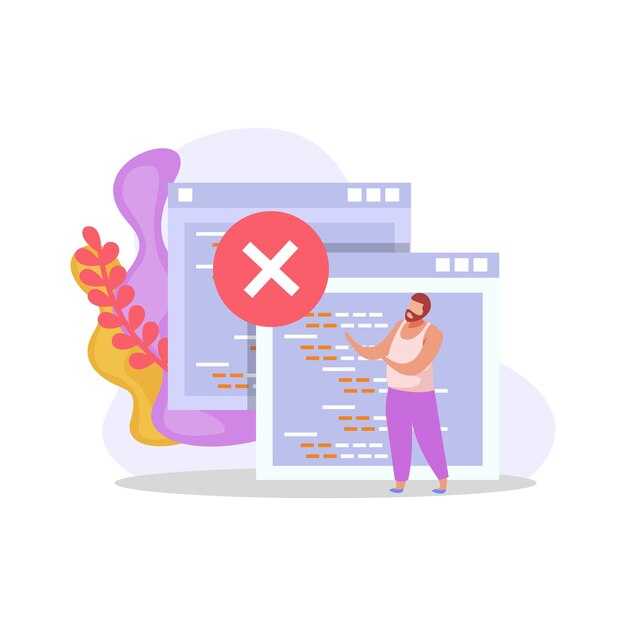Чтобы запустить Bluestacks 5 на Windows 10 с аппаратной виртуализацией VT, выполните несколько простых шагов. Эта настройка необходима для оптимальной работы эмулятора и обеспечения высокой производительности приложений.
Первым шагом является доступ к BIOS вашего компьютера. При запуске системы нажмите клавишу, которая соответствует входу в BIOS, обычно это F2, Del или Esc. Точная клавиша может различаться в зависимости от производителя материнской платы. Если не уверены, обратитесь к документации вашего устройства.
После входа в BIOS найдите раздел, связанный с аппаратными настройками или параметрами процессора. Это может находиться в группе Advanced или CPU Configuration. В этом разделе найдите опцию, отвечающую за виртуализацию, например, Intel VT-x или AMD-V. Убедитесь, что эта функция включена.
После внесения изменений сохраните настройки и перезагрузите компьютер. Теперь вы готовы установить Bluestacks 5 и наслаждаться его работой с максимальной производительностью благодаря активированной аппаратной виртуализации.
Проверка совместимости системы с аппаратной виртуализацией
Далее убедитесь, что функция виртуализации активирована в BIOS. Для этого перезагрузите компьютер и войдите в настройки BIOS/UEFI, нажав нужную клавишу (обычно это F2, Del или Esc). Найдите раздел, связанный с настройками процессора, и убедитесь, что параметр виртуализации включен. Если он отключен, активируйте его и сохраните изменения.
Также проверьте операционную систему. Windows 10 должна быть 64-битной версией, так как 32-битные ОС не поддерживают аппаратную виртуализацию. Чтобы это выяснить, перейдите в «Параметры» -> «Система» -> «О системе». Проверьте, указана ли 64-разрядная версия.
Еще одним важным шагом является проверка наличия обновлений для операционной системы. Убедитесь, что все обновления Windows установлены, так как они могут включать необходимые патчи для работы виртуализации. Перейдите в «Параметры» -> «Обновление и безопасность» -> «Центр обновления Windows» и проверьте наличие обновлений.
Выполнив эти проверки, вы сможете определить, подходит ли ваша система для аппаратной виртуализации и сможете ли запустить BlueStacks 5 без проблем.
Определение совместимого процессора
Для успешного использования аппаратной виртуализации в Bluestacks 5 проверьте, совместим ли ваш процессор. Процессоры Intel должны поддерживать технологии VT-x, а процессоры AMD – AMD-V.
Чтобы узнать, поддерживает ли ваш процессор аппаратную виртуализацию, выполните следующие шаги:
1. Откройте «Диспетчер задач» комбинацией клавиш Ctrl + Shift + Esc.
2. Перейдите на вкладку «Производительность».
3. Выберите «Центральный процессор». В правом верхнем углу ищите строку «Поддержка виртуализации». Если там указано «Да», ваш процессор поддерживает VT.
Если «Нет», возможно, потребуется обновить процессор или проверить настройки BIOS/UEFI для активации виртуализации.
Также можно воспользоваться утилитой CPU-Z. Запустите её и в разделе «CPU» найдите информацию о поддержке виртуализации в строках «VT-x» и «AMD-V».
Убедитесь, что используете совместимый процессор перед настройкой Bluestacks. Это гарантирует стабильную работу программы и комфортное использование приложений Android на вашем ПК.
Узнайте, поддерживает ли ваш процессор технологии виртуализации, такие как VT-x для Intel или AMD-V для AMD.
Проверьте поддержку виртуализации вашего процессора с помощью простых шагов.
-
Откройте меню Наиболее используемые программы и запустите Диспетчер задач. Можно сделать это, щелкнув правой кнопкой мыши на панели задач и выбрав соответствующий пункт.
-
Перейдите на вкладку Производительность. Здесь вы увидите информацию о вашем процессоре и его характеристиках.
-
Посмотрите в правом верхнем углу окна. Если ваш процессор поддерживает виртуализацию, информация о технологии VT-x для Intel или AMD-V для AMD будет отображаться как Виртуализация: Включена или Виртуализация: Поддерживается.
Если информация не отображается или виртуализация отключена, рекомендуется проверить настройки BIOS вашего компьютера.
Проверка через утилиты
Вы также можете использовать сторонние программы, такие как CPU-Z или Speccy, для детальной информации о характеристиках вашего процессора.
-
Скачайте и установите одну из программ.
-
Запустите утилиту и перейдите к разделу, где указаны характеристики процессора.
-
Посмотрите на наличие информации о поддержке технологий виртуализации.
Эти методы помогут вам быстро определить, поддерживает ли ваш процессор необходимые технологии для работы с программами виртуализации, такими как BlueStacks 5.
Использование утилит для проверки наличия VT
Для проверки наличия аппаратной виртуализации (VT) воспользуйтесь специальными утилитами, которые быстро предоставляют необходимую информацию. Вот несколько популярных инструментов:
- CPU-Z:
- Скачайте и установите программу с официального сайта.
- Запустите утилиту и перейдите на вкладку «CPU».
- Ищите строку «Instructions»: наличие «VT-x» или «AMD-V» указывает на поддержку виртуализации.
- Speccy:
- Загрузите Speccy с сайта Piriform.
- Откройте программу и посмотрите информацию о процессоре на главной странице.
- Обратите внимание на параметр «Virtualization», который показывает поддержку VT.
- HWInfo:
- Установите HWInfo и запустите его в режиме «Sensors Only».
- В разделе «CPU» проверьте наличие «Virtualization».
Если предоставленные утилиты не показывают поддержку VT, можете проверить информацию в BIOS вашего компьютера. Перезагрузите систему, войдите в BIOS и ищите параметры, связанные с виртуализацией, как «Intel VT» или «SVM».
Убедитесь, что данная функция включена, чтобы использовать приложения, требующие аппаратной виртуализации, такие как Bluestacks 5.
Рассмотрите варианты использования сторонних программ, например, CPU-Z или Speccy, чтобы убедиться в наличии поддержки виртуализации.
Скачайте и установите CPU-Z или Speccy, чтобы быстро проверить поддержку аппаратной виртуализации на вашем ПК. Эти утилиты предоставляют детализированную информацию о аппаратных компонентах и их возможностях.
Запустите программу после установки. В CPU-Z перейдите на вкладку «CPU». Найдите информацию о поддержке VT-x (Intel) или AMD-V (AMD) в разделе «Instructions». Если соответствующий пункт присутствует, виртуализация доступна.
В Speccy откройте раздел «CPU» и найдите раздел «Instruction Set». Проверьте наличие VT-x или AMD-V в списке инструкций. Это подтвердит поддержку виртуализации системой.
Используйте данные, полученные из этих утилит, для настройки BIOS. Убедитесь, что виртуализация активирована, если она поддерживается вашим процессором.
Если вы не видите упоминания о виртуализации, возможно, необходимо обновить BIOS. Проверьте на сайте производителя материнской платы наличие обновлений и инструкций по активации необходимых функций.
Включение виртуализации в BIOS/UEFI
Откройте BIOS или UEFI на вашем компьютере. Для этого перезагрузите систему и во время загрузки нажмите клавишу, указанную на экране (обычно это F2, Del или Esc). Клавиша может варьироваться в зависимости от производителя.
После входа в меню BIOS/UEFI найдите раздел, связанный с параметрами процессора. Это может быть «Advanced», «CPU Configuration» или «Chipset». Название раздела зависит от версии прошивки вашего BIOS.
Внутри раздела найдите опцию, связанную с виртуализацией. Они могут называться «Intel VT», «Intel Virtualization Technology», «AMD-V» или «SVM Mode». Убедитесь, что она включена. Смените значение на «Enabled».
После изменений сохраните настройки. Чтобы это сделать, найдите меню «Save & Exit» (Сохранить и выйти) и подтвердите выбор. Компьютер будет перезагружен.
После перезагрузки, зайдите в Windows 10 и проверьте, включена ли виртуализация. Для этого откройте «Диспетчер задач», перейдите на вкладку «Производительность» и найдите строку «Виртуализация».
Доступ к интерфейсу BIOS/UEFI
Для доступа к BIOS или UEFI перезагрузите компьютер. Во время загрузки нажмите специальную клавишу в зависимости от производителя вашего устройства. Чаще всего используются клавиши Delete, F2 или Esc.
Если не удается попасть в BIOS, попробуйте следующее: зайдите в меню Windows, выберите Параметры, затем Обновление и безопасность, и оттуда выберите Восстановление. Нажмите на Перезагрузить сейчас в разделе Расширенные параметры, и далее выберите Поиск и устранение неисправностей – Дополнительные параметры – Настройки микропрограммы UEFI. Это направит вас в интерфейс UEFI.
После входа в BIOS/UEFI используйте клавиши со стрелками для навигации по меню. Найдите раздел, связанный с настройками процессора или виртуализацией. Обычно он называется Advanced или CPU Configuration. Включите опцию виртуализации VT, чтобы активировать аппаратную поддержку.
Не забудьте сохранить изменения перед выходом из BIOS/UEFI, нажав клавишу F10, или выберите пункт Save and Exit в меню.
Пошаговые действия по перезагрузке компьютера и доступу к настройкам BIOS/UEFI.
Перезагрузите компьютер. Для этого нажмите кнопку «Пуск», выберите «Перезагрузка». В систему Windows 10 войдите, если необходимо.
После первых звуков запуска несколько раз нажмите клавишу, соответствующую доступу к BIOS/UEFI. Наиболее распространенные клавиши: Delete, F2, F10 или Esc. Информация о нужной клавише часто отображается на экране при загрузке.
Когда доступ к BIOS/UEFI будет установлен, используйте клавиши стрелок для навигации по меню. Найдите раздел, связанный с настройками процессора или аппаратной виртуализации.
Безопасно измените настройки, отключив защиту от случайного изменения и включив виртуализацию (обычно обозначенную как VT-x, AMD-V или Intel VT). Сохраните изменения, нажав F10, или перейдите в раздел «Сохранить и выйти».
После сохранения настройки компьютера автоматически перезагрузится. Убедитесь, что у вас установлены все необходимые драйверы для корректной работы программ виртуализации.
Изменение настроек виртуализации в BIOS/UEFI
Для включения аппаратной виртуализации VT, перезагрузите компьютер и войдите в меню BIOS/UEFI. Обычно для этого необходимо нажать клавишу Del, F2 или Esc сразу после включения устройства. Проверьте документацию к материнской плате для точной информации.
После входа в BIOS/UEFI, ищите раздел, связанный с параметрами процессора или виртуализацией. Он может называться «Advanced», «CPU Configuration» или аналогично. В этом разделе найдите настройку Intel VT или AMD-V и установите ее в значение Enabled.
После изменения параметров, сохраните настройки, нажав клавишу F10 и выбрав «Yes» для подтверждения. Компьютер перезагрузится с новыми настройками.
Если вы не нашли настройки виртуализации, возможно, ваш процессор не поддерживает VT. Проверить совместимость можно на сайте производителя процессоров.
После входа в Windows 10, убедитесь, что виртуализация активирована, запустив Диспетчер задач, перейдите на вкладку Производительность и проверьте выделение строки «Виртуализация: Включена».
Описание поиска параметров Intel VT или AMD-V и их включения в BIOS/UEFI.
Откройте BIOS/UEFI вашего компьютера, перезагрузив его и нажав соответствующую клавишу во время загрузки. Обычно это Delete, F2 или Esc, но может варьироваться в зависимости от модели материнской платы.
Как только попали в меню BIOS/UEFI, перемещайтесь с помощью клавиш стрелок. Ищите вкладку Advanced или CPU Configuration. В ней вы должны найти опции, связанные с виртуализацией.
Для Intel ищите параметр под названием Intel Virtualization Technology или VT-x. Для AMD ищите SVM Mode или AMD-V. Если видите эти опции, установите их в состояние Enabled. При этом обращайте внимание, что не все материнские платы могут поддерживать виртуализацию, поэтому отсутствие этих параметров говорит о несовместимости.
После изменения настроек обязательно сохраните их, выбрав пункт Save & Exit. Ваш компьютер перезагрузится с включенной аппаратной виртуализацией, что позволит вам использовать Bluestacks 5 без проблем.