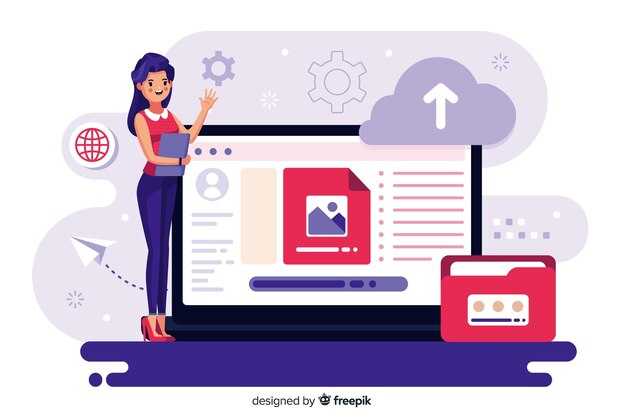Чтобы включить безопасный запуск в Windows 11, откройте настройки BIOS или UEFI вашего устройства. Для этого перезагрузите компьютер и на этапе загрузки нажмите клавишу, соответствующую доступу в BIOS (обычно это F2, Delete или Esc). Это позволит вам попасть в меню, где можно настроить параметры системы.
В меню BIOS/UEFI найдите раздел Boot или Security. В зависимости от модели материнской платы, вы сможете увидеть опцию Secure Boot. Выберите ее и установите значение Enabled. Убедитесь, что параметры настроены правильно, затем сохраните изменения и выйдите из BIOS/UEFI.
Проверка совместимости устройства с безопасным запуском
Для начала проверьте, поддерживает ли ваше устройство функцию безопасного запуска. Для этого используйте встроенные средства Windows.
Откройте меню «Пуск» и введите «msinfo32». Запустите «Сведений о системе». В открывшемся окне найдите строку «Поддержка безопасной загрузки». Если установлено «Да», ваше устройство совместимо.
Если ваше устройство не поддерживает безопасный запуск, рассмотрите возможность обновления BIOS или UEFI. Для этого посетите сайт производителя вашего устройства и найдите раздел поддержки или загрузок. Обратите внимание на варианты обновлений для вашей модели.
Дополнительно, для проверки наличия необходимого аппаратного обеспечения используйте программу «Windows PowerShell». Запустите PowerShell от имени администратора и введите следующую команду:
Get-SecureBootPolicy
Если получите сообщение о недоступности безопасного запуска, возможно, функция отключена в UEFI/BIOS. В таком случае вам придется перезагрузить систему и войти в BIOS/UEFI, чтобы включить эту функцию.
Важно также знать, что безопасный запуск работает только с определенными типами процессоров. Ознакомьтесь с таблицей ниже для понимания совместимости различных процессоров:
Проверьте указанную информацию и принимайте соответствующие меры для улучшения безопасности вашей операционной системы.
Доступ к меню UEFI на Windows 11
Для доступа к меню UEFI на Windows 11 вам потребуется выполнить несколько простых шагов.
- Нажмите комбинацию клавиш Windows + I для открытия настроек.
- Выберите раздел Обновление и безопасность.
- Перейдите в вкладку Восстановление.
- В разделе Расширенный запуск нажмите Перезагрузить сейчас.
После перезагрузки появится экран с несколькими опциями:
- Выберите Устранение неисправностей.
- Затем нажмите на Дополнительные параметры.
- Выберите Настройки UEFI и нажмите Перезагрузить.
Ваш компьютер перезагрузится, и вы попадете в меню UEFI. Здесь вы сможете настроить параметры безопасности, в том числе включить безопасный запуск.
При необходимости воспользуйтесь стрелками для навигации и клавишей Enter для выбора опций в меню UEFI. После завершения настроек не забудьте перезагрузить компьютер, чтобы изменения вступили в силу.
Настройка параметров безопасного запуска в UEFI
Откройте интерфейс UEFI. Для этого перезагрузите компьютер и во время загрузки нажмите клавишу, соответствующую вашему устройству (например, F2, Del, Esc). Это вызовет меню настройки.
Перейдите в раздел, который может называться «Security», «Boot» или «Authentication». Тут ищите параметры, связанные с безопасным запуском.
- Найдите пункт «Secure Boot». Он может быть включен или выключен. Если вы хотите активировать безопасный запуск, выберите «Enabled».
- Иногда нужно установить режим «OS Type» на «Windows UEFI mode» или аналогичный, чтобы система корректно распознала Windows 11.
- Сохраните изменения, выбрав опцию «Save & Exit» или «Save Changes» перед выходом из UEFI.
После сохранения изменений система перезагрузится. Убедитесь, что Windows 11 загружается корректно. Если возникнут проблемы, вернитесь в UEFI и проверьте настройки снова.
Также полезно обновить прошивку UEFI, если доступна новая версия. Это может улучшить совместимость с безопасным запуском и другими функциями.
Активация безопасного запуска через командную строку
Для активации безопасного запуска в Windows 11 откройте командную строку с правами администратора. Нажмите клавиши Win + X и выберите «Терминал (Администратор)» или «Командная строка (Администратор)».
Введите следующую команду для включения безопасного запуска:
bcdedit /set {current} safeboot minimal
После ввода команды нажмите Enter. Эта операция настроит систему на загрузку в безопасном режиме при следующем перезапуске.
Чтобы вернуться к обычному режиму, выполните следующую команду:
bcdedit /deletevalue {current} safeboot
Снова нажмите Enter. Это отменит активацию безопасного запуска, и система будет загружаться в стандартном режиме при следующем включении.
Перезагрузите компьютер, чтобы изменения вступили в силу. Теперь вы готовы работать в безопасном режиме, если это необходимо.
Проверка статуса безопасного запуска в Windows 11
Откройте меню «Пуск» и найдите «Информация о системе». Запустите это приложение для доступа к системной информации.
Перейдите в раздел «Компоненты» и выберите пункт «Безопасный запуск». Здесь вы увидите текущий статус безопасного запуска.
Если статус отображается как «Включен», то безопасный запуск активирован. В противном случае, если статус «Отключен», вам нужно настроить BIOS или UEFI для активации этой функции.
Закройте «Информацию о системе» и перезагрузите компьютер. Войдите в BIOS или UEFI, нажав клавишу, указанную на экране при загрузке. Выберите раздел безопасности и активируйте безопасный запуск.
Сохраните изменения и перезагрузите систему. Повторите процесс в «Информации о системе», чтобы проверить, изменился ли статус на «Включен».
Если возникнут проблемы с активацией, убедитесь, что ваша материнская плата и компоненты поддерживают безопасный запуск. Обратитесь к документации или на сайт производителя для получения дополнительной информации.
Устранение проблем с безопасным запуском
Проверьте наличие обновлений BIOS или UEFI. Обычно производители материнских плат публикуют обновления, чтобы исправить возможные ошибки. Посетите сайт производителя и следуйте инструкциям по обновлению.
Убедитесь, что функция безопасного запуска активирована в BIOS/UEFI. Найдите раздел, который отвечает за параметры безопасности, и убедитесь, что опция «Secure Boot» включена. Сохраните изменения и перезагрузите компьютер.
Если ваш компьютер не загружается после включения безопасного запуска, попробуйте отключить его. В BIOS/UEFI вернитесь в раздел безопасности и отключите «Secure Boot», затем перезагрузите. Это поможет определить, связано ли неудачное завершение с этой функцией.
В случае проблем при установке или обновлении операционной системы, проверьте, поддерживает ли ваша система безопасный запуск. Некоторые старые устройства могут требовать дополнительных настроек.
Очистите существующие ключи безопасности в UEFI. Если ключи повреждены, безопасный запуск может не работать. В разделе «Secure Boot» выберите опцию для сброса ключей.
Иногда конфликты между драйверами или программным обеспечением могут вызывать проблемы. Обновите драйвера устройств и уберите сторонние программы, которые могут мешать функционированию безопасного запуска.
Если возникли дополнительные трудности, обратитесь к документации или технической поддержке производителя вашего устройства. Они могут предоставить специфическую информацию, касающуюся вашей конфигурации.
Обновление драйверов для поддержки безопасного запуска
Обновите драйверы вашего компьютера до последних версий, чтобы гарантировать поддержку безопасного запуска. Перейдите на официальный сайт производителя вашего устройства. Найдите раздел загрузок и выберите модель вашего устройства. Скачайте доступные обновления драйверов, особенно для видеокарты, сетевых адаптеров и материнских плат, так как именно они часто влияют на функцию безопасного запуска.
Используйте утилиты автоматического обновления драйверов, если они доступны. Многие компании предлагают программы, которые автоматически находят и устанавливают необходимые обновления. Это значительно упростит процесс.
После обновления драйверов перезагрузите компьютер. Проверьте настройки BIOS. Убедитесь, что опция безопасного запуска включена. Это позволит системе корректно загрузиться с обновленными драйверами.
Регулярно проверяйте наличие обновлений драйверов. Это поможет не только поддерживать безопасный запуск, но и повысит стабильность и производительность системы в целом.
Восстановление системы после неудачной активации безопасного запуска
Если безопасный запуск активировался некорректно и система перестала загружаться, выполните следующие шаги для восстановления.
1. Включите режим восстановления: Перезагрузите компьютер и во время загрузки нажмите клавишу F11 или Esc (в зависимости от модели). Это должно перенести вас в меню восстановления.
2. Выберите восстановление системы: В меню восстановления выберите опцию “Устранение неполадок”, затем “Дополнительные параметры” и “Восстановление системы”. Укажите точку восстановления, созданную до активации безопасного запуска.
3. Используйте безопасный режим: Если система не загружается корректно, попробуйте загрузиться в безопасном режиме. Вернитесь в меню восстановления, выберите “Устранение неполадок”, затем “Дополнительные параметры”, “Параметры загрузки”. Нажмите F5 для безопасного режима с сетевыми драйверами и протестируйте работоспособность.
4. Восстановление заводских настроек: Если предыдущие методы не помогли, можно вернуть систему к заводским настройкам. В меню восстановления выберите “Устранение неполадок”, затем “Сбросить компьютер”. Учтите, что это удалит все данные, поэтому подготовьте резервные копии заранее.
5. Проверьте настройки BIOS: Если проблема сохраняется, перезагрузите компьютер и зайдите в BIOS (обычно нажимая клавишу Del или F2). Найдите раздел, отвечающий за безопасный запуск, и отключите его.
6. Обновите драйверы: Иногда проблемы могут быть вызваны устаревшими драйверами. После загрузки в безопасном режиме обновите все драйвера через диспетчер устройств или специальный софт.
Следуя этим шагам, вы сможете восстановить работоспособность системы после неудачной активации безопасного запуска. Если ничего не сработало, обратитесь в службу поддержки или к квалифицированному специалисту.