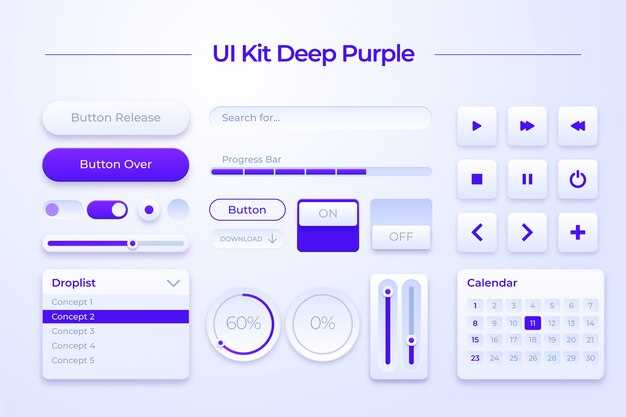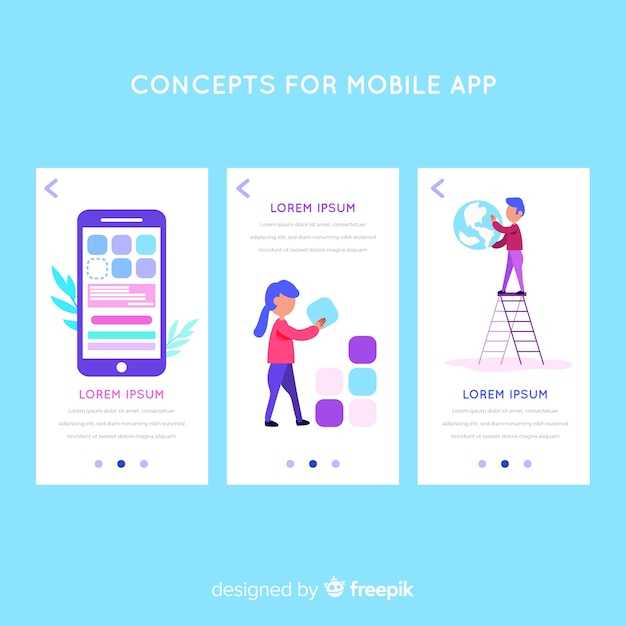Включите спящий режим Windows 10 прямо из меню Пуск за несколько простых шагов. Перейдите в меню, нажмите на значок питания в нижней части экрана. Здесь вы увидите несколько опций, среди которых будет и «Спящий режим». Если его нет, необходимо внести изменения в настройки электропитания.
Чтобы добавить спящий режим в меню Пуск, откройте «Параметры» через иконку шестеренки в меню или нажав комбинацию Win + I. Перейдите в раздел Система, затем выберите Электропитание и спящий режим. Под заголовком «Связанные параметры» кликните на Дополнительные параметры питания.
В открывшемся окне выберите Изменить параметры завершения работы, а затем кликните на Изменить параметры, которые в данный момент недоступны. Убедитесь, что опция «Спящий режим» отмечена в доступных параметрах, и сохраните изменения. Теперь вы сможете легко выбрать спящий режим через меню Пуск в любое время.
Как включить спящий режим в Windows 10 в меню Пуск
Откройте меню Пуск, кликнув по иконке в левом нижнем углу экрана или нажав клавишу Windows на клавиатуре. Найдите и выберите пункт Параметры (значок шестеренки).
В окне параметров выберите Система, затем перейдите в раздел Электропитание и спящий режим. В настройках спящего режима выберите желаемое время, через которое устройство уйдет в спящий режим.
Теперь вернитесь в меню Пуск. В правом верхнем углу найдите значок питания. Заслуживает внимания, что если спящий режим активирован, вы увидите соответствующий пункт в выпадающем меню. Кликните по нему, и ваш компьютер мгновенно перейдет в спящий режим.
Если вы хотите, чтобы спящий режим всегда отображался в меню Пуск, вы можете создать ярлык. Щелкните правой кнопкой мыши на рабочем столе, выберите Создать, а затем Ярлык. В поле ввода команды введите rundll32.exe powrprof.dll,SetSuspendState 0,1,0 и нажмите Далее. Назовите ярлык, например, «Спящий режим», и нажмите Готово.
С помощью этих шагов вы сможете легко управлять режимом сна вашего устройства через меню Пуск.
Проверка наличия опции спящего режима в меню Пуск
Откройте меню Пуск, щелкнув по иконке в левом нижнем углу экрана или нажав клавишу Windows. Посмотрите на кнопку завершения работы; если опция Сон присутствует, вы увидите её в списке вместе с Выключить и Перезагрузка.
Если кнопка выключения не отображает Сон, нажмите Настройки, перейдите в раздел Система и затем Электропитание и спящий режим. Проверьте настройки, чтобы убедиться, что Спящий режим включён для вашего устройства.
Если опция отсутствует, откройте Панель управления и перейдите в Электропитание. Выберите план питания и щелкните Изменить параметры плана. Далее выберите Изменить дополнительные параметры питания, прокрутите до секции Сон и убедитесь, что спящий режим активен.
Дополнительно проверьте настройки в Диспетчере устройств. Найдите и щелкните правой кнопкой мыши на Процессоре и убедитесь, что Поддержка режима сна включена.
Обратите внимание, что спящий режим может быть отключён системным администратором или отсутствовать на некоторых устройствах. Если вы не можете найти опцию, проверьте документацию к вашему устройству или свяжитесь с поддержкой.
Настройка параметров электропитания для включения спящего режима
Откройте меню «Пуск» и перейдите в «Настройки». Выберите раздел «Система», затем кликните на «Энергетические параметры».
В разделе «Энергетические параметры» найдите ссылку «Дополнительные параметры питания». Это откроет новое окно с различными планами управления питанием. Выберите текущий план и нажмите кнопку «Настройка плана».
Прокрутите вниз до раздела «Сон». Убедитесь, что выбраны правильные настройки для «Переводить компьютер в спящий режим». Установите желаемое время, после которого ваш компьютер должен перейти в цей режим. Это может быть 10 минут, 30 минут или любое другое значение.
Обратите внимание также на параметры «Спящий режим при работе от батареи» и «Спящий режим при подключении к сети», если вы используете ноутбук. Установите их в соответствии с вашими предпочтениями.
После внесения изменений нажмите «Сохранить настройки». Теперь ваш компьютер автоматически будет переходить в спящий режим согласно указанному времени.
Добавление спящего режима в меню Пуск через настройки
Чтобы добавить спящий режим в меню Пуск Windows 10, выполните следующие действия:
- Откройте «Параметры» через меню Пуск или нажмите комбинацию клавиш Win + I.
- Выберите раздел Система.
- Перейдите в подраздел Электропитание и спящий режим.
- В правой части окна найдите ссылку Дополнительные параметры питания и кликните по ней.
- В открывшемся окне выберите Настройка схемы рядом с активной схемой питания.
Теперь, когда откроется новое окно, проделайте следующие шаги:
- Нажмите на Изменить расширенные параметры питания.
- В списке найдите Сон, раскройте его и убедитесь, что параметры спящего режима включены.
После этого вернитесь на главный экран настроек. Спящий режим теперь можно будет увидеть в меню Пуск. Чтобы проверить, нажмите на кнопку «Пуск» и проверьте наличие опции «Сон» в списке.
Помимо этого, для пользовательского удобства можно создать ярлык на рабочем столе для быстрого доступа к спящему режиму. Щелкните правой кнопкой мыши на рабочем столе, выберите Создать и затем Ярлык. Введите команду shutdown /h в поле расположения и завершите настройку.
Теперь вы можете легко включать спящий режим, воспользовавшись как меню Пуск, так и ярлыком на рабочем столе.
Если спящий режим не отображается, проверьте настройки управления питанием и убедитесь, что соответствующий драйвер установлен и обновлён.
Использование комбинаций клавиш для быстрого доступа к спящему режиму
Для быстрого перехода в спящий режим в Windows 10 используйте следующие комбинации клавиш:
- Win + X — откройте меню быстрого доступа, затем нажмите U для выбора пункта «Завершение работы или выход». После этого нажмите S для активации спящего режима.
- Alt + F4 — закройте активное окно, затем выберите «Сон» в выпадающем меню и подтвердите нажатием Enter.
- Ctrl + Esc — откройте меню «Пуск», затем используйте стрелки для навигации к кнопке питания. Нажмите Enter, а затем выберите «Сон».
Эти комбинации позволяют моментально активировать спящий режим, избегая лишних действий. Выберите наиболее удобный для себя способ и используйте его для быстрого доступа к спящему режиму.
Создание ярлыка для спящего режима на рабочем столе
Чтобы создать ярлык для спящего режима на рабочем столе, щелкните правой кнопкой мыши на пустом месте рабочего стола и выберите Создать → Ярлык.
В открывшемся окне введите следующую команду:
rundll32.exe powrprof.dll,SetSuspendState 0,1,0
Нажмите Далее, задайте имя ярлыка, например Спящий режим, и нажмите Готово.
Теперь на рабочем столе появится новый ярлык. Дважды щелкнув по нему, вы мгновенно переведёте компьютер в спящий режим.
Если хотите изменить иконку, щелкните правой кнопкой мыши по ярлыку, выберите Свойства, затем нажмите Изменить значок. Выберите подходящую иконку или загрузите свою.
Теперь у вас есть удобный доступ к спящему режиму прямо с рабочего стола. Это сэкономит время и упростит управление режимами энергосбережения вашего компьютера.
Настройка таймера для автоматического включения спящего режима
Откройте «Параметры» системы. Это можно сделать, нажав сочетание клавиш Win + I или через меню «Пуск».
Перейдите в раздел Система, затем выберите Электропитание и спящий режим.
В параметрах увидите секцию «Спящий режим». Здесь можно настроить временные интервалы для автоматического перехода в спящий режим.
- Для устройств, работающих от батареи, используйте выпадающее меню под заголовком «Когда ПК работает от батареи, переходить в спящий режим через» для выбора желаемого времени. Можно установить значения от 1 минуты до 5 часов.
- Для режима работы от сети выберите подходящее время в разделе «Когда ПК подключен к сети».
После изменения настроек нажмите кнопку Сохранить. С вашей настройкой ПК будет автоматически переходить в спящий режим по истечении указанного времени.
Удаление спящего режима из меню Пуск при необходимости
Для удаления опции спящего режима из меню Пуск выполните следующие шаги:
- Откройте Панель управления. Нажмите правой кнопкой мыши на значок «Пуск» и выберите «Панель управления».
- Перейдите в раздел «Электропитание». Найдите ссылку на «Электропитание» в панели управления.
- Выберите «Настройка перехода в спящий режим». Найдите кнопку «Изменить параметры схемы» для активной схемы электропитания.
- Скройте опцию «Сон». Найдите пункт «Настройки режима сна» и измените его на «Никогда».
После этих действий опция спящего режима исчезнет из меню Пуск. Если потребуется вернуть данную функцию, повторите вышеописанные шаги и выберите желаемое время для перехода в спящий режим.
Возможно, вам также понадобится изменить дополнительные настройки в разделе «Дополнительные параметры электропитания», чтобы полностью отключить спящий режим. Убедитесь, что проверили все параметры для достижения нужного результата.
Решение проблем с недоступным спящим режимом
Если спящий режим недоступен, проверьте настройки питания. Откройте «Панель управления», выберите «Электропитание», затем «Настройка схемы электропитания». Убедитесь, что опция «Спящий режим» включена.
Обновите драйвера. Перейдите в «Диспетчер устройств», щелкните правой кнопкой мыши на вашем устройстве и выберите «Обновить драйвер». Это устранит возможные конфликты, которые могут блокировать функцию сна.
Запустите средство устранения неполадок. Войдите в «Настройки», выберите «Обновление и безопасность», затем «Устранение неполадок» и запустите «Дополнительные средства устранения неполадок». Выберите «Электропитание» и следуйте инструкциям.
Проверьте наличие обновлений Windows. Зайдите в «Настройки», выберите «Обновление и безопасность», и нажмите «Проверить наличие обновлений». Установка последних обновлений может решить проблемы со сном.
Посмотрите параметры BIOS. Перезагрузите компьютер и войдите в BIOS, нажав нужную клавишу во время загрузки. Убедитесь, что режимы управления питанием активированы.
Обратите внимание на подключенные устройства. Иногда периферийные устройства могут мешать активации спящего режима. Попробуйте отключить ненужные устройства и проверьте, появился ли спящий режим.
Если ни одно из вышеперечисленного не помогло, рассмотрите возможность восстановления системы до более раннего состояния, когда функция спящего режима работала корректно. Войдите в «Панель управления», выберите «Система» и «Защита системы». Выберите «Восстановление системы» и следуйте инструкциям.