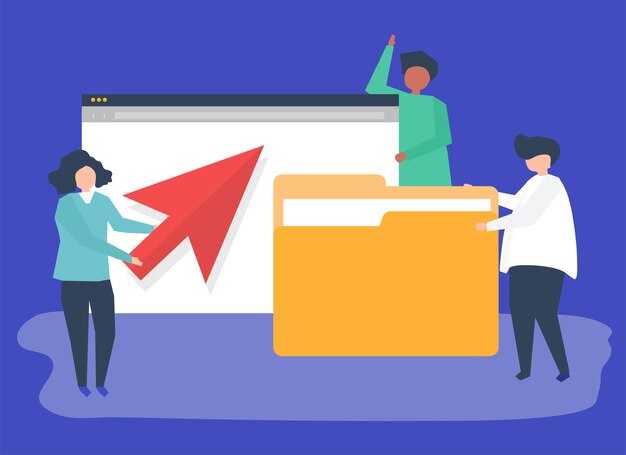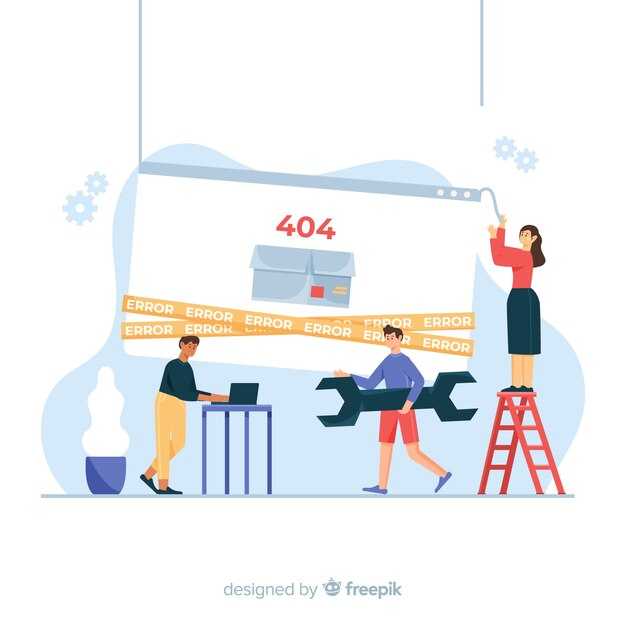Для активации тачпада на ноутбуке ASUS без использования мыши в Windows 10, начните с нажатия сочетания клавиш Fn + F9. Эта комбинация часто отвечает за включение и отключение тачпада и подходит для большинства моделей. Если при этом ничего не происходит, перейдите к следующему методу.
Откройте Параметры системы, нажав комбинацию Win + I. В меню выберите раздел Устройства, а затем перейдите в подраздел Тачпад. Убедитесь, что переключатель Тачпад активирован. Если он отключен, просто включите его.
В случае, если вы не видите параметров для тачпада, откройте Диспетчер устройств. Найдите раздел Устройства мыши и другие указывающие устройства. Найдите свой тачпад (обычно с пометкой «Synaptics» или «ELAN»). Щелкните правой кнопкой мыши и выберите Включить устройство, если он отключен.
Проверка состояния тачпада в настройках Windows 10
Чтобы убедиться, что тачпад активен, выполните следующие шаги:
- Откройте Параметры. Для этого нажмите комбинацию клавиш Win + I.
- Перейдите в раздел Устройства.
- Выберите вкладку Мышь и тачпад слева.
В этом разделе вы увидите параметры для настройки тачпада.
-
Параметр тачпада: Убедитесь, что переключатель Включить тачпад установлен в положение Включено.
-
Состояние устройства: Прокрутите вниз до раздела Дополнительные параметры тачпада и нажмите на Параметры устройства.
Откроется окно настроек Synaptics (или другого драйвера), где можно проверить, не отключен ли тачпад. Убедитесь, что устройство активно.
Если вы используете внешний USB-устройств, проверьте, не установлены ли у вас настройки, отключающие тачпад при подключении мыши.
При сложностях с обнаружением тачпада, попробуйте обновить драйверы. Для этого выполните:
- Откройте Диспетчер устройств через меню «Пуск».
- Найдите раздел Мыши и другие устройства, разверните его.
- Щелкните правой кнопкой на тачпад и выберите Обновить драйвер.
Следуя этим шагам, можно быстро проверить состояние тачпада и убедиться в его работоспособности. Если проблемы сохраняются, рассмотрите возможность обращения в службу поддержки ASUS для получения дополнительной помощи.
Использование комбинации клавиш для активации тачпада
Для активации тачпада на ноутбуке Asus без мыши часто достаточно использовать сочетание клавиш. Попробуйте нажать клавишу Fn вместе с одной из функциональных клавиш, таких как F9, F7 или F6. На большинстве моделей Asus именно эти клавиши отвечают за включение и отключение тачпада.
Обратите внимание на иконки на функциональных клавишах. Обычно они изображают тачпад или курсор. Если вы не уверены, какая клавиша отвечает за эту функцию, попробуйте поочередно нажимать сочетание Fn + клавиша с соответствующим значком.
Если ни одна из комбинаций не срабатывает, проверьте настройки Windows. Перейдите в Параметры > Устройства > Тачпад. Убедитесь, что тачпад включен в настройках. Иногда отключение через меню может предотвратить его использование.
Эти простые шаги помогут вам быстро восстановить функциональность тачпада, не прибегая к мыши. Попробуйте каждую комбинацию и настройку, чтобы выбрать наиболее подходящий для вас способ активации.
Проверка драйвера тачпада в Диспетчере устройств
Откройте Диспетчер устройств, нажав комбинацию клавиш Win + X и выбрав соответствующий пункт. Найдите раздел «Мыши и другие указывающие устройства». Раскройте его, чтобы отобразить список устройств.
Обратите внимание на ваше устройство тачпада. Если рядом с его названием видно желтый треугольник, значит, драйвер требует обновления или переустановки. Кликните правой кнопкой мыши на названии тачпада и выберите «Обновить драйвер». Вам будет предложено выбрать «Автоматический поиск обновленных драйверов», что позволяет Windows самостоятельно найти и установить обновления.
Если драйвер обновлен, но проблема не решена, попробуйте удалить устройство, кликнув правой кнопкой мыши и выбрав «Удалить устройство». После этого перезагрузите ноутбук. Windows автоматически установит драйвер заново.
Если ничего не помогает, посетите официальный сайт Asus. Найдите секцию поддержки, введите модель вашего ноутбука и скачайте последнюю версию драйвера для тачпада.
Обновление драйвера тачпада через Центр обновления Windows
Для обновления драйвера тачпада выполните следующие шаги:
1. Откройте меню «Пуск» и выберите «Настройки».
2. Перейдите в раздел «Обновление и безопасность».
3. В левом меню выберите «Центр обновления Windows».
4. Нажмите на кнопку «Проверить наличие обновлений». Система начнет поиск доступных обновлений.
5. Если обновления для драйвера тачпада доступны, система автоматически загрузит и установит их.
6. После завершения обновления перезагрузите ноутбук, чтобы изменения вступили в силу.
Проверяйте наличие обновлений регулярно, чтобы поддерживать драйверы в актуальном состоянии. Это поможет избежать проблем с работой тачпада и улучшить его функциональность.
Настройка параметров тачпада в разделе «Параметры устройства»
Откройте «Параметры» через меню «Пуск» или сочетание клавиш Win + I.
Выберите раздел Устройства, затем перейдите в подраздел Тачпад. Здесь вы сможете настроить различные параметры вашего тачпада.
Активируйте или деактивируйте тачпад, если требуется. Убедитесь, что он включён – для этого прокрутите вниз до опции Включить тачпад и переключите ползунок в положение «Включено».
Настройте чувствительность нажатий, выбрав оптимальный уровень в пункте Чувствительность. Параметры «Низкая», «Средняя» и «Высокая» помогут вам подобрать удобный режим работы.
Здесь также доступны опции для настройки жестов. Вы можете включить или отключить функции прокрутки, щелчка двумя пальцами или жесты для переключения между приложениями. Настройка этих функций облегчает работу, делает её более интуитивной.
Сохраните изменения перед выходом, чтобы они вступили в силу. Изменения часто применяются немедленно, однако рекомендуется перезапустить компьютер для полной интеграции настроек.
Сброс настроек тачпада до заводских значений
Чтобы сбросить настройки тачпада на ноутбуке ASUS до заводских значений, выполните следующие шаги:
1. Откройте «Параметры» Windows. Для этого нажмите сочетание клавиш Win + I.
2. Перейдите в раздел «Устройства».
3. Выберите «Тачпад» в левом меню.
4. Прокрутите вниз до конца страницы и найдите пункт «Сбросить настройки» или «Сбросить».
5. Нажмите на данную кнопку, подтвердите действие.
После этого все настройки тачпада вернутся к заводским значениям. Если проблема не исчезла, попробуйте обновить драйверы.
Таким образом, сброс настроек помогает вернуть тачпад к стандартным параметрам и устранить возможные проблемы с его работой.
Восстановление системы для устранения проблем с тачпадом
Если тачпад не работает, выполните восстановление системы, чтобы вернуть настройки, которые могли быть изменены.
Следуйте этим шагам:
- Нажмите сочетание клавиш Win + X. Выберите пункт Параметры.
- Перейдите в раздел Обновление и безопасность.
- Выберите Восстановление в левом меню.
- В разделе Дополнительные параметры нажмите на Восстановление системы.
- Следуйте инструкциям на экране, выбрав точку восстановления, соответствующую нужному времени.
После завершения восстановления проверьте работу тачпада. Если проблема сохраняется, проверьте настройки драйверов.
- Зайдите в Диспетчер устройств через правый клик на меню Пуск.
- Найдите раздел Мыши и другие указатели.
- Кликните правой кнопкой на тачпад и выберите Обновить драйвер.
Если обновление не помогло, выполните откат драйвера до предыдущей версии. Это может помочь вернуть работоспособность устройства.
Использование сторонних программ для настройки тачпада
Сторонние программы могут значительно улучшить функциональность тачпада на ноутбуке Asus. Рекомендуется установить Touchpad Blocker или AutoHotkey для персонализации настроек. Эти утилиты позволяют отключать тачпад во время ввода текста, минимизируя случайные нажатия.
Touchpad Blocker останавливает работу тачпада на несколько секунд при вводе с клавиатуры. Параметры конфигурации позволяют выбрать время блокировки, что удобно для пользователей. Просто скачайте программу, установите и настройте необходимые параметры.
С помощью AutoHotkey вы можете создать собственные скрипты для управления тачпадом. Программа поддерживает глобальные горячие клавиши и кастомные команды. Например, можно настроить отключение тачпада при подключении внешней мыши или указать особые жесты для выполнения определенных действий.
Еще одной полезной утилитой является TouchPad Pal. Она предотвращает случайные срабатывания тачпада при наборе текста и предлагает различные настройки для конфигурирования чувствительности и жестов. После установки проверьте параметры и настройте под себя.
Перед использованием сторонних приложений убедитесь, что драйвера для тачпада обновлены до последней версии. Это повысит совместимость и улучшит взаимодействие между утилитами и системными настройками. После установки программ перезагрузите ноутбук для корректной работы.