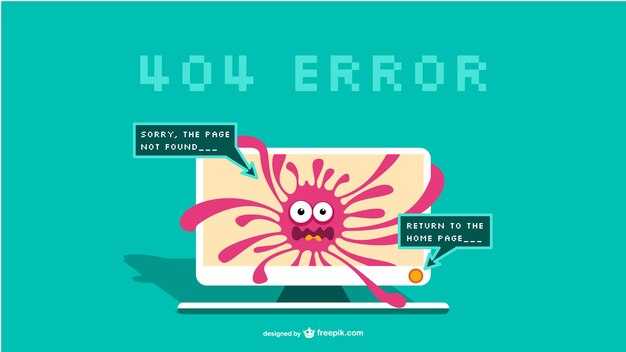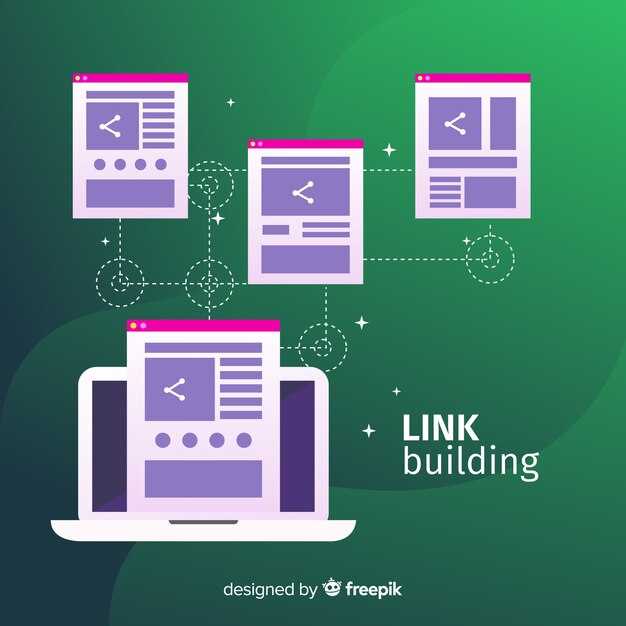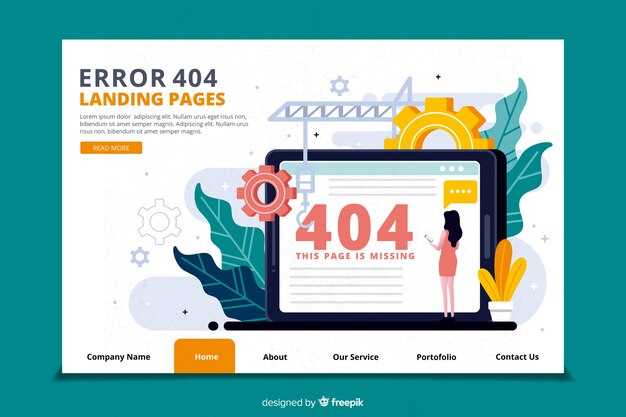Чтобы включить Windows Hello на Windows 11, откройте настройки системы, нажав комбинацию Windows + I. В меню выберите раздел Учетные записи, затем перейдите в Параметры входа. Здесь вы найдете различные способы аутентификации, включая распознавание лица, отпечатки пальцев и PIN-код.
Выберите опцию, которая вам подходит. Например, если вы хотите использовать распознавание лица, убедитесь, что ваше устройство имеет соответствующую камеру. Нажмите на Настроить под разделом Windows Hello для лица и следуйте инструкциям на экране. Сначала вы добавите PIN-код, если он еще не настроен, а затем камера будет проходить настройку для распознавания вашего лица.
Для настройки отпечатка пальца выберите Windows Hello для отпечатков пальцев и следуйте аналогичным шагам. После завершения настройки вы сможете входить в систему гораздо быстрее, просто используя лицо или отпечаток пальца. Это не только удобно, но и значительно улучшает безопасность вашей системы.
Как включить Windows Hello на Windows 11
Перейдите в настройки системы, нажав комбинацию клавиш Win + I. Выберите раздел Учетные записи.
Следующим шагом выберите Параметры входа в меню слева. Здесь вы увидите различные методы аутентификации.
Найдите раздел Windows Hello и активируйте нужный метод: пин-код, гироскоп (для устройств с поддержкой отпечатка пальца) или распознавание лица.
Следуйте инструкциям на экране, чтобы настроить выбранный метод. Вам может потребоваться ввести существующий пароль или пин для подтверждения изменений.
После завершения настройки, закройте окно настроек. Теперь можете использовать Windows Hello для входа в систему!
Проверка совместимости устройства с Windows Hello
Чтобы использовать Windows Hello, убедитесь, что ваше устройство поддерживает необходимые аппаратные компоненты. Начните с проверки наличия камеры с поддержкой IR для распознавания лиц или считывателя отпечатков пальцев. Вы можете найти информацию о поддержке в документации к устройству или на сайте производителя.
Используйте встроенную утилиту Windows для определения совместимости. Перейдите в Параметры -> Учетные записи -> Вход по биометрии. Если ваш компьютер поддерживает Windows Hello, вы увидите соответствующие опции для настройки.
Далее проверьте на наличие нужных драйверов. Обновите драйверы камеры или считывателя отпечатков пальцев через Диспетчер устройств. Убедитесь, что они актуальны и работают корректно.
Также рассмотрите минимальные системные требования для Windows Hello. Системы должны работать на 64-разрядной версии Windows 11 и иметь совместимый процессор. Программное обеспечение должно поддерживать TPM 2.0 для безопасного хранения биометрических данных.
Если вы используете настольный компьютер, возможно, потребуется установить отдельное оборудование, такое как веб-камера с поддержкой IR или USB-сканер отпечатков пальцев. Убедитесь, что они сертифицированы для работы с Windows Hello.
После проверки всех условий и установки оборудования вы сможете активировать Windows Hello и настроить его по своему усмотрению. Успехов!
Обновление системы для активации Windows Hello
Перед активацией Windows Hello проверьте наличие обновлений Windows 11. Установите последние обновления для получения максимальной совместимости и безопасности.
Чтобы обновить систему, выполните следующие действия:
- Откройте Настройки, нажав Win + I.
- Перейдите в раздел Обновление и безопасность.
- Выберите Центр обновления Windows и нажмите Проверить обновления.
Если обновления доступны, следуйте инструкциям на экране для их установки. Перезагрузите компьютер после завершения установки, если это будет предложено.
После обновления проверьте, поддерживает ли устройство аутентификацию Windows Hello. Для этого выполните следующие шаги:
- Откройте Настройки и перейдите в раздел Учетные записи.
- Выберите Вход по биометрии.
- Проверьте, доступны ли параметры Windows Hello, такие как распознавание лица или отпечатков пальцев.
Проблемы с совместимостью могут возникнуть, если на устройстве нет необходимых драйверов. Установите последние версии драйверов для вашего оборудования с сайта производителя или через Диспетчер устройств.
При необходимости можно воспользоваться командой DISM /Online /Cleanup-Image /RestoreHealth в командной строке с правами администратора для устранения возможных ошибок системы.
Следуйте этим рекомендациям, чтобы успешно обновить систему и активировать Windows Hello. Теперь вы можете настроить аутентификацию и использовать новые функции безопасности Windows 11.
Настройка параметров Windows Hello в меню настроек
Откройте меню «Параметры» на вашем устройстве с Windows 11, нажав сочетание клавиш Win + I. В левой части окна выберите раздел Учётные записи.
Далее нажмите на Параметры входа. Здесь вы увидите все доступные параметры для входа в систему, включая Windows Hello.
Для настройки Windows Hello, выберите нужный метод: лицевое распознавание, отпечаток пальца или пин-код. Нажмите на соответствующий раздел, чтобы начать процесс настройки.
Следуйте инструкциям на экране, чтобы зарегистрировать ваш лицо, отпечаток пальца или создать пин-код. Убедитесь, что ваше устройство поддерживает выбранный метод, особенно для распознавания лица и отпечатков.
После успешной настройки, вы можете управлять параметрами безопасности. Например, в разделе Дополнительные параметры вы можете изменить настройки для повышения безопасности, такие как требование пин-кода после определенного времени бездействия.
Не забудьте протестировать новый метод входа, чтобы убедиться, что всё работает корректно. Вернитесь в меню параметров при необходимости для изменения настроек или добавления дополнительных методов входа.
Выбор типа аутентификации: распознавание лица или отпечаток пальца
Выбор между распознаванием лица и отпечатком пальца зависит от ваших предпочтений и особенностей устройства.
Распознавание лица: Этот метод удобен и позволяет быстро разблокировать устройство, просто взглянув на экран. Подходит для пользователей, которые ценят скорость и комфорт. Убедитесь, что ваша камера подходит для этой функции – для качественного распознавания требуется инфракрасная камера.
- Плюсы:
- Скорость доступа.
- Удобство в использовании без необходимости касания устройства.
- Меньше механического износа, так как не требуется прикосновение.
- Минусы:
- Работает хуже при плохом освещении.
- Может не распознать пользователя в определённых условиях (например, в очках или маске).
Отпечаток пальца: Этот вариант более традиционный. Считыватель отпечатков пальцев позволяет быстро и безопасно аутентифицироваться. Рекомендуется для пользователей, предпочитающих тактильный отклик и надежность.
- Плюсы:
- Может работать при любых условиях освещения.
- Считыватель редко ошибается и обеспечивает стабильный доступ.
- Защита от подделки (в большинстве случаев).
- Минусы:
- Механический износ может снижать точность с течением времени.
- Потребность в прикосновении, что может быть неудобно при использовании гигиенических средств.
Оцените преимущества и недостатки каждого метода, исходя из вашего стиля использования и особенностей оборудования. Выбор должен быть основан на удобстве и привычках, чтобы гарантировать максимально эффективное использование Windows Hello.
Добавление и управление личными биометрическими данными
Чтобы добавить биометрические данные в Windows Hello, откройте «Настройки», затем перейдите в раздел «Учетные записи» и выберите «Параметры входа». Здесь вы найдете опции для настройки распознавания лиц или отпечатков пальцев.
Для добавления нового элемента биометрической аутентификации выполните следующие шаги:
- Выберите нужный способ входа: «Распознавание лиц» или «Отпечаток пальца».
- Следуйте инструкциям на экране. Для распознавания лиц вам потребуется камера, а для отпечатков — сенсор отпечатков пальцев.
- Завершите процесс настроек, следуя пошаговым указаниям. Не забудьте наладить дополнительные параметры, такие как резервный метод входа.
После добавления данных можно управлять ими через тот же раздел «Параметры входа». Учтите следующие аспекты:
- Вы можете удалить текущие данные, если они не работают как следует, или настроить их повторно.
- Обратите внимание на возможность ограничения доступа к данным с помощью PIN-кода или пароля для повышения безопасности.
- При использовании новых устройств проверьте, поддерживают ли они необходимые функции Windows Hello.
Периодически пересматривайте настройки для проверки актуальности ваших биометрических данных. Это поможет сохранить уровень безопасности на необходимом уровне.
Настройка дополнительных параметров безопасности
Откройте «Параметры» Windows, нажав комбинацию клавиш Win + I. Перейдите в раздел «Учетные записи», затем выберите «Параметры входа». В этом меню вы сможете не только включить Windows Hello, но и настроить дополнительные параметры безопасности.
Активируйте двухфакторную аутентификацию для своей учетной записи Microsoft. Это добавит слой защиты, запрашивая проверочный код, отправленный на ваш телефон или электронную почту. Выберите «Управление» под разделом «Доступ к дополнительным параметрам безопасности» и следуйте инструкциям на экране.
Также настройте параметр «Windows Hello для бизнеса», если ваша учетная запись поддерживает эту функцию. Это обеспечит более строгую защиту данных и устройств в корпоративной среде. Для этого в разделе «Параметры входа» найдите опцию добавления Windows Hello для бизнеса и следуйте указаниям.
Не забывайте обновлять свои пароли и выбирать сложные варианты. Перейдите в раздел «Пароль» в «Учетные записи» и создайте комбинацию из букв, цифр и специальных символов. Регулярно обновляйте пароль для повышения безопасности.
Также рекомендую использовать службы мониторинга безопасности, которые помогут отслеживать активность вашей учетной записи. Настройте уведомления о подозрительных действиях, чтобы немедленно реагировать на возможные угрозы.
Регулярно проверяйте настройки конфиденциальности и разрешения. Возвращайтесь в меню «Параметры», затем выберите «Конфиденциальность и безопасность», чтобы контролировать, каким приложениям предоставлены разрешения на доступ к вашей информации.
Решение проблем с работой Windows Hello
Проверьте, поддерживает ли ваше устройство Windows Hello. Убедитесь, что на вашем ПК установлено необходимое оборудование, такое как IR-камера или датчик отпечатков пальцев.
Обновите драйвера устройств. Зайдите в Диспетчер устройств, найдите ваш компонент для Windows Hello и выберите Обновить драйвер. Это может решить проблемы совместимости.
Если Windows Hello не работает, запустите средство устранения неполадок. В Настройках перейдите в Обновление и безопасность > Устранение неполадок. Выберите Дополнительные средства устранения неполадок и запустите диагностику для вашей системы.
Проверьте настройки доступа. Перейдите в Настройки > Учетные записи > Варианты входа и убедитесь, что настроены все необходимые параметры для использования Windows Hello.
Попробуйте удалить и заново настроить метод входа. Удалите отпечаток пальца или данные лица, затем добавьте их снова. Это может помочь исправить сбои в работе.
Если ничего не помогло, убедитесь, что Windows обновлена. Перейдите в Настройки > Обновление и безопасность и проверьте наличие доступных обновлений. Устаревшая версия системы может вызвать проблемы с функционалом Windows Hello.
Удаление Windows Hello и переход к традиционным методам входа
Чтобы удалить Windows Hello и вернуться к традиционным методам входа, откройте «Параметры». Перейдите в раздел «Учетные записи» и выберите «Параметры входа». Здесь вы увидите все доступные методы аутентификации.
Найдите секцию, посвященную Windows Hello, и выберите опцию удаления. Подтвердите действие, чтобы отключить распознавание лица или отпечатка пальца. После удаления Windows Hello, система предложит использовать пароль или PIN-код для входа.
Убедитесь, что у вас есть активный пароль для учетной записи Microsoft или локальной учетной записи. Если PIN не установлен, создайте его в разделе «Параметры входа». Выбирая подходящий способ аутентификации, учтите уровень безопасности и удобство использования.
При восстановлении доступа к учетной записи просто вводите пароль или PIN-код на экране входа. Если у вас возникли проблемы, воспользуйтесь функцией сброса пароля, следуя инструкциям на экране.
В случае необходимости можно также настроить двухфакторную аутентификацию, добавив дополнительный уровень защиты с помощью SMS или приложения аутентификации. Это поможет сохранить ваш аккаунт в безопасности даже без использования Windows Hello.