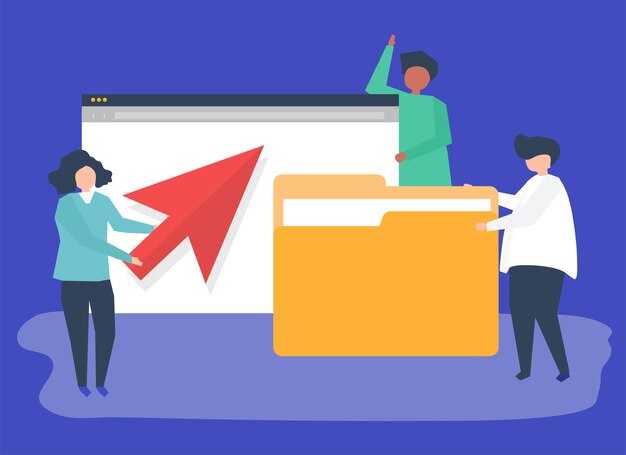Переход на Windows 10 не должен вызывать опасений по поводу потери личной информации. Применяя специальный скрипт, вы можете легко обновить вашу операционную систему с Windows 7 до Windows 10, сохранив все документы, фотографии и настройки. Этот процесс поможет вам получить доступ ко всем современным функциям и улучшенному интерфейсу, не теряя при этом важные данные.
Первым шагом станет загрузка скрипта, который обеспечит плавный переход. Убедитесь, что ваш компьютер соответствует минимальным системным требованиям для Windows 10. Простой запуск скрипта инициирует процесс обновления, который проходит без вмешательства пользователя, что существенно экономит время и усилия.
Во время выполнения скрипта система автоматически проверит совместимость вашего оборудования, а также подготавливает дисковое пространство для установки. Весь процесс контролируется, и вы получите уведомление о завершении обновления. После этого вы сможете сразу же включить все преимущества Windows 10, не переживая о потерянных файлах.
Следуя предложенным шагам, вы сможете быстро и безопасно обновить вашу систему, пользуясь всеми новыми возможностями, которые открывает Windows 10. Не откладывайте улучшение своей операционной системы и воспользуйтесь шансом на более стабильную и производительную работу вашего компьютера!
Подготовка системы к обновлению: что необходимо проверить
Для успешного обновления Windows 7 до Windows 10 проверьте доступное место на диске. Рекомендуется оставить не менее 20 ГБ свободного пространства для установки.
Обновите драйверы устройств. Убедитесь, что все драйверы, особенно для видеокарты и сетевых адаптеров, актуальны. Это повысит совместимость с новой версией системы.
Создайте резервную копию важных данных. Храните свои файлы на внешнем накопителе или в облачном сервисе. Это защитит от потери данных в ходе обновления.
Проверьте совместимость программного обеспечения. Убедитесь, что все нужные приложения поддерживают Windows 10. Заранее узнайте, какие из них могут вызвать проблемы.
Деактивируйте антивирусные программы перед началом процесса. Это может предотвратить конфликты и сбои в установке.
Обновите Windows 7 до последней версии. Установите все доступные обновления через Центр обновления Windows, чтобы обеспечить наилучшую базу для перехода на новую систему.
Заранее проверьте системные требования Windows 10. Убедитесь, что ваш процессор, ОЗУ и другие компоненты соответствуют необходимым стандартам для новой версии.
Создание резервной копии данных перед обновлением
Перед обновлением Windows 7 до Windows 10 создайте резервную копию всех важных данных. Используйте внешние накопители, чтобы сохранить ваши документы, изображения и видео в безопасном месте. Подключите USB-накопитель или внешний жесткий диск, чтобы обеспечить надежное копирование файлов.
Рекомендуется использовать встроенные инструменты Windows для создания резервных копий. Откройте «Панель управления», перейдите в раздел «Резервное копирование и восстановление». Выберите опцию создания резервной копии и следуйте указаниям на экране. Убедитесь, что вы выбрали все необходимые папки и файлы.
Кроме того, воспользуйтесь облачными решениями. Сервисы, такие как Google Диск или OneDrive, позволят вам загрузить данные в облако. Это удобно, поскольку доступ к резервным копиям будет возможен с любого устройства.
Не забывайте о создании резервной копии настроек программ. Найдите опции экспорта в ваших приложениях, таких как браузеры или почтовые клиенты, и сохраните их конфигурации. Это поможет быстро восстановить ваши предпочтения после обновления.
Проверяйте целостность резервных копий регулярно. Убедитесь, что все файлы доступны и могут быть восстановлены. Это защитит вас от потери данных в процессе обновления и после него.
Шаги для загрузки инструмента обновления Windows 10
Перейдите на официальную страницу загрузки Microsoft, где доступен инструмент обновления Windows 10. Найдите раздел «Обновление до Windows 10» и кликните по ссылке, чтобы загрузить средство создания медиа. Убедитесь, что у вас стабильное интернет-соединение, так как файл может занимать несколько гигабайт.
После завершения загрузки откройте файл. Вам будет предложено несколько вариантов; выберите «Обновить этот компьютер сейчас». Это обеспечит обновление вашей текущей системы до Windows 10 без необходимости создания загрузочного носителя.
Следуйте инструкциям на экране, согласитесь с условиями использования и выберите нужные параметры обновления. Убедитесь, что опция сохранения файлов и приложений отмечена. Это предотвратит потерю данных во время процесса обновления.
Когда все будет готово, нажмите «Установить». В зависимости от производительности вашего устройства и скорости интернета, обновление может занять время. Дождитесь завершения установки, после чего ваш компьютер перезагрузится, и вы сможете насладиться новой версией Windows.
Настройки, которые нужно изменить перед запуском скрипта
Перед запуском скрипта для обновления Windows 7 до Windows 10 настройте вашу систему следующим образом:
- Отключите антивирусное ПО: временно отключите антивирусные программы, чтобы избежать конфликтов во время установки.
- Проверьте место на диске: убедитесь, что на системном диске (обычно C:) свободно не менее 20 ГБ для загрузки и установки обновлений.
- Обновите драйверы: установите последние версии драйверов для вашего оборудования, чтобы избежать проблем с совместимостью после обновления.
- Создайте точку восстановления: создайте точку восстановления системы, чтобы в случае проблем вы смогли вернуться к прежнему состоянию.
- Отключите ненужные фоновые приложения: закройте все не используемые программы для освобождения системных ресурсов.
- Настройте параметры электропитания: переключитесь на режим максимальной производительности, чтобы избежать выключения компьютера во время долгого процесса обновления.
- Проверьте интернет-соединение: убедитесь в стабильном подключении к интернету, это важно для скачивания необходимых файлов.
Следуя этим рекомендациям, вы минимизируете риск потери данных и обеспечите плавный процесс обновления системы.
Запуск скрипта обновления: пошаговая инструкция
Следуйте этим шагам для успешного обновления вашей системы с Windows 7 до Windows 10.
- Подготовка системы:
- Создайте резервную копию важных данных. Используйте внешний жесткий диск или облачное хранилище.
- Проверьте наличие обновлений для Windows 7 через «Панель управления» и установите их.
- Скачивание скрипта:
- Перейдите на проверенный сайт для скачивания скрипта обновления.
- Скачайте файл на ваш компьютер и запомните его местоположение.
- Запуск скрипта:
- Откройте проводник и перейдите к папке, куда вы скачали скрипт.
- Кликните правой кнопкой мыши на файл и выберите «Запуск от имени администратора».
- Следование инструкциям:
- Следуйте инструкциям на экране. Скрипт автоматически проверит совместимость и начнет процесс обновления.
- Не выключайте компьютер во время выполнения скрипта. Это может занять некоторое время.
- Завершение установки:
- После завершения обновления компьютер перезагрузится.
- Выполните первоначальную настройку Windows 10, следуя указаниям на экране.
Теперь ваша система обновлена до Windows 10 без потери данных. Приятного использования!
Ошибки при обновлении и способы их устранения
При обновлении Windows 7 до Windows 10 могут возникать различные ошибки. Решение большинства из них достаточно простое.
Ошибка 0xC1900101: Эта проблема обычно возникает из-за несовместимого оборудования или устаревших драйверов. Обновите драйверы устройств через «Диспетчер устройств» или загрузите их с сайта производителя. Убедитесь, что все компоненты системы соответствуют требованиям Windows 10.
Ошибка 0x80070002: Она сигнализирует о недостающих или поврежденных системных файлах. Для её устранения выполните команду sfc /scannow в командной строке от имени администратора. Это сканирует и восстанавливает поврежденные файлы.
Ошибка 0x8007000E: Эта ошибка связана с нехваткой памяти. Закройте все ненужные приложения и освободите дисковое пространство. Убедитесь, что на системном диске достаточно места для установки – не менее 20 ГБ.
Ошибка 0xC1900200: Появляется, если система не соответствует требованиям на обновление. Проверьте наличие обновлений для Windows 7 и установите все доступные патчи. После этого попробуйте снова запустить обновление.
Ошибка 0xC1900202: Эта ошибка свидетельствует о наличии проблем с подключением к Интернету. Убедитесь, что подключение стабильно. Попробуйте перезагрузить маршрутизатор или подключиться к другой сети.
После исправления ошибок попробуйте снова инициировать процесс обновления. Если проблемы сохраняются, обратитесь к службе поддержки Microsoft или на форум сообщества для получения дополнительных советов и рекомендаций.
Проверка работоспособности системы после обновления
Проверьте стабильность работы системы путём выполнения нескольких конкретных шагов. Сначала убедитесь, что все драйверы обновлены. Для этого откройте Диспетчер устройств, щёлкнув правой кнопкой мыши по кнопке «Пуск» и выбрав соответствующий пункт. В разделе «Видеоадаптеры» и «Звуковые, игровые и телевизионные устройства» найдите устройства и проверьте наличие обновлений драйверов.
Затем протестируйте основные функции: интернет-соединение, звук, работу периферийных устройств – принтеров, сканеров, веб-камер. Откройте несколько приложений, чтобы подтвердить их стабильную работу. Важно также проверить совместимость ваших программ. Запустите те, которые вы используете чаще всего, и проследите за их работой.
Откройте меню Параметры и перейдите в раздел Обновление и безопасность. Здесь можно удостовериться, что система получает последние обновления. Рекомендуется провести проверку на наличие обновлений сразу после перехода на Windows 10.
Финальный шаг – это проверка производительности системы. Откройте Диспетчер задач и перейдите во вкладку Производительность. Убедитесь, что загрузка процессора и памяти находится на нормальном уровне. Отслеживайте использование ресурсов, чтобы исключить наличие фоновых процессов, негативно влияющих на работу.
Если всё работает без сбоев, ваше обновление завершено успешно. В противном случае обратитесь за помощью к специализированным ресурсам или форумам, где помогут с конкретными проблемами.
Как восстановить данные в случае непредвиденных ситуаций
Сделайте резервную копию важных файлов перед обновлением. Используйте внешние жесткие диски или облачные хранилища. Это обеспечит безопасность данных, даже если что-то пойдет не так.
Если после обновления Windows 10 возникли проблемы, проверьте папку «Документы», «Загрузки» и другие места, где могли храниться файлы. Система иногда может временно перемещать их.
Воспользуйтесь встроенной функцией восстановления системы. Запустите «Параметры», выберите «Обновление и безопасность», затем «Восстановление». Это может помочь откатить изменения и вернуть доступ к вашим данным.
Если данные все еще недоступны, попробуйте специальные программы для восстановления файлов, такие как Recuva или EaseUS Data Recovery Wizard. Установите программное обеспечение на другой жесткий диск, чтобы избежать перезаписи удаленных файлов.
При использовании программ для восстановления сохраняйте осторожность. Избегайте записи новых данных на диск с потерянными файлами, чтобы повысить шансы на восстановление.
Если самостоятельно восстановить данные не получается, обратитесь к специалистам по восстановлению данных. Они обладают необходимыми инструментами и знаниями для решения сложных ситуаций.