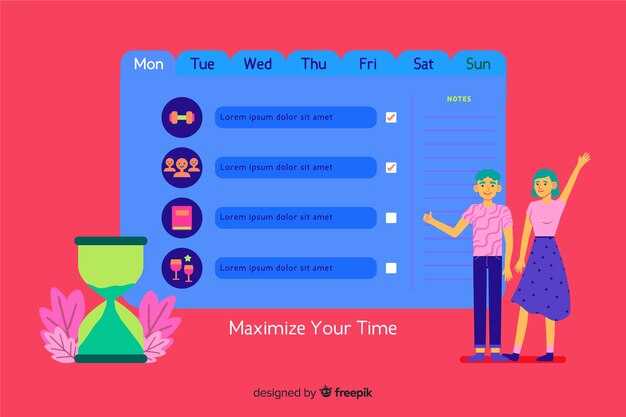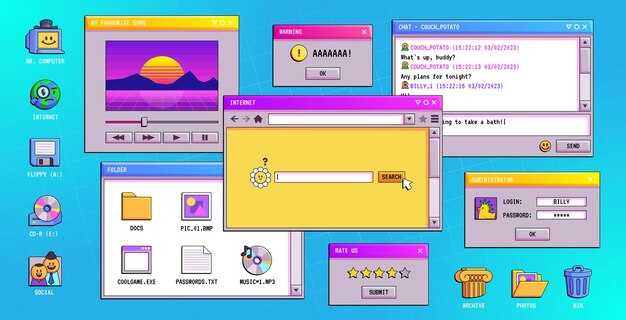Чтобы быстро получить доступ к списку установленных приложений в Windows 10, откройте меню «Пуск» и просмотрите его содержимое. Все установленные программы отображаются в виде иконок и могут быть легко найдены в алфавитном порядке. Вы также можете использовать поле поиска в меню, чтобы ускорить процесс.
Если вам необходим более подробный обзор, зайдите в Параметры. Для этого нажмите комбинацию Win + I или выберите иконку шестеренки в меню «Пуск». Затем перейдите в раздел Приложения, где отображается полный список всех установленных программ. Здесь вы сможете также удалить ненужные приложения или изменить их настройки.
Не забудьте о панеле управления, доступ к которой можно получить, введя «Панель управления» в поиске. В разделе Программы вы найдете все приложения и дополнительные настройки, такие как установка и удаление программ. Это поможет вам управлять своим программным обеспечением с высокой эффективностью.
Открытие меню «Пуск» для просмотра установленных приложений
Чтобы быстро просмотреть установленные приложения в Windows 10, нажмите на кнопку Меню «Пуск» в левом нижнем углу экрана или используйте клавишу Windows на клавиатуре. Это действие откроет панель с доступом ко всем вашим приложениям.
В меню «Пуск» выберите вкладку Все приложения. Здесь вы увидите упорядоченный список установленных программ. Вы можете использовать прокрутку для поиска нужного приложения или просто ввести название приложения в строку поиска в верхней части данного меню.
Если вы хотите быстро открыть часто используемые приложения, переместите их на панель задач или закрепите их в меню «Пуск». Для этого щелкните правой кнопкой мыши на иконке приложения и выберите опцию Закрепить на панели задач или Закрепить в меню «Пуск».
Полезно также знать, что вы можете изменить порядок отображения приложений, просто перетаскивая их внутри списка. Это делает доступ к ним еще более удобным и быстрым.
Использование настроек Windows для поиска приложений
Откройте меню «Пуск» и выберите значок «Настройки» (шестеренка). Перейдите в раздел «Приложения». Здесь вы увидите список всех установленных программ на вашем компьютере.
Чтобы быстро найти нужное приложение, воспользуйтесь полем поиска в верхней части окна. Введите название приложения, и система покажет соответствующие результаты.
- Сортировка приложений: Выберите опцию «Сортировать по» и установите нужный параметр: по имени, дате установки или объему используемого места.
- Фильтрация: Включите фильтр для отображения только приложений, которые вы установили из Microsoft Store, или системных приложений.
Если вам нужно изменить или удалить программу, просто кликните на ее название и выберите соответствующее действие. Для удаления нажмите кнопку «Удалить».
Кроме того, в этом разделе можно управлять функциями и компонентами программ, например, изменять разрешения или настройки запуска.
Поиск приложений через проводник Windows
Для быстрого поиска приложений через проводник Windows следуйте этой инструкции:
- Откройте проводник. Для этого щелкните дважды на иконке «Проводник» на панели задач или нажмите комбинацию клавиш Win + E.
- В правом верхнем углу окна проводника найдите поле поиска. Оно обозначено лупой.
- Введите название приложения, которое хотите найти. Например, напишите «Блокнот» или «Калькулятор».
- По мере ввода системы будут появляться результаты. Обратите внимание на списки, которые отображаются.
- Выберите нужное приложение из результатов. Если оно установлено, вы увидите его в списке.
- Если приложение не отображается, проверьте, установлено ли оно. Возможно, стоит провести установку заново.
Также можно использовать фильтры для более точного поиска:
- Введите *.exe в поле поиска, чтобы увидеть все исполняемые файлы.
- Используйте фильтры по дате изменения, типу файла и размеру, чтобы сузить список.
Это простой и быстрый способ найти нужные приложения на вашем компьютере без лишних усилий.
Просмотр приложений в разделе «Программы и компоненты»
Чтобы просмотреть список установленных приложений в Windows 10, откройте Панель управления. Для этого нажмите правую кнопку мыши на кнопке «Пуск» и выберите «Панель управления». В открывшемся окне выберите «Программы» и далее «Программы и компоненты».
Здесь вы увидите все установленные программы. Список может включать системные приложения, сторонние программы и утилиты. Чтобы упростить нахождение нужного приложения, используйте строку поиска в верхнем правом углу.
Вы можете отсортировать приложения по имени, размеру, дате установки или версии. Для этого кликните на заголовок соответствующего столбца в таблице. Обратите внимание на кнопки «Удалить» и «Изменить», которые позволят вам управлять программами.
Если нужно удалить программу, отметьте её и нажмите «Удалить». Для изменения настроек можно выбрать «Изменить». Это окно предоставит дополнительные варианты, если они доступны для выбранной программы.
Как найти приложения через панель управления
Откройте панель управления, нажав правой кнопкой мыши по значку «Пуск» и выбрав «Панель управления». В верхней части окна выберите «Просмотреть» и установите режим отображения на «Крупные значки» или «Мелкие значки» для более удобного поиска.
Найдите раздел «Программы и компоненты». Здесь вы увидите список всех установленных приложений и программ. Указана информация о версиях, дате установки и размере. Для удаления или изменения программы просто выберите её в списке и нажмите соответствующую кнопку.
Если вы хотите узнать подробности о конкретном приложении, щелкните по нему правой кнопкой мыши и выберите «Свойства». Это позволит вам ознакомиться с информацией о приложении, включая его местоположение на диске.
Использование командной строки для получения списка приложений
Чтобы получить список установленных приложений в Windows 10 с помощью командной строки, воспользуйтесь следующей инструкцией. Откройте командную строку: нажмите комбинацию клавиш Windows + R, введите cmd и нажмите Enter.
В открывшемся окне введите команду:
wmic product get name
После этого нажмите Enter. На экране появится список всех установленных приложений. Обратите внимание, что этот метод может не отобразить все приложения, так как некоторые из них устанавливаются без регистрации в системе.
Если вам необходимо получить более детальную информацию о каждом приложении, замените команду на:
wmic product get name, version, vendor
Эта команда предоставит вам названия, версии и производителей установленных приложений.
Для экспорта списка в файл можно использовать следующую команду:
wmic product get name, version, vendor > C:apps_list.txt
Содержимое будет сохранено в текстовом файле apps_list.txt на диске C. Вы можете открыть файл с помощью любого текстового редактора для просмотра.
После завершения работы с командной строкой не забудьте закрыть окно, чтобы освободить ресурсы системы.
Поиск приложений в Microsoft Store
Откройте Microsoft Store, нажав на его иконку в панеле задач или найдя его в меню «Пуск». В верхней части окна находится строка поиска. Напечатайте название приложения или ключевые слова, связанные с ним.
Посмотрите на результаты. Если искомое приложение присутствует в списке, кликните по его иконке для получения дополнительной информации. Здесь вы найдете описание, отзывы и скриншоты.
Отфильтруйте результаты с помощью вкладок «Популярные», «Новые» или «Категории», чтобы сузить поиск. Воспользуйтесь сортировкой по рейтингу или цене, чтобы легче выбрать нужное.
Если вы не можете найти нужное приложение, попробуйте различные вариации имени или иные ключевые слова. Также не забывайте о том, что некоторые приложения могут быть доступны только для определённых версий Windows 10.
После нахождения приложения, кликните на кнопку «Получить» или «Установить» для загрузки его на ваше устройство. Если приложение платное, кнопка изменится на указание стоимости.
Создание ярлыков для быстрого доступа к приложениям
Чтобы быстро запускать необходимые приложения, создайте их ярлыки на рабочем столе. Для этого найдите приложение в меню «Пуск», щелкните по нему правой кнопкой мыши и выберите «Закрепить на рабочем столе». Это позволит вам мгновенно получить доступ к приложению, не открывая меню «Пуск» каждый раз.
Еще один способ – использовать комбинацию клавиш. Щелкните правой кнопкой мыши на ярлыке, выберите «Свойства» и в поле «Клавиша быстрого вызова» задайте сочетание клавиш, например, Ctrl + Alt + P. После этого вы сможете открывать приложение, просто нажав это сочетание.
Если вы предпочитаете настраивать расположение ярлыков, перетащите их в удобное место на рабочем столе или организуйте их в папки. Это упрощает доступ к приложениям без лишнего поиска.
Для постоянного доступа к приложениям используйте панель задач. Перетащите ярлык приложения с рабочего стола в панель задач для быстрого доступа. Это позволит запускать его одним щелчком мыши.
Также полезно создавать ярлыки для папок или файлов, которые часто используются. Щелкните правой кнопкой мыши на нужной папке и выберите «Отправить» -> «Рабочий стол (создать ярлык)». Это значительно ускоряет работу с документами и файлами.