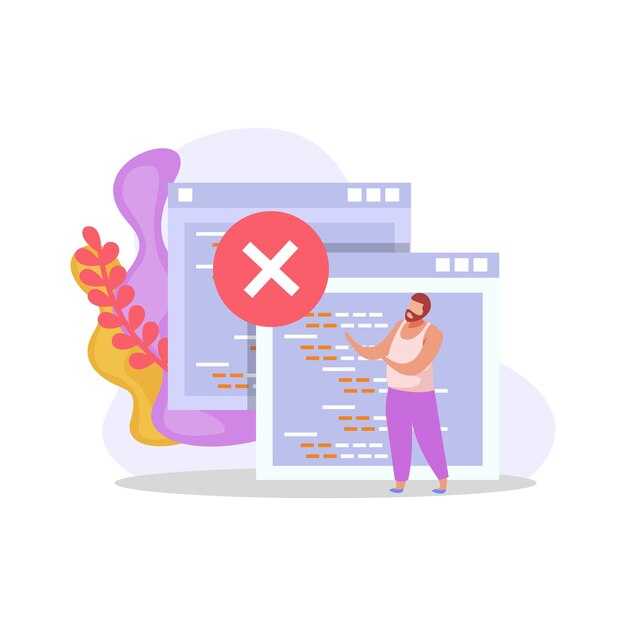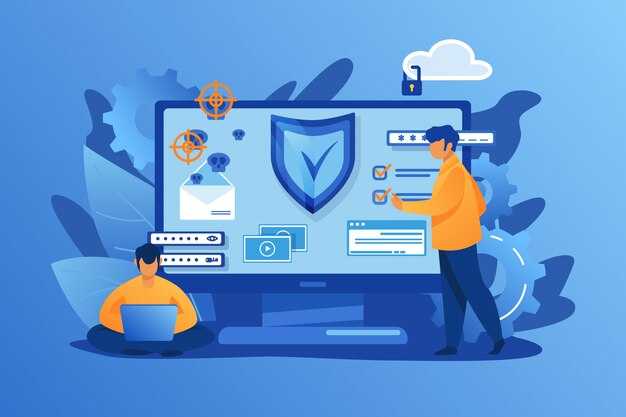Хотите быстро открыть командную строку в Windows 10? Нажмите комбинацию клавиш Windows + R, чтобы вызвать окно «Выполнить». Введите cmd и нажмите Enter. Это самый быстрый способ доступа к командной строке.
Если вы предпочитаете использовать клавиши на рабочем столе, нажмите Windows + X для открытия меню быстрого доступа. Выберите пункт Командная строка или Командная строка (администратор), если нужны повышенные права.
Для тех, кто частенько работает с командной строкой, можно создать ярлык на рабочем столе. Щелкните правой кнопкой мыши на рабочем столе, выберите Создать → Ярлык, введите cmd и следуйте дальнейшим инструкциям. Теперь вы сможете открывать её быстро, просто двойным щелчком на ярлыке.
Сочетания клавиш для быстрой загрузки командной строки
Чтобы быстро открыть командную строку в Windows 10, используйте следующие комбинации клавиш:
Каждое из этих сочетаний помогает быстро открыть командную строку без необходимости искать её в меню. Выбирайте наиболее удобный способ для себя.
Запуск командной строки с разных экранов Windows 10
Вы можете открыть командную строку на разных экранах Windows 10 различными способами.
- С рабочего стола: Нажмите совместно клавиши Win + R, введите
cmdи нажмите Enter. - Из меню «Пуск»: Нажмите Win, введите
cmd, когда появится командная строка в результатах поиска, нажмите Enter. - С помощью комбинации клавиш: Нажмите Win + X, затем выберите пункт Командная строка или Windows PowerShell.
- Используя проводник: Откройте любую папку, кликните правой кнопкой мыши по пустому месту в папке, затем выберите Открыть окно командной строки.
Каждый из этих методов позволяет быстро запустить командную строку и начать работу с ней. Используйте наиболее удобный для вас способ.
Использование сочетания Win + R для доступа к командной строке
Чтобы открыть командную строку в Windows 10, нажмите сочетание клавиш Win + R. Появится окно «Выполнить».
В этом окне введите команду cmd и нажмите Enter. Это мгновенно запустит командную строку.
Если вам нужны повышенные права, введите cmd и одновременно удерживайте клавиши Ctrl + Shift, затем нажмите Enter. Это откроет командную строку с правами администратора.
Такая последовательность позволяет быстро и удобно получить доступ к командной строке без необходимости искать её через меню Пуск.
Изменение настроек и выполнение команд теперь осуществляется всего за несколько секунд, что значительно упрощает работу с системой.
Запуск командной строки от имени администратора
Нажмите сочетание клавиш Win + X, чтобы открыть контекстное меню. В этом меню выберите пункт Командная строка (администратор). Если вместо этого пункта вы видите Windows PowerShell, выберите его – PowerShell также поддерживает команду командной строки.
Если вам удобнее использовать сочетания клавиш, нажмите Win, начните печатать «cmd», затем нажмите Ctrl + Shift + Enter для запуска командной строки с правами администратора. Это позволит вам выполнять команды, требующие повышенных привилегий.
Для проверки, что командная строка запустилась с правами администратора, обратите внимание на заголовок окна – он должен содержать слово «Администратор». Теперь вы можете вводить команды, требующие администраторских прав.
Использование сочетания клавиш в меню «Пуск»
Чтобы открыть меню «Пуск», нажмите клавишу Windows на клавиатуре.
Для быстрого доступа к определённым разделам в меню используйте следующие комбинации:
- Windows + X – открывает контекстное меню с быстрыми ссылками на системы и настройки.
- Windows + I – открывает окно «Параметры». Здесь вы найдёте настройки системы.
- Windows + A – открывает Центр уведомлений, где отображаются важные уведомления и быстрые действия.
- Windows + S – запускает поиск в системе. Напечатаем нужное слово, и результаты появятся сразу.
Воспользуйтесь клавишами для быстрого доступа к вашему любимому приложению в меню «Пуск». Сначала откройте меню с Windows, затем начните печатать название приложения. Результат появится мгновенно.
Если необходимо закрепить приложение на панели задач, щелкните правой кнопкой мыши на нужном элементе в меню «Пуск» и выберите «Закрепить на панели задач». Это ускорит доступ к ним в будущем.
Применяйте эти сочетания клавиш для повышения продуктивности и ускорения работы с системой.
Запуск командной строки через диспетчер задач
Откройте диспетчер задач, нажав Ctrl + Shift + Esc или щелкнув правой кнопкой мыши на панели задач и выбрав «Диспетчер задач». После этого перейдите на вкладку «Файл» в левом верхнем углу окна.
Выберите «Запустить новую задачу». В открывшемся окне введите cmd в строку и отметьте пункт «Создать задачу с правами администратора», если требуется запуск с повышенными привилегиями. Нажмите кнопку «OK».
Теперь командная строка откроется, и вы сможете выполнять нужные команды. Этот метод удобен, если другие способы запуска недоступны или вам необходимо открыть окно командной строки с правами администратора.
Настройка быстрых клавиш для запуска командной строки
Чтобы создать собственную горячую клавишу для запуска командной строки, выполните следующие действия. Найдите ярлык командной строки на рабочем столе или в меню «Пуск». Если ярлык отсутствует, создайте его: найдите «cmd.exe» через поиск, щелкните правой кнопкой мыши и выберите «Создать ярлык».
После этого щелкните правой кнопкой мыши на ярлыке и выберите «Свойства». В открывшемся окне перейдите на вкладку «Ярлык». В поле «Горячая клавиша» нажмите сочетание клавиш, которое хотите назначить. Например, Ctrl + Alt + C или любую другую комбинацию, которая вам удобна.
После назначения комбинации клавиш нажмите «ОК», чтобы сохранить изменения. Теперь вы сможете открывать командную строку, используя назначенные клавиши. Это значительно ускорит доступ к инструментам командной строки.
Если нужно, вы можете настроить дополнительные параметры командной строки через вкладку «Параметры» в том же окне «Свойства». Здесь можно выбрать параметры шрифта, цвета и буфера обмена для удобства работы.
Горячие клавиши помогут улучшить вашу производительность и сэкономят время при выполнении команд и задач в Windows 10. Настраивайте их под себя и используйте в своей работе!
Советы по эффективному использованию командной строки
Задавайте команды с учетом командного автозаполнения. Нажимайте клавишу Tab для быстрого завершения имени файла или папки. Это существенно ускорит ввод.
Запоминайте основные команды. Используйте dir для отображения содержимого директорий, cd для перехода между папками, copy для копирования файлов. Упрощение взаимодействия с командной строкой зависит от вашей уверенности в основных командах.
Используйте встроенные команды для управления сетевыми настройками. Команда ipconfig покажет информацию о сетевых подключениях, а ping поможет проверить доступность других устройств в сети.
Экспериментируйте с параметрами команд. Например, dir /w отобразит файлы в компактной форме, а /p поможет посмотреть содержимое постранично. Изучение дополнительных опций добавит гибкости в работе.
Поддерживайте порядок. Используйте mkdir для создания папок и del для удаления ненужных файлов. Это позволит сохранять чистоту в системе, сделает работу более организованной.
Создайте собственные команды с помощью batch-файлов. Это упростит выполнение repetitивных задач, можно заранее прописать последовательность действий и запускать их одним кликом.
Изучите возможности командной строки для администрирования. Команда tasklist показывает запущенные процессы, а taskkill помогает завершить их. Это полезно для управления ресурсами системы.
Конвертируйте команды в ярлыки. Создавайте ярлыки на рабочем столе для часто используемых команд с параметрами. Это уменьшит время на ввод и сделает команды доступнее.
Регулярно практикуйтесь. Чем больше вы работаете с командной строкой, тем легче станет выполнение задач. Попробуйте выполнять простые действия через командную строку вместо графического интерфейса, разработая уверенность в навыках.