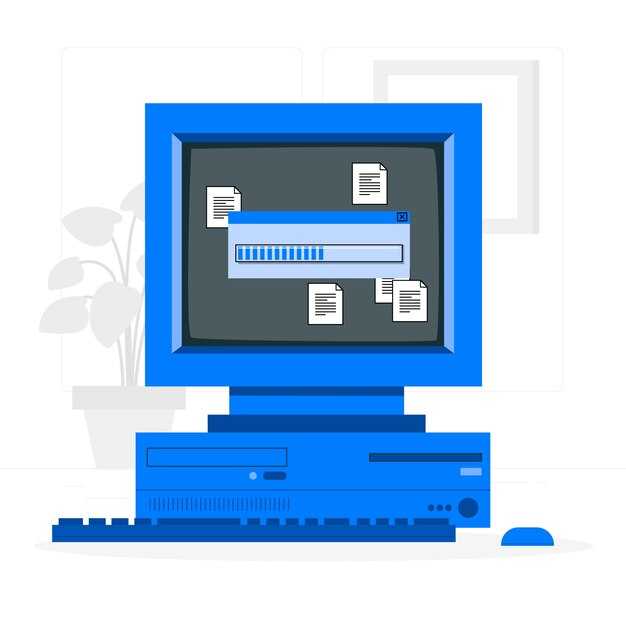Для быстрого сворачивания всех открытых окон на Windows 10 просто нажмите комбинацию клавиш Win + D. Эта команда мгновенно покажет рабочий стол, скрыв все активные окна. Повторное нажатие этой комбинации вернет вас к тому, что вы открывали ранее.
Если вы предпочитаете использовать мышь, тогда вы можете навести указатель на кнопку Показать рабочий стол в правом нижнем углу панели задач и щелкнуть по ней. Это также поможет вам быстро добраться до рабочего стола.
Используя эти простые методы, вы значительно ускорите работу и легко организуете свое пространство. Эти команды могут быть особенно полезны, если вам нужно быстро переключиться между задачами или найти нужный файл на рабочем столе.
Комбинация клавиш для сворачивания всех окон
Нажмите сочетание клавиш Win + D, чтобы мгновенно свернуть все открытые окна и увидеть рабочий стол. Это удобно, когда нужно быстро получить доступ к иконкам на рабочем столе или увидеть, что у вас открыто в фоновом режиме.
Если хотите снова вернуть открытые окна на экран, просто нажмите Win + D повторно. Есть еще один вариант: используйте Win + M, чтобы свернуть все окна, но для их восстановления потребуется закрыть каждое окно вручную или воспользоваться комбинацией Win + Shift + M, чтобы вернуть все ранее свернутые окна назад.
Такие комбинации клавиш значительно упрощают работу с несколькими открытыми приложениями. Используйте их для оптимизации рабочего процесса и повышения продуктивности.
Как настроить жесты мыши для сворачивания окон
Откройте программу и выберите кнопку мыши, которую хотите настроить. В поле действия выберите Send Keys и введите комбинацию клавиш для сворачивания окон. Обычно это Win + D или Alt + Space, N для открытия меню окна и сворачивания.
Закрепите настройки, протестируйте, чтобы убедиться, что жест работает корректно. Если хотите добавить дополнительные жесты, исследуйте функции программы. Например, можно настроить двойной клик или определенное движение для сворачивания текущего окна.
Для более сложных настроек рассмотрите программу AutoHotkey. Она позволяет писать сценарии для обработки жестов мыши. Создайте новый скрипт, добавьте код для сворачивания окон, например:
^LButton:: ; Ctrl + Левый клик WinMinimize, A ; Сворачивает активное окно return
Запустите скрипт, чтобы применить изменения. Этот метод даёт большую гибкость и возможность персонализировать действия вашей мыши.
Регулярно обновляйте настройки и пробуйте различные комбинации, чтобы найти наиболее удобные для вас жесты.
Использование функционала рабочего стола для сворачивания окон
Чтобы быстро свернуть все открытые окна на Windows 10, воспользуйтесь комбинацией клавиш Win + D. Эта команда мгновенно отправляет все окна на рабочий стол, позволяя вам быстро получить доступ к файлам и ярлыкам. При повторном нажатии этой же комбинации окна возвращаются в предыдущее состояние.
Если вы предпочитаете использовать мышь, просто нажмите кнопку «Показать рабочий стол» в правом нижнем углу экрана. Эта кнопка расположена в панели задач и выполнена в виде узкой полоски. Одно нажатие сразу свернет все окна, а повторное восстановит их в прежнем виде.
Для более специализированного подхода попробуйте настроить горячие клавиши для отдельных приложений. Например, в свойствах ярлыка конкретной программы установите комбинацию клавиш, используя вкладку «Ярлык». Теперь вы сможете быстро переключаться между окнами, сворачивая и восстанавливая их по своему усмотрению.
Также вы можете использовать функцию «Свернуть» для отдельных окон. Щелкните правой кнопкой мыши на заголовке окна и выберите пункт «Свернуть». Это особенно удобно, когда нужно оставить несколько нужных окон открытыми, не загромождая рабочий стол.
Не забывайте о возможности создания групп окон. Вы можете легко организовать открытые окна, перетаскивая их в одну часть экрана. Это позволяет свернуть лишние окна, сохраняя при этом доступ к наиболее важным. Это простое действие поможет поддерживать порядок на рабочем столе, улучшая вашу продуктивность.
Настройка сочетаний клавиш через параметры системы
Для изменения сочетаний клавиш в Windows 10 перейдите в меню «Параметры». Нажмите сочетание Win + I, чтобы быстро открыть настройки.
Выберите раздел «Устройства», затем перейдите в «Клавиатура» или «Специальные возможности». Здесь можно настроить дополнительные функции клавиш.
Для установки пользовательских сочетаний клавиш используйте раздел «Клавиши шрифта» или «Язык». Вы можете задать комбинации для переключения языков или других функций системы.
Еще один полезный параметр – «Комбинации клавиш ярлыков». Зайдите в «Параметры» > «Специальные возможности» и установите изменения в соответствии с вашими предпочтениями.
Не забудьте сохранить изменения, после чего новые сочетания клавиш начнут работать немедленно.
Теперь у вас есть возможность настроить удобные сочетания для быстрого доступа к основным функциям. Экспериментируйте и находите те, которые подойдут именно вам!
Настройка сочетаний клавиш – это простой способ улучшить взаимодействие с вашей системой, делая его более персонализированным и удобным.
Способы сворачивания окон с помощью командной строки
Для сворачивания окон в Windows 10 через командную строку можно воспользоваться различными командами и утилитами. Вот несколько подходов.
-
Используйте PowerShell. Откройте PowerShell, нажав Win + X и выбрав соответствующий пункт. Введите следующую команду для сворачивания всех открытых окон:
Show-Window -Minimize
-
Запустите Befinder. Эта утилита позволяет управлять окнами через командную строку. Введите команду:
be finder minimize all
Это сведет все окна в один интерфейс.
-
Используйте AutoHotkey. Установите скрипт AutoHotkey и создайте новый файл с расширением .ahk. Введите этот код:
^!m::WinMinimizeAll
Теперь при нажатии Ctrl + Alt + M все окна свернутся.
Выбор способа зависит от ваших предпочтений. PowerShell отлично подходит для пользователей, знакомых с командной строкой. AutoHotkey больше подойдет тем, кто ищет простоту и гибкость в управлении окнами.
Создание ярлыка для мгновенного сворачивания всех окон
Чтобы быстро свернуть все открытые окна, создайте ярлык на рабочем столе. Это займет всего пару минут.
- Кликните правой кнопкой мыши на пустом месте рабочего стола.
- Выберите пункт Создать, затем Ярлык.
- В поле Укажите расположение объекта введите следующую команду:
powershell.exe -command "Add-Type -AssemblyName System.Windows.Forms; [System.Windows.Forms.SendKeys]::SendWait('%{ESC}')"- Нажмите Далее.
- Дайте ярлыку имя, например Свернуть окна.
- Нажмите Готово.
Теперь на рабочем столе появится новый ярлык. Дважды кликните по нему, чтобы сворачивать все открытые окна в один клик.
Для удобства вы можете назначить горячую клавишу. Кликните правой кнопкой на ярлык, выберите Свойства, перейдите на вкладку Ярлык и в поле Клавиша быстрого вызова нажмите сочетание, например Ctrl + Alt + S.
Используйте созданный ярлык, чтобы мгновенно получить доступ к рабочему столу без лишних манипуляций.
Использование стороннего ПО для управления окнами
Еще одним хорошим вариантом является WinSplit Revolution. Этот инструмент фокусируется на организации рабочего пространства. Он предоставляет возможность легко распределять окна по экранам, используя горячие клавиши для перемещения и изменения размеров.
Программа Fences помогает организовать рабочий стол, группируя иконки и окна в удобные области. Это особенно полезно при работе с большим количеством открытых приложений, обеспечивая порядок и улучшая доступ к необходимым инструментам.
Используйте комбинацию Alt + Tab для быстрого переключения между открытыми окнами. Эта функция встроена в Windows 10, но сторонние программы, такие как Switcheroo, улучшают опыт, добавляя дополнительные возможности, такие как списки недавно закрытых окон.
Оптимизируйте свое рабочее пространство, выбрав подходящие инструменты для управления окнами. Каждая программа имеет свои уникальные функции, которые помогут вам работать быстрее и удобнее.
Советы по оптимизации рабочего пространства на Windows 10
Настройте рабочий стол, удалив лишние значки и оставив только самые необходимые. Это поможет сократить визуальный шум и сосредоточиться на главных задачах.
Используйте виртуальные рабочие столы. Для создания нового рабочего стола нажмите комбинацию клавиш Win + Tab и выберите «Новый рабочий стол». Это позволяет разделить повседневные задачи на различные пространства, например, для работы и отдыха.
Настройте панели задач. Выключите отображение значков для программ, которые не используете часто, чтобы сэкономить место. Зафиксируйте используемые приложения для быстрого доступа.
Управляйте окнами с помощью горячих клавиш. Например, Win + D сворачивает все окна, а Win + стрелка позволяет быстро перемещать и изменять размер открытых окон.
Организуйте файлы в проводнике. Создайте папки для проектов и категорий, используйте метки и фильтры для быстрого поиска. Это сэкономит время на поиски нужной информации.
Регулярно проверяйте список установленных приложений и удаляйте ненужные. Это не только освободит место, но и улучшит производительность системы.
Используйте режим «Фокусировка» для минимизации отвлекающих факторов. Включите его через «Центр уведомлений», чтобы временно отключить уведомления от приложений.
Настройте автообновление Windows и другие программы, чтобы не отвлекаться на обновления в неподходящий момент. Это гарантирует, что система всегда актуальна без лишних перерывов.