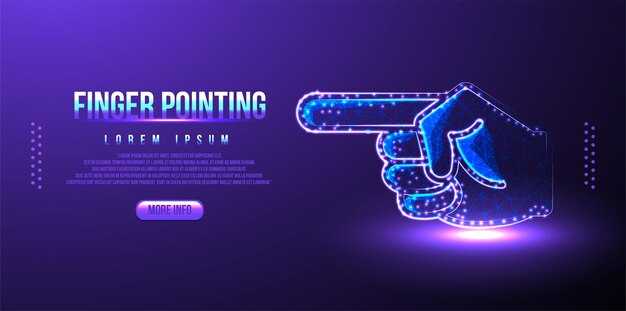Чтобы добавить значок Панели управления на рабочий стол Windows 10, выполните несколько простых шагов. Нажмите правой кнопкой мыши на свободную область рабочего стола, выберите Персонализировать, затем перейдите в раздел Темы в левом меню. Прокрутите вниз до Настройки значков рабочего стола и откройте это меню.
В открывшемся окне отметьте пункт Панель управления, а затем нажмите ОК. Значок мгновенно появится на вашем рабочем столе. Эта функция позволит вам быстро получить доступ ко всем основным настройкам системы, сэкономив время на поиски нужных функций в меню.
Не забывайте, что легкий доступ к Панели управления улучшает ваш опыт работы с Windows 10. С её помощью можно управлять настройками оборудования, изменять параметры системы и настраивать сетевые подключения. Обновив свои навыки, вы сделаете использование компьютера более комфортным и удобным.
Как создать ярлык панели управления на рабочем столе
Щелкните правой кнопкой мыши на пустом месте рабочего стола.
В открывшемся контекстном меню выберите пункт «Создать» и далее «Ярлык».
В поле расположения укажите команду Control Panel и нажмите «Далее».
Введите имя для ярлыка, например, «Панель управления», и подтвердите нажатием кнопки «Готово».
Теперь ярлык панели управления появится на вашем рабочем столе. Просто дважды щелкните по нему, чтобы открыть необходимые настройки.
Настройка значка панели управления для быстрого доступа
Чтобы добавить значок панели управления на рабочий стол, кликните правой кнопкой мыши по пустой области экрана, выберите Персонализировать. Затем перейдите в раздел Темы и выберите Параметры значков рабочего стола.
В открывшемся окне отметьте Панель управления и нажмите ОК. Значок появится на вашем рабочем столе.
Для удобного доступа к панели управления можно создать ярлык. Нажмите правой кнопкой на рабочем столе, выберите Создать и затем Ярлык. В поле расположения введите control и нажмите Далее. Назовите ярлык и нажмите Готово.
Теперь при двойном щелчке по значку вы получите мгновенный доступ к панеле управления. Так вы сможете быстрее управлять системными настройками и службами.Рекомендуется разместить значок в удобном месте для дальнейшего использования.
Как изменить значок панели управления на рабочем столе
Чтобы изменить значок панели управления на рабочем столе Windows 10, выполните следующие простые шаги:
- Щелкните правой кнопкой мыши на свободной области рабочего стола.
- Выберите пункт Персонализация из контекстного меню.
- Перейдите в раздел Темы в левом меню.
- Нажмите на Настройки значков рабочего стола в правой части окна.
В этом меню вы увидите список всех значков, доступных для отображения на рабочем столе.
- Убедитесь, что галочка напротив Панель управления установлена.
- Выделите значок Панель управления и нажмите кнопку Свойства.
Откроется окно свойств, где вы сможете изменить икону.
- Нажмите на кнопку Сменить значок.
- Выберите новый значок из списка или укажите путь к пользовательской иконке, если хотите использовать свою.
- После выбора нажмите ОК и затем Применить.
- Закройте все открытые окна.
Теперь значок панели управления на рабочем столе будет обновлен в соответствии с вашими предпочтениями. Наслаждайтесь новой визуализацией вашего рабочего стола!
Удаление значка панели управления с рабочего стола
Чтобы удалить значок панель управления с рабочего стола, выполните следующие шаги:
- Щелкните правой кнопкой мыши на пустом месте рабочего стола.
- Выберите пункт Персонализация из контекстного меню.
- В открывшемся окне выберите Темы в левой колонке.
- Найдите и нажмите Настройки значков рабочего стола под заголовком Связанные параметры.
В окне настроек значков вы увидите список значков, доступных для отображения на рабочем столе.
- Снимите галочку напротив Панель управления.
- Нажмите ОК для применения изменений.
После выполнения этих шагов значок панели управления исчезнет с рабочего стола. Если вы захотите вернуть его, просто повторите процесс и установите галочку снова.
Использование панели управления для изменения системных настроек
Чтобы изменить системные настройки Windows 10, откройте панель управления через значок на рабочем столе или с помощью поиска. Это даст вам доступ к множеству опций для настройки вашего компьютера.
Одним из первых шагов может быть изменение параметров отображения. Перейдите в раздел Дисплей для настройки разрешения экрана, масштабирования и ориентации. Эти параметры помогут адаптировать экран под ваши предпочтения.
Следующий важный раздел – Программы. Здесь вы сможете установить, удалить или изменить любое приложение. Используйте Программы и компоненты для управления программным обеспечением на вашем компьютере, чтобы освободить место и оптимизировать работу системы.
Для управления сетевыми настройками посетите раздел Сеть и Интернет. Здесь можно изменить параметры Wi-Fi, просмотреть информацию о подключениях и настроить настройки прокси, если это необходимо.
Если нужно оптимизировать безопасность, перейдите в Система и безопасность. Вы можете настроить брандмауэр Windows, проверить состояние обновлений и получить доступ к средствам восстановления системы. Это поможет поддерживать ваш компьютер в безопасном состоянии.
Посещение этих разделов позволит вам более эффективно управлять настройками вашего компьютера, обеспечивая его стабильную и безопасную работу. Каждая из этих категорий содержит множество подкатегорий, которые могут помочь в настройке системы под ваши нужды.
Обзор основных функций панели управления в Windows 10
Далее стоит обратить внимание на раздел Управление оборудованием и звуком. В нем можно настроить звук и управлять устройствами, такими как принтеры и сканеры. Если возникают проблемы с устройством, рекомендуем выполнить диагностику через этот раздел.
Раздел Программы даст возможность удалить или изменить установленные приложения. Удаление ненужных программ помогает освободить место на диске и улучшить производительность системы. Обратите внимание на параметры, доступные для каждого приложения.
Работа с сетевыми параметрами обеспечит удобный доступ к настройкам интернет-соединения. Тут можно изменить параметры Wi-Fi, настраивать прокси и просматривать активные подключения. Убедитесь, что ваш компьютер защищен, настроив брандмауэр в разделе безопасности.
Также не забудьте о разделе Учетные записи пользователей, где можно управлять пользователями на вашем ПК. Добавление новых учетных записей или изменение прав доступа осуществляется легко и удобно.
Наконец, воспользуйтесь возможностями раздела Внешний вид и персонализация. Здесь настраиваются темы, обои и экран блокировки. Экспериментируйте с настройками, чтобы создать собственный стиль рабочего пространства.
Эти функции панели управления Windows 10 помогут настроить систему под ваши нужды и улучшить удобство работы на компьютере.
Сравнение панели управления и настроек Windows 10
Панель управления и приложение «Настройки» в Windows 10 имеют схожие функции, но различаются по интерфейсу и удобству использования. Панель управления предоставляет классический вид, предлагая доступ к привычным параметрам, таким как управление устройствами и администрирование системы. Это подходит для пользователей, знакомых с более старыми версиями Windows.
С другой стороны, «Настройки» ориентированы на современный интерфейс с удобной навигацией и разделением по категориям. Это приложение позволяет быстрее находить необходимые параметры благодаря структурированному подходу. Например, сетевые настройки можно легко найти в разделе «Сеть и Интернет».
Для большинства пользователей проще использовать «Настройки», так как оно предлагает более интуитивно понятный подход к изменению параметров системы. При этом некоторые продвинутые функции могут быть доступны только в панели управления, например, управление учетными записями пользователей или сетевыми подключениями.
Итак, если вам необходимо быстро изменить основные параметры, выбирайте «Настройки». Если же вам требуется углубленная настройка системы или выполнение административных задач, используйте классическую панель управления. Каждый инструмент находит свое применение в зависимости от задач и уровня навыков пользователя.
Поиск и использование альтернатив для панели управления
Используйте Настройки в Windows 10 как первую альтернативу панели управления. Доступ к ним осуществляется через меню «Пуск» или сочетание клавиш Windows + I. Здесь собраны основные параметры управления системой: обновления, персонализация, сети и безопасность. Удобный интерфейс позволяет быстро находить нужные функции.
Если вам необходима более глубокая настройка, рассмотрите Windows PowerShell. Эта утилита предоставляет обширные возможности для системных администраций и опытных пользователей. С помощью команд можно управлять различными аспектами системы, что дает большую гибкость и контроль.
Еще одной опцией является установка сторонних программ, таких как Classic Shell или Open-Shell. Эти приложения восстанавливают классический интерфейс меню «Пуск» и добавляют доступ к настройкам системы, делая их более удобными для пользователей, привыкших к предыдущим версиям Windows.
Для пользователей, ищущих быструю настройку, рекомендую Windows Tweaker. Это приложение предлагает множество простых в использовании инструментов для изменения параметров системы, включая управляемые функции, такие как ускорение работы Windows или отключение ненужных служб.
Если вы хотите управлять системой через графический интерфейс, попробуйте Ultimate Windows Tweaker. Он значительно упрощает процесс настройки, объединяя множество настроек в одном окне. В этом приложении легко настраивать параметры, делая процесс интуитивно понятным.
Посетите Microsoft Store для поиска приложений, которые могут заменить функциональные возможности панели управления. Часто там можно найти подходящий софт, удобный для вашего рабочего процесса.