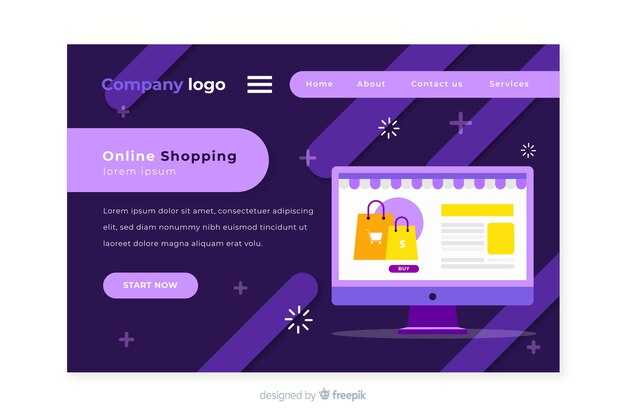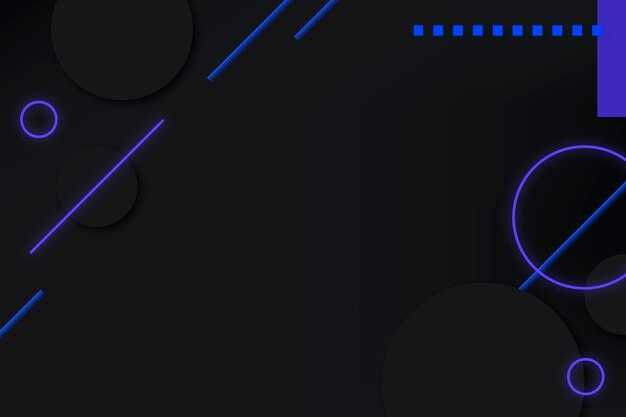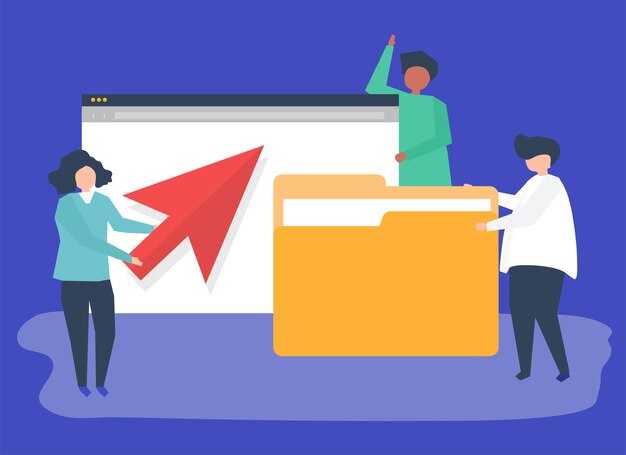Каждый раз, когда вы открываете файловый менеджер Windows, имя раскрытого объекта сообщается на экране. Это имя состоит из различных элементов, которые могут предоставить важную информацию о файле или папке. Конкретно, вы увидите название объекта, его расширение и иногда дату последней модификации. Такие детали помогают быстро ориентироваться в содержимом, что упрощает работу с файлами.
Формат имени файла в Windows имеет свои правила. Имя может содержать буквы, цифры и некоторые специальные символы, но не может включать знаки, такие как /, , *, ?, » и другие. Не забывайте, что расширение файла, отображающееся после точки, определяет тип содержимого. Например, .jpg говорит о том, что это изображение, а .docx указывает на документ Word.
Также стоит отметить, что имя папки отображает структуру хранения данных. Это помогает определить, где именно находится файл в иерархии системы. Если перед вами много вложенных папок, обратите внимание на путь к объекту, который виден в адресной строке. Он даст представление о структуре ваших данных и упростит поиск нужной информации.
Имя раскрытого объекта в ОС Windows отображает
Имя раскрытого объекта в ОС Windows отображает точное имя файла или папки, находящихся на вашем компьютере. Это позволяет пользователю быстро определить, с каким объектом он работает, и упрощает взаимодействие с файловой системой. Например, если вы открыли папку с документами, вы увидите имена всех файлов в ней, что облегчает поиск нужных данных.
При использовании проводника Windows обращайте внимание на настройки отображения имен. Вы можете изменить вид представления, чтобы упростить поиск необходимых файлов. Кликните правой кнопкой мыши на пустом месте в окне и выберите «Сортировать» или «Изменить вид». Это даст вам возможность быстро организовать файлы по имени, дате создания или размеру.
Также имейте в виду, что имя объекта может содержать расширение файла, что сигнально относится к типу данных. Например, .docx для документов Word или .jpg для изображений. Это полезно для немедленного понимания, каким образом файл может быть открыт или использован.
Используйте функцию поиска для быстрого нахождения объектов по имени. Введите часть названия в строку поиска проводника, и система автоматически предложит варианты, отвечающие вашему запросу. Так вы сможете значительно сэкономить время при работе с большим количеством файлов.
Понимание того, как имена объектов отображаются в Windows, значительно облегчит вашу работу с системой. Применяйте перечисленные советы для более продуктивного управления файлами и папками на вашем компьютере.
Как изменить отображаемое имя файла в проводнике Windows
Для изменения имени файла откройте проводник Windows и найдите нужный файл. Кликните на него правой кнопкой мыши и выберите опцию Переименовать в контекстном меню. Вы также можете нажать клавишу F2 на клавиатуре после выделения файла.
Введите новое имя и нажмите Enter, чтобы подтвердить. Обратите внимание, что имя файла не должно содержать запрещённых символов, таких как /, , :, *, ?, «, <, >, |.
После переименования файл будет отображаться с новым именем. Если вы используете файл в приложении, убедитесь, что все ссылки обновлены, чтобы избежать проблем с доступом. Теперь ваше новое имя файла готово к использованию!
Причины, по которым имя объекта может отображаться некорректно
Некорректное отображение имени объекта в Windows может быть вызвано различными факторами. Ознакомьтесь с основными причинами:
- Ошибка в кодировке: Неверные символы могут появляться, если кодировка файла или системы отличается от ожидаемой. Убедитесь, что используется правильная кодировка, такая как UTF-8.
- Поврежденные данные: Если файл был поврежден, это может привести к неправильному отображению имени. Проверьте целостность файла.
- Конфликты с именами: Дубликаты или символы, запрещенные в именах объектов, могут создать проблемы. Избегайте использования специальных символов и проверьте наличие дубликатов.
- Проблемы с файловой системой: Ошибки в файловой системе могут влиять на отображение имен. Запустите проверку диска или восстановление системы.
- Настройки локализации: Региональные настройки системы могут влиять на отображение. Убедитесь, что они корректны для вашей области.
- Разрешения на доступ: Недостаточные права доступа могут ограничить отображение имен. Проверьте разрешения для соответствующих файлов и папок.
- Ошибки в программном обеспечении: Устаревшие или не поддерживаемые версии программ могут некорректно обрабатывать отображение имен. Обновите используемое программное обеспечение.
Для решения проблем с отображением имен объектов в Windows рекомендуется регулярно проверять целостность системы и поддерживать ее обновленной. Следите за применением правильной кодировки и настройками локализации, чтобы избежать недоразумений.
Способы поиска файлов с неправильными именами в Windows
Используйте встроенный инструмент для поиска файлов в проводнике Windows. Просто введите в строку поиска символы или часть названия, которые могут быть ошибочными, и система отобразит все соответствующие результаты. Например, если имя файла начинается с неправильного символа, поисковый запрос с «*» в начале может помочь найти его.
Примените командную строку для более точного поиска. Откройте командную строку и используйте команду dir с параметрами. Например, dir C:*имя* /s позволит вам просмотреть все файлы в указанной директории и поддиректориях с заданным фрагментом имени.
Попробуйте использовать PowerShell для сложного поиска. Команда Get-ChildItem -Recurse -Filter "*недопустимый*" представит все файлы, которые могут содержать ошибочные символы в имени. Это особенно полезно для больших объемов данных.
Инструменты для поиска, такие как Everything или Listary, обеспечивают быстрый доступ к файлам по любому критерию, включая неправильные имена. Установите одно из этих приложений и используйте его для мгновенного нахождения нужных файлов.
Расширьте поиск с помощью фильтров на основе атрибутов файлов. Например, можно искать только заархивированные или скрытые файлы, что поможет выявить неопознанные или забытые элементы с нестандартными именами.
Регулярно проверяйте вашу файловую систему на наличие ошибок. Используйте утилиту chkdsk, чтобы удостовериться, что файловая система функционирует корректно и что в ней нет поврежденных записей или неправильных имен файлов.
Как скрытые файлы влияют на отображение имен объектов
Скрытые файлы могут оказывать значительное влияние на отображение имен объектов в операционной системе Windows. Если вы не знаете о наличии таких файлов, существующие имена объектов могут ввести в заблуждение.
Вот несколько важных аспектов, которые стоит учитывать:
- Скрытые файлы не отображаются в стандартных проводниках, если не включена функция отображения скрытых элементов. Это может привести к тому, что некоторые файлы и папки не будут видны пользователю, создавая впечатление, что запрашиваемого контента нет.
- Некоторые программы могут зависеть от скрытых файлов. Если эти файлы недоступны, это может нарушить работу приложений, которые полагаются на данные из таких файлов для своей работы.
- Ошибки в отображении информации могут происходить, если программа ожидает увидеть скрытые файлы, но не может их найти. Это может вызвать недоразумение в приложениях, которые требуют полной информации о системе.
- Управление видимостью файлов возможно через настройки проводника. Для этого откройте вкладку «Вид» и выберите опцию «Скрытые элементы». После этого вы сможете увидеть все файлы, включая скрытые, и управлять ими.
Не забывайте, что скрытие файлов может служить своей цели, защищая важные системные данные от случайного удаления или изменения. Однако знание о них позволяет корректно управлять структурой ваших данных с минимальными рисками.
Для удобства работы с файлами создавайте резервные копии и периодически просматривайте скрытые элементы, чтобы избежать неожиданностей при взаимодействии с разными приложениями. Это значительно улучшит управление данными и исключит неоправданные ошибки в работе с системой.
Безопасность и конфиденциальность: как имена объектов влияют на защиту данных
Используйте уникальные и непрозрачные имена для объектов в Windows. Это помогает затруднить работу злоумышленников, стремящихся к доступу к важным ресурсам. Если имя файла или процесса содержит информацию о его содержимом, это может облегчить задачу атаки.
Регулярно проверяйте имена объектов. Периодическая проверка позволяет выявлять потенциально уязвимые имена, которые можно модифицировать, чтобы улучшить безопасность. Убедитесь, что вы не используете общепринятые обозначения или названия, которые могут быть предсказуемыми.
Используйте стандарты именования, которые не только защищают вашу информацию, но и позволяют вам легко управлять доступом. Применение определенной схемы именования может облегчить идентификацию прав доступа, ограничивая тем самым доступ к чувствительным данным.
Избегайте использования анонимных объектов без явного назначения. Каждый объект должен иметь четкую идентификацию. Это упрощает управление правами доступа и уменьшает риск случайного удаления или изменения файлов с критической информацией.
Применяйте шифрование для хранения имен объектов. Шифрование добавляет дополнительный уровень защиты, даже если злоумышленник получит доступ к системе. Чем меньше информации о содержимом объектов будет доступно, тем безопаснее ваша система.
Конфиденциальность данных зависит не только от защиты информации, но и от управления именами объектов. Проектируйте систему именования так, чтобы она минимизировала риск утечек, следя за тем, чтобы имена объектов не давали подсказок о природе данных, которые они представляют.
Настройки системы: как они влияют на отображение имен файлов
Измените настройки папок для точного отображения имен файлов. В системе Windows вы можете настроить отображение расширений файлов. Перейдите в «Параметры папок», выберите вкладку «Вид» и снимите галочку с опции «Скрывать расширения для зарегистрированных типов файлов». Это позволит вам видеть полные имена файлов с расширениями, облегчая управление ими.
Также настройте параметры сортировки. В проводнике выберите нужное представление: по имени, дате или размеру. Для удобства используйте переключатели в верхнем меню. Это упростит поиск нужного файла.
Настройка языковых параметров влияет на отображение имен файлов. Если у вас установлены языковые пакеты, имена файлов могут отображаться на выбранном вами языке. Проверьте настройки языка системы в «Параметрах» > «Время и язык» > «Язык». Убедитесь, что текущий язык соответствует вашим предпочтениям.
Включите отображение скрытых файлов и системных объектов. Чтобы сделать это, возвращайтесь к «Параметрам папок», переключитесь на вкладку «Вид» и активируйте опцию «Показывать скрытые файлы, папки и диски». Это даст вам полный доступ к именам всех файлов.
Пользовательские метаданные также играют роль в отображении имен. Если ваша система поддерживает метаданные, вы можете добавлять теги к файлам. Это лучше организует ваши документы и упрощает их поиск в будущем. Используйте свойства файла для добавления тегов.
Обратите внимание на настройки шрифтов и масштабирования. Для удобства восприятия измените размер шрифта в «Параметрах» > «Специальные возможности» > «Увеличение». Это поможет четче различать имена файлов и улучшит удобство работы с системой.
Постоянно проверяйте обновления системы. Новые версии Windows могут предоставить дополнительные опции для настройки отображения. Убедитесь, что ваша система обновлена для использования всех доступных настроек.
Использование командной строки для диагностики проблем с именами объектов
Для диагностики проблем с именами объектов в Windows используйте командную строку. Она предоставляет мощные инструменты, которые помогают в определении и исправлении ошибок.
wmic process get name
Это покажет текущие процессы с их именами. Если какое-то имя вызывает проблемы, вы сможете его увидеть в этом списке.
Для проверки дискового пространства и имен дисков используйте команду diskpart. Введите:
diskpart
Затем, введите:
list volume
Это даст информацию о каждом разделе и их именах. Если имена разделов некорректны, динамически измените их с помощью:
select volume X
label=X НовыйИмя
где X – номер раздела, который вы хотите переименовать.
Команда netstat позволяет мониторить сетевые соединения. Выполнив:
netstat -an
вы увидите список всех активных соединений и их состояний. Неверные имена, полученные через сетевые запросы, покажут, где находятся проблемы.
net user
Ошибки в именах пользователей можно исправить с помощью:
net user имя_пользователя новый_имя
Эта команда позволяет переименовать существующего пользователя.
Для дальнейшей диагностики используйте sfc /scannow, чтобы проверить целостность системных файлов. Если обнаружите ошибки, средства Windows смогут автоматически восстановить поврежденные имена объектов.
Применяйте командную строку регулярно для мониторинга и исправления проблем с именами объектов, что обеспечит стабильную работу вашей системы.
Как исправить ошибки в отображении имен объектов через настройки реестра
Откройте редактор реестра для внесения изменений. Нажмите комбинацию клавиш Win + R, введите regedit и нажмите Enter.
Перейдите к следующему ключу реестра: HKEY_LOCAL_MACHINESYSTEMCurrentControlSetControlComputerNameActiveComputerName.
Проверьте значение параметра ComputerName. Если оно не соответствует ожидаемому, выберите его и нажмите Изменить. Введите корректное имя и подтвердите изменения.
Перейдите к следующему ключу: HKEY_LOCAL_MACHINESYSTEMCurrentControlSetServiceslanmanserverparameters. Проверьте значение параметра srvcomment, который может влиять на отображение имени в сети.
Если параметра нет, создайте его. Щелкните правой кнопкой мыши на пустом месте, выберите Создать -> Строковый параметр, назовите его srvcomment и установите нужное значение.
Закройте редактор реестра и перезагрузите компьютер. Убедитесь, что изменения вступили в силу и имя объекта отображается корректно.
Если проблемы продолжаются, проверьте другие ключи, такие как HKEY_LOCAL_MACHINESYSTEMCurrentControlSetControlComputerNameComputerNames, чтобы удостовериться в согласованности значений.