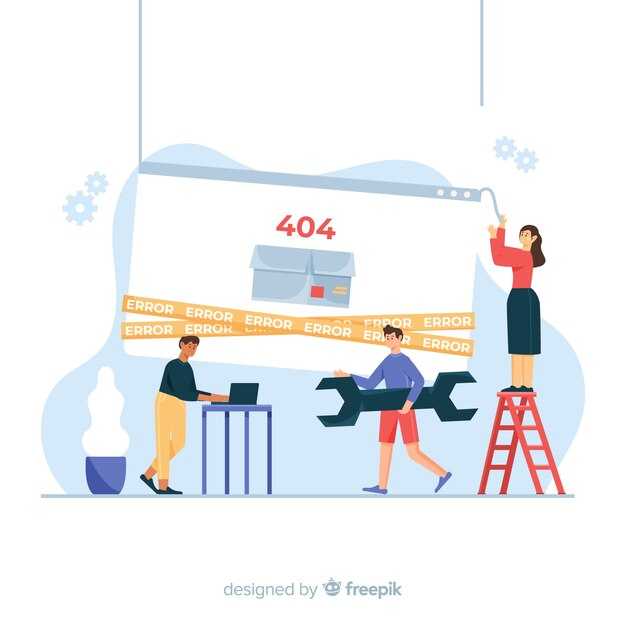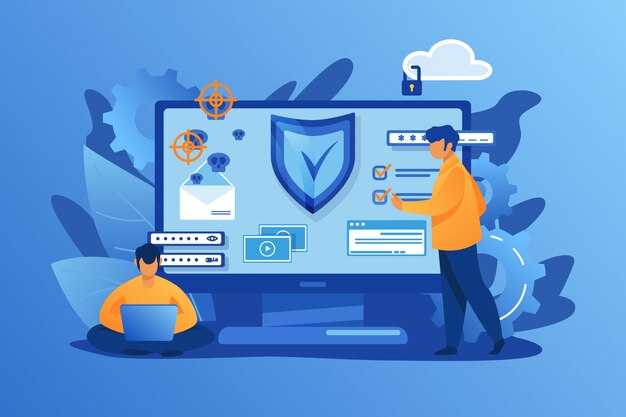Если программа защиты ресурсов Windows сообщает о нарушении целостности, первым шагом станет проверка системных файлов. Используйте команду sfc /scannow в командной строке с правами администратора. Это поможет восстановить поврежденные файлы и устранить многие проблемы.
После завершения проверки, перезагрузите компьютер и следите за поведением системы. Если ошибка сохраняется, воспользуйтесь инструментом DISM для более глубокой проверки. Запустите команду Dism /Online /Cleanup-Image /RestoreHealth, что позволит восстановить компоненты Windows, потенциально поврежденные в процессе использования.
После выполнения этих команд попробуйте снова инициировать проверку системы. Если программа защиты продолжает сигнализировать о нарушениях, обратите внимание на установленные вами приложения или драйвера. Вредоносное ПО может вызвать подобные проблемы, поэтому проведите полное сканирование системы с помощью надежного антивируса.
Помимо этого, важно убедиться, что ваши драйвера и операционная система обновлены. Перейдите в Параметры, затем в Обновление и безопасность, и проверьте наличие обновлений. Устранение несовместимостей может существенно улучшить работу системы и её безопасность.
Программа защиты ресурсов Windows обнаружила нарушения целостности: как исправить
Для решения проблемы с нарушениями целостности в Windows выполните команду SFC (System File Checker). Откройте командную строку с правами администратора. Введите sfc /scannow и нажмите Enter. Эта команда проверит файлы системы и восстановит поврежденные.
Если SFC не устраняет проблему, воспользуйтесь DISM (Deployment Imaging Service and Management Tool). Запустите командную строку с правами администратора и введите DISM /Online /Cleanup-Image /RestoreHealth. Эта команда проверит и исправит изображения Windows.
После завершения работы DISM, снова запустите SFC, чтобы убедиться в отсутствии остающихся проблем. Также проверьте обновления Windows. Перейдите в Настройки > Обновление и безопасность > Центр обновления Windows и установите все доступные обновления.
Если после всех вышеописанных шагов проблема сохраняется, выполните проверку диска. В командной строке введите chkdsk /f. Это позволит выявить и исправить ошибки на жестком диске.
Также стоит проверить корректность работы установленных программ, так как некоторые из них могут нарушать целостность системных файлов. Попробуйте удалить или переустановить подозрительные приложения.
Используйте антивирус для полной проверки системы на наличие вредоносного ПО. Иногда вирусы или шпионские программы могут повреждать системные файлы.
Действуя по этим рекомендациям, вы сможете устранить нарушения целостности системы и вернуть Windows в рабочее состояние.
Что такое программа защиты ресурсов Windows и зачем она нужна?
С помощью WRP операционная система автоматически восстанавливает важные файлы и настройки в случае их повреждения или удаления. Это особенно актуально для пользователей, которые сталкиваются с вредоносными программами или ошибками при установке программного обеспечения. Каждый раз, когда WRP обнаруживает нарушение целостности, она пытается вернуть систему к исходному состоянию.
Необходимо отметить, что WRP работает в фоновом режиме и требует минимального вмешательства со стороны пользователя. Важно, чтобы системные компоненты оставались в целостности, так как это напрямую влияет на стабильность и безопасность всей системы. Например, если файлы Windows повреждены, система может начать неожиданно тормозить, вызывать ошибки или даже завершать работу программ.
Вы можете проверить целостность системных файлов с помощью инструмента SFC (System File Checker). Запустив команду «sfc /scannow», вы инициируете процесс проверки и восстановления любых поврежденных файлов. Это полезно, когда вы замечаете нестабильную работу системы или частые ошибки.
Подводя итог, программа защиты ресурсов Windows является критически важным инструментом для обеспечения стабильности и безопасности вашей операционной системы. Она активно помогает в поддержании целостности системы, что значительно упрощает жизнь пользователям. Оптимальное функционирование системы достигается благодаря тому, что WRP предотвращает нежелательные изменения и восстанавливает критически важные компоненты при необходимости.
Как определить, что произошли нарушения целостности системы?
Прежде всего, внимательно следите за уведомлениями Windows. Если программа защиты ресурсов сообщает о нарушениях, это явный сигнал о проблемах. Также обратите внимание на внезапные изменения в работе системы: замедления, появление новых или незнакомых приложений.
Проверьте журнал событий. Для этого откройте «Просмотр событий» и обратите внимание на записи из раздела «Журнал безопасности». Непонятные или подозрительные записи могут указывать на вмешательство.
Обратите внимание на установленные обновления и изменения в системных файлах. Используйте команду sfc /scannow в командной строке для проверки целостности системных файлов. Если инструмент обнаружит несоответствия, это сигнализирует о наличии проблем.
Следите за производительностью системы. Если заметили неожиданные сбои, зависания или перегрузки, это может быть ещё одним признаком нарушений. Используйте Диспетчер задач, чтобы выявить приложения, использующие аномально много ресурсов.
Проверьте настройки безопасности. Неожиданное изменение параметров, таких как брандмауэр или антивирусные настройки, может также свидетельствовать о нарушениях целостности. Сравните текущие настройки с ранее сохранёнными, если это возможно.
Регулярно сканируйте систему на наличие вредоносного ПО с помощью надежных антивирусных программ. Иногда вирусы могут маскироваться под обычные операции, но регулярные проверки помогут выявить скрытые угрозы.
Используйте инструменты для восстановления системы. Подготовьте точки восстановления, чтобы вы могли вернуть систему в стабильное состояние, если обнаружите нарушения.
Шаги для запуска проверки системных файлов с помощью SFC
Запустите командную строку с правами администратора. Для этого нажмите Win + X и выберите Командная строка (администратор) или Windows PowerShell (администратор).
В открывшемся окне введите команду sfc /scannow и нажмите Enter. Это инициализирует проверку системных файлов на наличие повреждений.
Подождите, пока завершится процесс. Это может занять некоторое время в зависимости от состояния системы. Не закрывайте окно до окончания анализа.
После завершения проверки ошибка будет отображена, если таковые имеются. Если система обнаружила поврежденные файлы, она автоматически попытается их восстановить.
Перезагрузите компьютер для применения изменений, особенно если были обнаружены и исправлены поврежденные файлы.
Если проблема не решена, возможно, потребуется выполнить дополнительные действия, такие как запуск DISM или проверка журнала ошибок.
Использование DISM для восстановления образа Windows
Чтобы исправить поврежденные файлы системы, выполните следующие шаги с помощью утилиты DISM.
- Откройте командную строку с правами администратора. Для этого нажмите комбинацию клавиш Windows + X и выберите Командная строка (администратор) или Windows PowerShell (администратор).
- Введите команду для проверки состояния образа Windows:
dism /Online /Cleanup-Image /CheckHealth- Если результаты указывают на наличие повреждений, используйте несколько команд для их исправления:
dism /Online /Cleanup-Image /ScanHealthdism /Online /Cleanup-Image /RestoreHealth- Процесс может занять некоторое время. Следите за процентным соотношением выполнения.
- По завершении перезагрузите систему.
Если DISM не находит необходимые файлы для восстановления, укажите источник установки Windows. Для этого выполните команду:
dism /Online /Cleanup-Image /RestoreHealth /Source:wim:E:sourcesinstall.wim:1 /limitaccessЗамените E: на диск, где находится образ Windows. Убедитесь, что путь указан правильно.
После выполнения всех команд проверьте целостность системы с помощью SFC:
sfc /scannowЭтот процесс завершит восстановление и позаботится о том, чтобы система работала без сбоев.
Как удалить вредоносные программы, нарушающие целостность системы?
Сначала выполните полное сканирование системы с помощью антивирусного программного обеспечения. Выберите программу, которую вы доверяете, и обновите ее до последней версии. Запустите полное сканирование, чтобы выявить и удалить вредоносные файлы.
Если стандартные антивирусные средства не справляются, используйте дополнительные утилиты для удаления вредоносного ПО. Популярные варианты:
- Malwarebytes – эффективен против шпионского ПО и троянов.
- AdwCleaner – удаляет рекламные и нежелательные программы.
- HitmanPro – облачное сканирование и удаление вредоносных объектов.
Запустите утилиты, следуя инструкциям на экране. Выполните полное сканирование, чтобы наладить порядок. Убедитесь, что все обнаруженные угрозы удалены.
Проверьте автозагрузку на наличие подозрительных программ. Нажмите Win + R, введите msconfig и перейдите на вкладку Автозагрузка. Отключите ненужные элементы, которые вам не известны.
Обновите операционную систему и установленные программы. Это поможет закрыть уязвимости, которые могли быть использованы для атаки. Зайдите в Настройки > Обновление и безопасность и проверьте наличие обновлений.
В качестве завершающего шага проверьте файлы системы. Откройте командную строку от имени администратора и введите команду:
- sfc /scannow – для проверки целостности системных файлов.
Если обнаружите поврежденные файлы, система попытается восстановить их. После завершения перезагрузите компьютер и проверьте состояние.
Наблюдайте за поведением системы. Если проблемы сохраняются, возможно, потребуется переустановка Windows. Сохраните важные данные на внешний носитель перед переустановкой.
Регулярно обновляйте антивирусное ПО и выполняйте плановые проверки системы, чтобы предотвратить новые угрозы.
Настройка уведомлений для предотвращения будущих нарушений
Настройте уведомления в Windows для раннего обнаружения потенциальных нарушений целостности системы. Это поможет вам быстро реагировать на проблемы и защищать ресурсы.
Следуйте этим шагам для настройки:
Дополнительно воспользуйтесь сторонними инструментами для расширенной настройки уведомлений. Они могут предложить более гибкие возможности по фильтрации событий и улучшению информирования.
Регулярно проверяйте свои настройки и обновляйте их при необходимости. Это поможет повышать уровень защиты ресурсов и минимизировать риски нарушения целостности системы.
Рекомендации по регулярному обслуживанию системы Windows
Проверяйте систему на наличие обновлений как минимум раз в месяц. Регулярный установочный процесс обновлений обеспечивает безопасность и стабильность работы системы.
Очищайте временные файлы с помощью инструмента «Очистка диска». Это убирает ненужные данные, высвобождая место на жестком диске и повышая производительность.
Настройте автоматическое резервное копирование важных данных. Используйте встроенные инструменты Windows или сторонние решения для защиты информации от потери.
Запускайте проверки системы на наличие вирусов и вредоносного ПО. Используйте доверенные антивирусные программы, чтобы защитить устройство от угроз.
Регулярно сканируйте систему на ошибки с помощью команды «sfc /scannow» в командной строке. Это помогает выявить и исправить поврежденные системные файлы.
Мониторьте состояние жесткого диска с помощью встроенных средств или утилит от сторонних разработчиков. Регулярные проверки позволяют заранее выявлять проблемы с диском.
Удаляйте неиспользуемые программы и приложения. Это освобождает ресурсы системы и сокращает время загрузки.
Оптимизируйте автозагрузку, отключая ненужные программы при старте системы. Это значительно ускоряет время загрузки.
Проверяйте настройки конфиденциальности. Убедитесь, что доступ к вашим данным и информации ограничен только доверенным приложениям.
Регулярно обновляйте драйвера для аппаратного обеспечения. Свежие драйвера обеспечивают стабильную работу и совместимость с новыми приложениями.
Когда обращаться к специалистам по ремонту системы?
Имея проблемы с системой, рекомендуется обратиться к специалистам, если возникли неоднократные ошибки, которые мешают нормальному функционированию. Появление сообщений о нарушении целостности файлов Windows может стать сигнальной точкой. Если ваша система больше не запускается или постоянно зависает, лучше доверить решение проблем профессионалам.
Не откладывайте визит в сервисный центр, если возникают подозрения на наличие вредоносного ПО. Заражение вирусами может повредить файлы и сделать систему уязвимой.
Если вы столкнулись с трудностями в восстановлении операционной системы через стандартные средства Windows, есть смысл проконсультироваться со специалистами. Часто попытки самостоятельного восстановления приводят к усугублению ситуации.
Появление странного поведения программ, таких как внезапные закрытия или отсутствие доступа к файловым ресурсам, также может свидетельствовать о более глубоких системных проблемах. В таком случае помощь профессионала поможет избежать дальнейших повреждений.
Также стоит задуматься о поддержке специалиста, если вы планируете обновление системы или установку нового программного обеспечения, которое может конфликтовать с уже существующими компонентами. Профессионал поможет избежать ошибок, которые могут вызвать сбои в работе системы.
В случае, если вами были предприняты все попытки решения проблемы самостоятельно, но ситуация не улучшилась, это повод обратиться за квалифицированной помощью. Не стоит рисковать важными данными – лучше доверить их сохранность опытному специалисту.