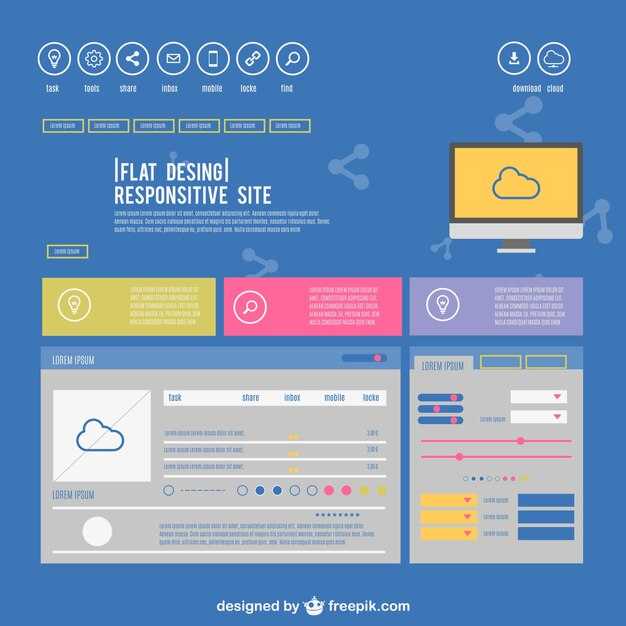Сразу проверьте соединение звукового устройства. Убедитесь, что динамики или наушники правильно подключены к компьютеру. Если используете USB-устройства, попробуйте подключить их к другому порту. Этот простой шаг часто решает проблемы со звуком.
Если проблема сохраняется, зайдите в «Панель управления» и откройте «Устройства и принтеры». Найдите ваше звуковое устройство, щелкните по нему правой кнопкой мыши и выберите «Устранение неполадок». Это выполняет автоматическую диагностику и может помочь выявить источник ошибки.
Также полезно обновить драйвера звуковой карты. Зайдите в «Диспетчер устройств», найдите вашу звуковую карту, щелкните по ней правой кнопкой мыши и выберите «Обновить драйвер». Периодическое обновление драйверов предотвращает множество проблем.
Если ошибка 0x80070483 продолжает появляться, стоит проверить системные файлы. Откройте командную строку от имени администратора и введите команду sfc /scannow. Это проверит целостность системных файлов и исправит поврежденные.
На завершающем этапе проверьте наличие обновлений Windows. Зайдите в «Настройки» -> «Обновление и безопасность» и установите все доступные обновления. Иногда исправления системных ошибок включают обновления, которые могут решить вашу проблему со звуком.
Обнаружение ошибки 0x80070483 при использовании звука
При возникновении ошибки 0x80070483 в Windows 10, связанной со звуком, следует выполнить следующие шаги для её устранения:
-
Перезагрузите компьютер. Это может решить временные проблемы с драйверами.
-
Проверьте подключение звукового устройства. Убедитесь, что колонки или наушники правильно подключены.
-
Обновите драйвера звуковой карты. Выполните следующие действия:
- Откройте Диспетчер устройств.
- Найдите раздел Звуковые, видеоигровые и игровые устройства.
- Щелкните правой кнопкой мыши на звуковой карте и выберите Обновить драйвер.
-
Запустите средство устранения неполадок с звуком:
- Перейдите в Настройки.
- Выберите Обновление и безопасность.
- Нажмите на Устранение неполадок и выберите Дополнительные средства устранения неполадок.
- Выберите Звук и следуйте инструкциям на экране.
-
Проверьте настройки звука:
- Кликните правой кнопкой мыши на значок громкости в системном трее и выберите Звуки.
- Перейдите в закладку Воспроизведение и убедитесь, что ваше устройство установлено по умолчанию.
-
Восстановите системные файлы с помощью командной строки:
- Запустите командную строку от имени администратора.
- Введите команду sfc /scannow и нажмите Enter. Это поможет выявить и восстановить поврежденные файлы.
-
Если ошибка не исчезает, попробуйте сбросить настройки Windows:
- Перейдите в Параметры → Обновление и безопасность → Восстановление.
- Под Сбросить этот ПК выберите Начать и следуйте инструкциям.
Следуя этим рекомендациям, вы сможете устранить ошибку 0x80070483 и восстановить звук в системе. Если проблема продолжает возникать, рассмотрите возможность обращения в службу поддержки Microsoft для получения дополнительной помощи.
Проверка обновления драйверов звуковой карты
Регулярно проверяйте наличие обновлений драйверов звуковой карты, чтобы обеспечить стабильную работу звука.
Следуйте приведенным рекомендациям для проверки и обновления драйверов:
- Откройте Диспетчер устройств. Нажмите правой кнопкой мыши на значок Пуск и выберите соответствующий пункт.
- Найдите раздел Звуковые, игровые и видеоустройства. Раскройте его, чтобы увидеть вашу звуковую карту.
- Нажмите правой кнопкой мыши на звуковую карту и выберите Обновить драйвер.
- Выберите опцию Автоматический поиск обновленных драйверов. Система проверит наличие новых версий драйверов.
Если обновления найдены, следуйте инструкциям на экране для их установки. После завершения установки перезапустите компьютер для применения изменений.
В случае отсутствия обновлений, можно посетить веб-сайт производителя звуковой карты. Загрузите и установите последнюю версию драйверов вручную:
- Отправьтесь на официальный сайт производителя.
- Перейдите в раздел поддержки или загрузок.
- Введите модель вашей звуковой карты для поиска соответствующих драйверов.
- Скачайте и установите драйвер, следуя инструкциям.
После обновления драйверов проверьте, устранена ли проблема со звуком. Если проблема сохраняется, рассмотрите возможность выполнения дополнительных действий, например, проверки настроек звука или восстановления системы.
Сброс настроек звука в Windows 10
Чтобы сбросить настройки звука в Windows 10, откройте «Параметры» через меню «Пуск» или нажмите комбинацию Win + I.
Перейдите в раздел Система, затем выберите Звук в левом меню. Прокрутите вниз и найдите ссылку Управление звуковыми устройствами.
Здесь вы увидите список всех устройств. Для сброса устройства, выберите ваше основное аудиоустройство и нажмите Свойства.
В появившемся окне перейдите на вкладку Уровни. Убедитесь, что уровень громкости установлен на максимум. Если есть дополнительные настройки, вернитесь на вкладку Дополнительно и выберите Восстановить настройки по умолчанию, если такая опция доступна.
После этого закройте все окна и проверьте звук. Если он все еще не работает корректно, повторите процедуру для другого устройства или выполните диагностику звуковой системы.
Для более глубокого сброса, вернитесь в раздел Звук и найдите Дополнительные параметры звука. Зайдите в Свойства каждого устройства и заново установите настройки по умолчанию.
Проследите за обновлениями драйверов. Они могут улучшить работу звуковой системы. В «Диспетчере устройств» выберите Аудиовходы и аудиовыходы, кликните правой кнопкой на вашем устройстве и выберите Обновить драйвер.
Эти шаги позволят вам сбросить настройки звука и, возможно, решить проблемы с его работой в Windows 10.
Использование средства устранения неполадок звука
Для快速 устранения проблем со звуком в Windows 10 запустите средство устранения неполадок. Для этого перейдите в Параметры -> Обновление и безопасность -> Устранение неполадок.
На странице устраиваемых неполадок выберите Дополнительные средства устранения неполадок. Найдите Аудио и нажмите на него, затем выберите Запустить средство устранения неполадок.
Программа проведет диагностику и предложит возможные решения. Следуйте инструкциям на экране. Иногда, для корректной работы потребуется перезапустить компьютер.
После завершения диагностики и устранения неполадок проверьте, восстановлен ли звук. Если проблема сохраняется, используйте в средстве предложение о модернизации драйверов звука.
Для этого перейдите в Диспетчер устройств, найдите Аудиовходы и аудиовыходы, щелкните правой кнопкой мыши на необходимом устройстве и выберите Обновить драйвер. Следуйте подсказкам для завершения процесса.
Средство устранения неполадок часто помогает выявить и исправить как мелкие, так и более серьезные проблемы со звуком. Регулярно его использование может предотвратить частые сбои.
Проверка аудиоусилителей и подключенных устройств
Обязательно проверьте, правильно ли подключены аудиоусилители и другие устройства. Убедитесь, что кабели плотно вставлены в соответствующие разъемы. Иногда проблемы со звуком возникают из-за неполного подключения.
Если у вас есть внешний аудиоустройство, проверьте его отдельные настройки. Некоторые усилители могут иметь функцию отключения динамиков при использовании наушников. Проверьте, отключена ли данная функция.
Просмотрите настройки уровня громкости на вашем компьютере и аудиоусилителе. Убедитесь, что громкость не установлена на минимальное значение или не отключена вовсе.
После проверки подключения перезагрузите компьютер. Это может помочь обновить настройки звука и исправить любой сбой.
Если вы используете беспроводные наушники или динамики, удостоверьтесь, что они правильно сопряжены с компьютером. Периодически связь может теряться, и потребуется переподключение устройства.
Очистка реестра для устранения ошибок звука
Чтобы устранить ошибки звука, связанные с кодом 0x80070483, следует выполнить очистку реестра. Это может помочь устранить некорректные записи, которые мешают нормальной работе аудиосистемы. Перед внесением изменений в реестр создайте резервную копию, чтобы избежать нежелательных последствий.
Вот шаги для очистки реестра:
- Откройте редактор реестра. Для этого введите regedit в строку поиска Windows и нажмите Enter.
- Перейдите к следующему пути: HKEY_LOCAL_MACHINESYSTEMCurrentControlSetServicesAudioSrv. Здесь вы найдете настройки службы аудио.
- Если в разделе есть записи, обозначенные как Disabled, удалите их. Для удаления правой кнопкой мыши нажмите на запись и выберите Удалить.
- Перейдите к HKEY_CURRENT_USERSoftwareMicrosoftWindowsCurrentVersionAudio и проверьте, нет ли здесь проблемных записей.
- Затем вернитесь к HKEY_LOCAL_MACHINESOFTWAREMicrosoftWindowsCurrentVersionUninstall и удалите записи, относящиеся к устаревшим или неиспользуемым аудиодрайверам.
После внесения изменений закройте редактор реестра и перезагрузите компьютер. Это поможет применить изменения и проверить, была ли устранена проблема.
Если проблема persists, рассмотрите возможность использования сторонних утилит для очистки реестра, которые могут автоматически находить и исправлять ошибочные записи. Однако будьте осторожны, выбирая такие программы, и выбирайте только проверенные средства.
Этот процесс может стать эффективным решением для устранения ошибок, связанных со звуком. Регулярная проверка реестра поможет поддерживать систему в рабочем состоянии.
Переустановка звукового устройства в диспетчере устройств
Откройте Диспетчер устройств. Для этого щелкните правой кнопкой мыши на Пуск и выберите соответствующий пункт. Найдите раздел Аудио, игровые устройства и видео и разверните его. Вы увидите список установленных звуковых устройств.
Щелкните правой кнопкой мыши на вашем звуковом устройстве и выберите Удалить устройство. Подтвердите действие, нажав ОК. После удаления закройте Диспетчер устройств.
Теперь обновите систему. Щелкните правой кнопкой мыши на Пуск, выберите Параметры, затем Обновление и безопасность и нажмите на Проверить наличие обновлений. Установите все доступные обновления.
Вернитесь в Диспетчер устройств. Нажмите на меню Действие и выберите Обновить конфигурацию оборудования. Windows автоматически найдет и установит ваше звуковое устройство заново.
После завершения проверьте наличие звука. Если проблема сохраняется, получите обновление драйвера через официальный сайт производителя звуковой карты, установите его и перезагрузите компьютер.
Восстановление системы для исправления ошибки звука
Чтобы исправить ошибку звука, попробуйте выполнить восстановление системы. Это поможет вернуть настройки Windows к более раннему состоянию, когда проблемы ещё не возникли.
1. Открыть Панель управления: Нажмите на кнопку Пуск, затем введите «Панель управления» и выберите её из результата.
2. Перейти в раздел Восстановление: В Панели управления выберите «Система и безопасность», затем нажмите «Безопасность и восстановление». Далее выберите «Восстановление».
3. Начать восстановление: Кликните на Запуск восстановления системы. Вам предложат выбрать точку восстановления. Выберите дату, до появления проблемы со звуком, и нажмите Далее.
4. Подтвердить действие: Ознакомьтесь с информацией о точке восстановления и подтвердите восстановление, кликнув Готово.
5. Дождаться завершения процесса: Система перезагрузится и начнёт восстановление. Это может занять несколько минут.
После завершения проверки звука. Если проблема устранена, то восстановление успешно. Если нет, переходите к другим методам решения.