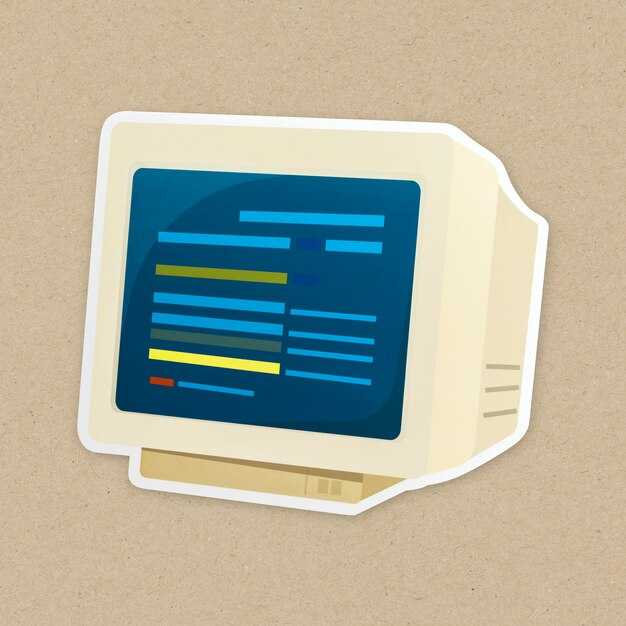Сразу примените «Средство восстановления при запуске» для устранения ошибки c0000034. Перезапустите компьютер, удерживая клавишу F8 или F11, чтобы войти в параметры восстановления. Выберите «Поиск и устранение неисправностей», затем «Дополнительные параметры» и «Командная строка». Введите команду bootrec /fixmbr и bootrec /fixboot, чтобы восстановить загрузочный сектор.
Если проблема сохраняется, используйте установочный носитель Windows 10. Подключите флешку с дистрибутивом, загрузите с нее систему и выберите «Восстановление системы». После этого попробуйте выполнить восстановление системы до более ранней точки. Это поможет сохранить ваши данные и вернуть систему в рабочее состояние.
В случае продолжающихся сбоев проверьте целостность системных файлов. Запустите командную строку, снова используя установочный носитель или восстановительный режим. Выполните команду sfc /scannow для поиска и исправления поврежденных файлов. После завершения перезагрузите систему.
Ошибка c0000034 при операции обновления Windows 10: как исправить
Используйте средство восстановления при загрузке системы. Загрузитесь с установочного носителя Windows 10 или создайте его с помощью инструмента Media Creation Tool. Выберите «Восстановление системы», затем «Поиск и исправление проблем». Это поможет устранить ошибки, препятствующие обновлению.
Если проблема сохраняется, выполните проверку системных файлов. Откройте командную строку с правами администратора и введите команду sfc /scannow. Это позволит обнаружить и восстановить поврежденные системные файлы.
Проблемы с диском могут вызвать ошибку c0000034. Проверьте целостность диска с помощью команды chkdsk /f /r в командной строке. Это действие исправит ошибки файловой системы и потенциальные проблемы с доступом к данным.
Попробуйте очистить загрузочные папки. Перейдите в C:WindowsSystem32config и удалите папку RegBack. Если она присутствует, это может помочь системе перезагрузиться без конфликтов.
В случае неудачи, переустановите обновления Windows. Убедитесь, что все существующие обновления установлены. Затем попробуйте заново выполнить обновление через «Параметры» -> «Обновление и безопасность».
Если все вышеперечисленные способы не сработали, выполните сброс системы. Включите загрузку с установочного носителя и выберите «Сбросить этот компьютер». Это удалит ваши файлы, но восстановит работоспособность системы.
Не забывайте сохранять резервные копии важных данных на внешнем носителе перед выполнением серьезных изменений в системе. Это поможет избежать потери информации.
Определение ошибки c0000034 и её причины
Ошибка c0000034 указывает на проблему с загрузкой Windows 10, возникающую во время процесса обновления или при запуске системы. Эта ошибка чаще всего связана с поврежденными файлами, что приводит к невозможности загрузиться. Главные причины ошибки включают:
- Повреждение системных файлов: Это может происходить из-за проблем с жестким диском или программного обеспечения, приводящего к отсутствию критически важных данных.
- Несоответствующие обновления: Установка несовместимых или поврежденных обновлений способна вызвать сбой системы.
- Вирусы и вредоносные программы: Заражение системы может повредить ключевые файлы, необходимых для работы Windows.
- Аппаратные проблемы: Неисправности жесткого диска или оперативной памяти могут препятствовать корректной загрузке ОС.
Чтобы исправить ошибку, рекомендуется выполнить проверку системных файлов, использовать средства восстановления или обновления системы. Предварительно рекомендуется создать резервные копии важных данных.
Подготовка к устранению ошибки: резервное копирование данных
Создайте резервные копии всех важных данных перед началом устранения ошибки c0000034. Сохраните файлы, документы и медиа на внешнем накопителе или в облачном хранилище. Рассмотрите использование таких сервисов, как Google Диск, OneDrive или Яндекс.Диск, чтобы обеспечить доступ к вашим данным с любого устройства.
Для создания резервной копии вручную откройте «Проводник», выберите нужные файлы и перетащите их в папку на внешнем диске или в облаке. Также можно использовать средства Windows для создания образа системы. Зайдите в «Панель управления», выберите «Архивация и восстановление» и следуйте инструкциям для создания образа.
Если у вас есть программы, которые вы хотите сохранить, сделайте их копии или запишите ключи активации. Некоторые программы могут потребовать повторной установки после восстановления системы. Поэтому список лицензионных ключей также будет полезен
Не забудьте проверить, что все данные успешно скопированы. Откройте резервные файлы, чтобы убедиться, что они не повреждены. Убедитесь, что у вас есть доступ к важным документам, прежде чем продолжать с устранением ошибки.
Использование средства восстановления системы Windows 10
Запустите средство восстановления системы, нажав клавиши Win + I для открытия настроек. Перейдите в раздел Обновление и безопасность, затем выберите Восстановление.
В разделе восстановления найдите опцию Вернуться к предыдущей версии Windows 10, если она доступна. Это позволит откатить изменения, вызванные обновлением, и устранить ошибку c0000034.
Если эта опция недоступна, выберите Расширенные параметры, затем перейдите к Командной строке. Введите команду sfc /scannow, чтобы проверить системные файлы. Эта утилита найдет и исправит поврежденные файлы.
Также обратите внимание на Восстановление при помощи загрузочного носителя. Если у вас есть USB-флешка или диск с установочными файлами Windows 10, загрузитесь с него. Затем выберите Восстановление системы.
Изучите меню восстановления. Выберите Поиск и устранение неисправностей, затем Дополнительные параметры. Здесь находятся такие инструменты, как Восстановление системы, что позволяет вернуться к точке восстановления, созданной до обновления.
Следуйте инструкциям на экране, выбирая желаемую точку восстановления. Подтвердите действия, и система начнет процесс восстановления. После завершения перезагрузите компьютер.
Если проблемы сохраняются, попробуйте выполнить Сброс ПК в меню восстановления. В этом случае можно оставить или удалить файлы, в зависимости от ваших предпочтений. Этот шаг может помочь устранить ошибки и вернуть систему в работоспособное состояние.
Проверка целостности системных файлов с помощью SFC и DISM
Для решения проблемы с ошибкой c0000034 при обновлении Windows 10 проведите проверку целостности системных файлов с использованием утилит SFC и DISM.
Начните с запуска командной строки с правами администратора:
- Введите «cmd» в строке поиска Windows.
- Кликните правой кнопкой мыши на «Командная строка» и выберите «Запуск от имени администратора».
В командной строке сначала запустите утилиту SFC:
- Введите команду sfc /scannow и нажмите Enter.
- Дождитесь завершения процесса. Утилита просканирует и исправит поврежденные файлы.
После завершения работы SFC рекомендуется использовать DISM для более глубокой проверки:
- Введите команду DISM /Online /Cleanup-Image /RestoreHealth и нажмите Enter.
- Эта команда восстановит образ Windows и исправит возможные ошибки.
После выполнения обеих команд перезагрузите систему. Это необходимо для применения всех изменений.
Если после перезагрузки ошибка не исчезла, рассмотрите возможность повторного выполнения этих шагов, а также проверьте наличие обновлений Windows.
Эти действия помогут вам устранить повреждения в системных файлах и улучшить стабильность операционной системы.
Обновление драйверов и антивирусного ПО перед восстановлением
Перед началом восстановления системы важно обновить драйверы и антивирусное программное обеспечение. Это предотвратит возможные конфликты и обеспечит стабильную работу после восстановления.
Обновление драйверов необходимо, чтобы система использовала последние версии, улучшенные для совместимости и производительности. Зайдите на веб-сайт производителя вашего устройства или воспользуйтесь диспетчером устройств в Windows. Найдите раздел с драйверами, выберите нужный компонент и загрузите последнюю версию.
Также рекомендуется использовать автоматические инструменты для обновления драйверов, такие как Driver Booster или Snappy Driver Installer. Они помогут быстро сканировать систему и находить устаревшие драйверы.
Обновление антивирусного ПО — это еще один важный шаг. Устаревшие версии не смогут обеспечить надежную защиту от современных угроз. Запустите обновление через интерфейс вашей антивирусной программы. Проверка на наличие обновлений обычно находится в разделе «Настройки» или «Обновления».
Также проведите полное сканирование системы на наличие вредоносного ПО, чтобы убедиться, что перед восстановлением всё в порядке. Обратите внимание на обнаруженные угрозы и удалите их, чтобы минимизировать риски.
Убедитесь, что после этих шагов вы создали резервные копии важных данных. Это защитит ваши файлы даже в случае возникновения проблем во время восстановления. Следуя этим рекомендациям, вы значительно повысите шансы на успешное обновление Windows 10 без ошибок.
Удаление временных файлов и очистка диска
Очистите временные файлы, чтобы освободить место и улучшить производительность системы. Нажмите комбинацию клавиш Win + R, введите %temp% и нажмите Enter. Появится папка с временными файлами. Выделите все файлы и удалите их. Если некоторые файлы не удаляются, просто пропустите их.
Для более полной очистки откройте Параметры, перейдите в раздел Система и выберите Хранилище. Нажмите на Освободить место сейчас. Выберите элементы, которые хотите удалить, включая временные файлы, файлы из корзины и системные файлы. Нажмите Удалить файлы для подтверждения.
Дополнительно используйте инструмент очистки диска. Введите в поиске Очистка диска, выберите диск для очистки, дождитесь его анализа. Выберите нужные типы файлов для удаления и подтвердите действие. Этот метод помогает избавиться от ненужных файлов и уменьшить вероятность возникновения ошибок, таких как c0000034.
Регулярно выполняйте очистку диска и удаление временных файлов. Это поможет поддерживать вашу систему в оптимальном состоянии и предотвратит накопление ненужных данных, способствующих возможным сбоям.
Использование средств восстановления при загрузке Windows 10
При возникновении ошибки c0000034, важно воспользоваться средствами восстановления Windows. Для этого перезагрузите компьютер и дойдите до загрузочного меню. С помощью комбинации клавиш F8 или через загрузочный диск Windows 10, выберите «Устранение неполадок» и перейдите в раздел «Дополнительные параметры».
Вот несколько методов, которые допомогут восстановить систему:
Каждый из этих методов направлен на исправление ошибок и восстановление нормального функционирования системы. Воспользуйтесь тем, который наиболее подходит для вашей ситуации. Если проблема остаётся, возможно, потребуется переустановка Windows, но это следует рассматривать как последний вариант.
Обращение в техподдержку Microsoft для сложных случаев
Если предыдущие методы не помогли, стоит обратиться в техподдержку Microsoft. Подготовьте детальную информацию о вашей системе, версии Windows 10, а также о характере ошибки c0000034. Это поможет специалистам быстрее понять проблему.
Посетите официальный сайт Microsoft и найдите раздел поддержки. Выберите тему, связанную с обновлениями Windows, и используйте чат для связи с агентом. Обсуждение по телефону может быть более удобным для некоторых пользователей. Запишите номер обращения, чтобы отслеживать решение своей проблемы.
При общении с представителем службы поддержки, четко формулируйте ваш запрос. Укажите шаги, которые вы уже предприняли для устранения ошибки. Это сэкономит время и поможет сотруднику предложить оптимальные решения.
Если у вас есть возможность, предоставьте скриншоты или коды ошибок, чтобы прояснить ситуацию. Это даст представление об обстоятельствах и ускорит процесс диагностики.
После общения с техподдержкой, сохранив всю полученную информацию и рекомендации, следуйте им внимательно. Часто решение проблемы может зависеть от нескольких простых действий, которые были упущены ранее.
Если ответ не удовлетворяет, не стесняйтесь задавать дополнительные вопросы. Специалисты доступны для помощи и готовы предложить дополнительные методы решения.