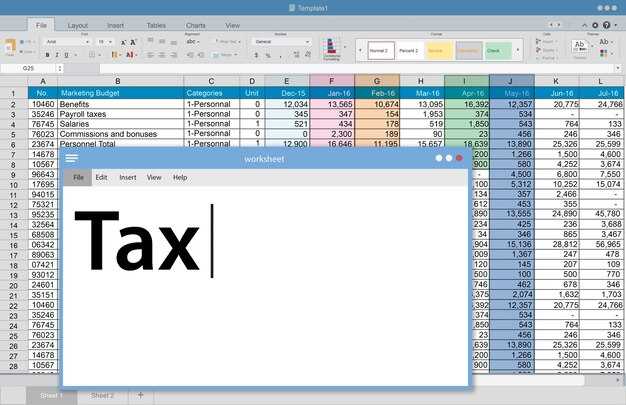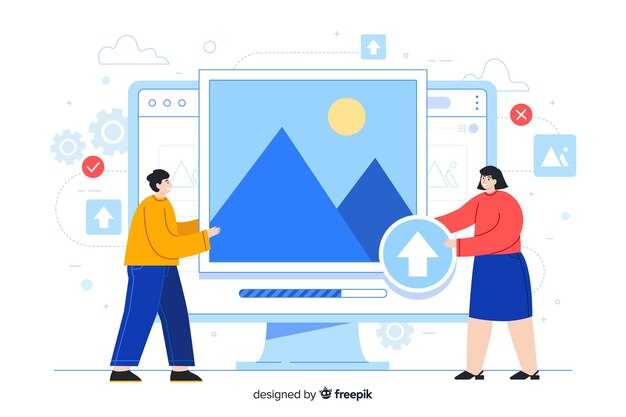При появлении синего экрана смерти с ошибкой «inaccessible boot device» первым делом проверьте, правильно ли подключены ваши жесткие диски. Отключите и снова подключите SATA и питание к дискам. Это простое действие часто помогает устранить временные неполадки.
Если проблема сохраняется, перезагрузите компьютер и зайдите в BIOS. Убедитесь, что жёсткий диск определился и установлен в качестве загрузочного устройства. Правильная конфигурация BIOS может решить проблему, если система не видит диск.
В случае измененных настроек или апгрейда оборудования вероятно, что Windows не может получить доступ к загрузочному носителю. Используйте установочный диск Windows 10 для восстановления системы. Запустите командную строку и введите команды chkdsk /f и bootrec /rebuildbcd, чтобы восстановить загрузку. Эти команды отсканируют ваш диск на наличие ошибок и обновят загрузочные файлы.
Если ничего не помогло, обратите внимание на установленные драйверы. Неправильные или несовместимые драйверы могут вызывать подобные ошибки. Попробуйте загрузиться в безопасном режиме и удалить последние обновления или драйверы, которые могли вызвать проблему. Надеемся, эти советы помогут вам вернуть систему к жизни.
Синий экран смерти Windows 10: Невозможно загрузить устройство
При появлении синего экрана смерти с ошибкой «невозможно загрузить устройство» выполните следующие шаги для восстановления доступа к системе.
- Перезагрузите компьютер. Иногда простой перезапуск решает временные проблемы с подключением.
- Проверьте подключение жесткого диска:
- Отключите и снова подключите кабель питания и SATA.
- Убедитесь, что жесткий диск правильно установлен.
- Загрузитесь в безопасный режим:
- Нажмите F8 при загрузке системы.
- Выберите «Безопасный режим» с поддержкой сетевых драйверов.
- Выполните восстановление системы:
- Запустите команду «rstrui» в окне «Выполнить».
- Следуйте инструкциям для выбора точки восстановления.
- Проверьте диски на наличие ошибок:
- Откройте командную строку от имени администратора.
- Введите команду
chkdsk C: /f /rдля проверки основного диска.
- Обновите драйверы:
- Проверьте устройства в «Диспетчере устройств».
- Обновите драйвера для контроллера SATA.
- Проверьте настройки BIOS:
- Убедитесь, что режим SATA установлен на AHCI.
- Проверьте, правильно ли определяется жесткий диск.
- Сбросьте настройки BIOS до заводских:
- Войдите в BIOS и выберите опцию сброса.
Если ни один из методов не дал результата, может потребоваться переустановка операционной системы. Обязательно сохраните данные, если это возможно, прежде чем выполнять форматирование диска.
Причины возникновения ошибки «inaccessible boot device»
Ошибка «inaccessible boot device» возникает, когда система не может получить доступ к загрузочному диску из-за различных проблем. Первая причина – неисправность оборудования. Случайные сбои в работе жесткого диска или SSD могут привести к невозможности загрузки.
Вторая причина связана с повреждением файловой системы. После аварийного завершения работы или неправильного отключения питания эти повреждения могут препятствовать доступу к загрузочному устройству.
Третья причина – неправильные настройки BIOS или UEFI. Если порядок загрузки изменен или режим работы диска выставлен неверно (например, режим AHCI вместо IDE), это приводит к сбоям.
Четвертая причина кроется в обновлениях Windows. Иногда обновления могут вызвать конфликт с драйверами, что также приводит к ошибке загрузки.
Пятая причина касается недоступности драйверов. Устаревшие или отсутствующие драйверы контроллера диска могут стать преградой для доступа к устройству.
Шестая причина – присутствие вирусов или вредоносного ПО. Вредоносные программы могут повреждать системные файлы, что затрудняет или делает невозможным старт системы.
Рекомендуем регулярно проверять и обновлять драйверы, а также осуществлять резервное копирование важных файлов. Это поможет предотвратить возникновение подобных проблем.
Как выполнить диагностику жесткого диска при ошибке
Для диагностики жесткого диска при возникновении ошибки «inaccessible boot device» начните с проверки целостности файловой системы. Запустите командную строку от имени администратора. Введите chkdsk C: /f и нажмите Enter. Эта команда просканирует диск на наличие ошибок и автоматически исправит их.
Если проблема не решена, воспользуйтесь встроенным инструментом Windows для диагностики жесткого диска. Откройте Параметры, перейдите в Обновление и безопасность, затем выберите Восстановление. В разделе Расширенные параметры выберите Командная строка. Здесь введите wmic diskdrive get status, чтобы проверить состояние диска. Если вы увидите статус «Pred Fail», это указывает на возможные проблемы с жестким диском.
Также стоит рассмотреть использование сторонних утилит для диагностики, например, CrystalDiskInfo или HD Tune. Эти программы обеспечивают более детальную информацию о состоянии жесткого диска, включая температуру, количество секторов с повреждениями и его общее состояние.
Если жесткий диск продолжает выдавать ошибки, возможно, стоит выполнить его замену. Перед этим обязательно создайте резервные копии важных данных, используя внешние накопители или облачные сервисы.
Методы восстановления загрузчика Windows 10
Восстановите загрузчик Windows 10 с помощью командной строки. Загрузитесь с установочного носителя Windows 10 (USB или DVD). На экране установки выберите «Восстановление системы», затем «Устранение неполадок», и перейдите в «Командная строка». Введите следующие команды по очереди:
После выполнения команд перезагрузите компьютер и проверьте, удалось ли устранить проблему.
Используйте «Восстановление при загрузке». Если командная строка не помогла, вернитесь в меню «Устранение неполадок» и выберите «Восстановление при загрузке». Эта опция автоматически попытается обнаружить и исправить проблемы с загрузкой Windows.
Попробуйте восстановление системы. Если система продолжает не загружаться, еще один вариант – восстановление системы. Если у вас есть точки восстановления, можно восстановить систему к предыдущему состоянию, в котором загрузка работала корректно. В меню «Устранение неполадок» выберите «Восстановление системы» и следуйте инструкциям.
Проверьте настройки BIOS. Если проблема все еще сохраняется, зайдите в BIOS/UEFI. Убедитесь, что установлен правильный режим загрузки (UEFI или Legacy) в зависимости от того, как была установлена ваша система. Также проверьте порядок загрузки – диск с установленной операционной системой должен быть на первом месте.
Если ничего не помогает, рассмотрите переустановку Windows. В крайнем случае, если восстановление загрузчика не дало результата, возможно, потребуется переустановка Windows. Не забудьте сохранить важные данные, так как этот метод приведет к удалению установленных программ и личных файлов.
Использование командной строки для решения проблемы
Запустите командную строку с правами администратора. Это можно сделать, выбрав опцию «Проблемы со стартом» в меню загрузки. Затем выберите «Командная строка».
Введите следующую команду для проверки целостности системных файлов:
sfc /scannow
Эта команда сканирует и восстанавливает поврежденные системные файлы. Процесс может занять некоторое время, дождитесь его завершения.
Если с помощью SFC не удалось исправить проблему, выполните команду для проверки диска:
chkdsk C: /f /r
Эта команда найдет и исправит ошибки на диске C. После завершения проверьте, восстановилась ли возможность загрузки системы.
Еще одним шагом может стать обновление загрузочных параметров. Попробуйте ввести следующие команды по очереди:
bootrec /fixmbr
bootrec /fixboot
bootrec /scanos
bootrec /rebuildbcd
Эти команды обновляют загрузочные записи и могут помочь решить проблемы, связанные с загрузкой.
При необходимости проверьте состояние драйвера диска, выполнив команду:
devmgmt.msc
Это откроет диспетчер устройств, где можно проверить наличие конфликтов или ошибок в работе драйверов. Убедитесь, что драйверы жесткого диска установлены и актуальны.
Если ничего из вышеперечисленного не помогает, рекомендуется создать резервную копию данных и переустановить Windows, что гарантирует исправление всех системных проблем.
Проверка и обновление драйверов устройств
Проверьте и обновите драйверы устройств через диспетчер устройств. Нажмите клавиши Win + X, выберите Диспетчер устройств. В списке устройств найдите нужное устройство. Щелкните правой кнопкой и выберите Обновить драйвер.
Выберите способ обновления:
- Автоматический поиск обновленных драйверов: Windows просканирует систему и загрузит необходимые обновления.
- Поиск на компьютере: Укажите путь к загруженному драйверу, если имеется.
Если обновления отсутствуют, ознакомьтесь с сайтом производителя устройства. Загрузите последний выпуск драйвера, следуя инструкциям.
Не забывайте и о встроенных драйверах Windows. Нажмите Проверка обновлений в разделе Обновление и безопасность в настройках системы. Это позволит не только обновить Windows, но и драйверы устройств.
Восстановление системы может помочь, если после обновления драйверов возникают проблемы. Используйте эту функцию, чтобы вернуть систему к стабильному состоянию.
Регулярно проверяйте состояние драйверов. Это поможет избежать ошибок загрузки устройств и улучшит общую производительность системы. Используйте специальные утилиты для автоматизации процесса обновления, если хотите упростить задачу.
Решение проблемы с настройками BIOS/UEFI
Проверьте режим работы жесткого диска в BIOS/UEFI. Убедитесь, что он установлен на AHCI, если ваша операционная система поддерживает этот режим. Если установлено значение IDE, это может вызывать трудности при загрузке.
Следующий шаг – удостовериться, что диск распознается системой. Откройте раздел «Boot» и посмотрите, отображается ли ваш жесткий диск. Если он отсутствует, попробуйте проверить подключение диска или попробовать другой SATA порт.
Изменение порядка загрузки может помочь решить проблему. Переместите ваш жесткий диск на первый приоритет. Напоминаем, что правильный порядок устройств также важен.
Иногда необходимо сбросить настройки BIOS/UEFI до заводских. Найдите опцию «Load Default Settings» или «Reset to Default» и примените её. Это может решить конфигурационные сбои.
Если ваш компьютер поддерживает режим UEFI, убедитесь, что включен Secure Boot. Если он выключен, переключите его на «Enabled». Это может помочь в определённых случаях.
После внесения всех изменений не забудьте сохранить настройки перед выходом из BIOS/UEFI. Перезагрузите систему и проверьте, исчезла ли ошибка.
Если проблемы продолжают возникать, возможно, потребуется обновить прошивку BIOS/UEFI. Найдите последнюю версию на сайте производителя материнской платы и следуйте инструкциям по обновлению.
Восстановление системы через точку восстановления
Для восстановления системы после ошибки «inaccessible boot device» воспользуйтесь функцией точек восстановления. Если точка восстановления была создана ранее, это позволит вернуть систему к рабочему состоянию.
Следуйте этим шагам:
- Перезагрузите компьютер и нажмите клавишу F8 или Shift + F8, чтобы войти в меню восстановления.
- Выберите опцию «Поиск и устранение неисправностей».
- Перейдите в раздел «Дополнительные параметры».
- Выберите «Восстановление системы».
Если система предложит выбрать точку восстановления, выберите самую свежую, которая была создана до возникновения проблемы.
После завершения процесса восстановления система перезагрузится. Если все прошло успешно, ошибка должна исчезнуть, и вы сможете снова пользоваться своим компьютером.
Если восстановление не помогло, возможно, потребуется проверить целостность системных файлов или обратиться в службу поддержки.
Регулярно создавайте точки восстановления, чтобы предотвратить возможные проблемы в будущем.
Когда стоит обращаться в сервисный центр
При появлении синего экрана смерти с ошибкой «inaccessible boot device» рекомендуется обращаться в сервисный центр, если ваши действия не приводят к результату. Если стандартные методики устранения ошибки, такие как перезагрузка, проверка подключений и использование инструментов восстановления Windows, не помогли, это сигнал для обращения к специалистам.
Также стоит обратиться в сервис, если проблема повторяется после выполнения восстановительных операций или появилось новое оборудование, которое могло вызвать конфликт. Если вы заметили нестабильную работу системы или подозреваете наличие аппаратных неисправностей, консультация с профессионалами будет разумным шагом.
Не стоит пытаться самостоятельно решить проблему, если вы не уверены в своих действиях. Некорректное вмешательство может усугубить ситуацию или привести к потере данных. Специализированные услуги обеспечат безопасную диагностику и ремонт, что сведет к минимуму риски.
Также стоит учесть, что если ваше устройство на гарантии, попытки самостоятельного ремонта могут аннулировать её. В таком случае лучше проконсультироваться с официальным сервисом.