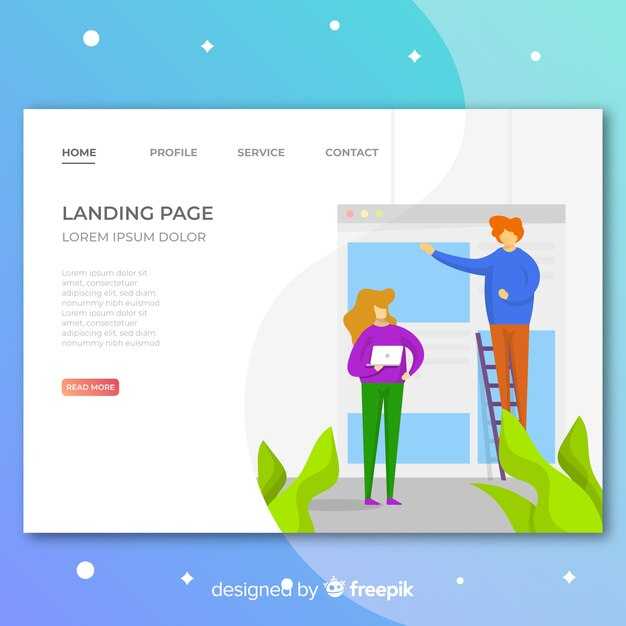Чтобы устранить ошибку «Система не является полномочной для указанной учетной записи Windows 11», начните с проверки настроек учетной записи. Убедитесь, что ваша учетная запись обладает необходимыми правами администратора. Если нет, создайте новую учетную запись с более высокими правами или измените текущую, перейдя в «Настройки» > «Учетные записи» > «Семья и другие пользователи». Здесь вы можете изменить тип учетной записи на администратора.
Если проблема сохраняется, попробуйте выполнить сброс прав доступа. Откройте командную строку с правами администратора. Для этого в меню «Пуск» найдите «Командная строка», кликните правой кнопкой мыши и выберите «Запуск от имени администратора». Введя команду net user имя_пользователя, замените имя_пользователя на ваше, чтобы просмотреть текущие параметры. Отсюда вы сможете подтвердить администраторские права или внести необходимые изменения.
Другим шагом может стать использование встроенной утилиты для устранения неполадок. Перейдите в «Настройки», затем выберите «Обновление и безопасность» > «Устранение неполадок». Эти инструменты могут обнаружить и устранить ошибки, которые мешают корректной работе учетной записи и могут восстановить доступ к системе.
Проверка прав администратора в Windows 11
Чтобы проверить, обладаете ли вы правами администратора в Windows 11, щелкните правой кнопкой мыши по значку меню «Пуск» и выберите «Учетные записи». Перейдите в раздел «Семья и другие пользователи». Здесь вы увидите свою учетную запись с пометкой «Администратор», если у вас есть соответствующие права.
Также можно воспользоваться командой «netplwiz». Нажмите комбинацию клавиш Win + R, введите «netplwiz» и нажмите Enter. В открывшемся окне вы увидите список пользователей и их типы учетных записей. Если ваша учетная запись обозначена как «Администратор», значит, у вас есть необходимые права.
Проверить права можно и через «Панель управления». Откройте «Панель управления», выберите «Учетные записи пользователей», затем нажмите «Управление другой учетной записью». Здесь вы увидите свои права и сможете изменить их, если это необходимо.
Кроме того, при запуске приложений с повышенными правами появится запрос контроля учетных записей (UAC). Если вы можете подтвердить этот запрос, значит, у вас есть администраторские права.
Если же при выполнении действий возникает сообщение о том, что система не является полномочной для вашей учетной записи, проверьте, есть ли у вас права администратора, преобразуйте свою учетную запись или создайте новую с необходимыми правами.
Шаги для изменения учетной записи на Администратор
Для изменения учетной записи на Администратор выполните следующие шаги:
- Откройте меню Пуск и выберите Настройки.
- Перейдите в раздел Учетные записи.
- Выберите Семья и другие пользователи.
- Найдите учетную запись, которую хотите изменить, и нажмите на нее.
- Выберите вариант Изменить тип учетной записи.
- В открывшемся меню выберите Администратор и нажмите ОК.
Теперь ваша учетная запись имеет права администратора. Вы можете проверять и управлять системой с повышенными правами доступа.
Если возникнут трудности или ошибки, убедитесь, что вы работаете под учетной записью с правами администратора. Кроме того, проверьте наличие обновлений системы и перезагрузите компьютер при необходимости.
Неправильная настройка управления учетными записями
Проверьте, предоставлены ли необходимые права вашей учетной записи. Для изменения учетных записей в Windows 11 убедитесь, что ваш профиль имеет администраторские полномочия.
Определите тип вашей учетной записи. Откройте «Параметры», перейдите в раздел «Учетные записи» и выберите «Семья и другие пользователи». Убедитесь, что ваша учетная запись отмечена как администратор.
Если ваша учетная запись не является администраторской, измените ее тип. Для этого войдите в учетную запись с администраторскими привилегиями, выберите свою учетную запись и нажмите «Изменить тип учетной записи». Выберите «Администратор» и подтвердите изменения.
Проверьте параметры контроля учетных записей. Откройте «Панель управления», найдите «Учётные записи пользователей» и выберите «Изменить параметры контроля учётных записей». Убедитесь, что уровень контроля не слишком высок, чтобы это не мешало выполнению административных задач.
Очистите кэш окон реестра. Неправильные записи могут препятствовать правильной работе учетных записей. Откройте редактор реестра, перейдите к ключу HKEY_LOCAL_MACHINESOFTWAREMicrosoftWindowsCurrentVersionPoliciesSystem и отредактируйте значение автозагрузки кэширования.
Проверьте наличие обновлений системы. Регулярные обновления могут исправлять ошибки, влияющие на функции управления учетными записями. Перейдите в «Параметры», выберите «Обновление и безопасность» и проверьте наличие обновлений.
После внесения изменений перезагрузите компьютер. Это поможет применить все настройки и обновления. Убедитесь, что вы используете правильные учетные данные при входе в систему.
Как восстановить доступ к учетной записи администратора
Восстановление доступа к учетной записи администратора в Windows 11 возможно несколькими способами. Вот шаги, которые помогут быстро решить проблему.
-
Используйте диск для сброса пароля:
- Подключите диск, созданный заранее для сброса пароля.
- На экране входа в систему выберите «Сбросить пароль».
- Следуйте инструкциям на экране для создания нового пароля.
-
Запустите систему в безопасном режиме:
- Перезагрузите компьютер и нажмите клавишу F8 или Shift + F8 перед загрузкой Windows.
- Выберите «Безопасный режим с командной строкой».
- Введите команду
net user имя_пользователя новый_парольдля изменения пароля учетной записи администратора.
-
Восстановление через командную строку:
- Загрузитесь с установочного диска Windows 11.
- Выберите «Восстановление системы».
- Откройте «Командную строку».
- Введите команды:
diskpartlist volumeexit- Замените файл доступности экрана на командную строку с помощью команды:
- Перезагрузите компьютер и нажмите на кнопку доступности.
- Введите команду
net user имя_пользователя новый_пароль.
copy c:windowssystem32cmd.exe c:windowssystem32Utilman.exe -
Сброс системы:
- Перейдите в «Настройки» > «Обновление и безопасность» > «Восстановление».
- Выберите «Сбросить ПК» и следуйте инструкциям.
- Выберите «Сохранить мои файлы» или «Удалить все», в зависимости от ситуации.
После выполнения указанных действий вам следует восстановить доступ к учетной записи администратора. Убедитесь, что данные сохранены и, при необходимости, создайте резервные копии для предотвращения повторных проблем в будущем.
Причины, по которым учетная запись может потерять полномочия
Учетная запись Windows 11 может утратить полномочия по нескольким причинам. Вот основные из них:
Понимание данных причин поможет быстрее находить и устранять проблемы с доступом в системе Windows 11. Регулярная проверка настроек и обновления системы будут полезными шагами для предотвращения подобных ситуаций.
Решение проблемы с учетной записью через безопасный режим
Перезагрузите компьютер и удерживайте клавишу F8 во время загрузки, чтобы открыть меню дополнительных параметров. Выберите «Безопасный режим» и нажмите Enter. После загрузки в безопасном режиме войдите в свою учетную запись.
Если доступ к учетной записи успешен, откройте меню «Пуск» и перейдите в «Настройки». Затем откройте раздел «Учетные записи» и выберите «Семья и другие пользователи». Убедитесь, что ваша учетная запись отображается корректно, и проверьте ее права доступа.
Если права не соответствуют ожиданиям, измените их, выбрав учетную запись и нажав на «Изменить тип учетной записи». Выберите желаемый тип учетной записи, например, администратор.
Вернитесь в меню настроек и выберите «Обновление и безопасность». Запустите диагностику и исправление ошибок Windows. Это может помочь решить возможные проблемы с учетной записью.
После выполнения всех изменений перезагрузите компьютер и проверьте, устранилась ли проблема с доступом. Если трудности сохраняются, обязательно воспользуйтесь восстановлением системы. Запустите «Восстановление системы» из раздела «Восстановление» в настройках, чтобы вернуть систему к состоянию, когда учетная запись функционировала корректно.
Обновление системы и его влияние на права учетной записи
Регулярное обновление Windows 11 помогает поддерживать безопасность и функциональность системы. После обновления могут изменяться права учетных записей. Это происходит из-за модификаций в системе безопасности и политики управления учетными записями.
Если вы столкнулись с сообщением о недостаточности прав, проверьте, какие обновления были установлены. Программное обеспечение, связанное с безопасностью, может требовать изменения настроек прав, особенно если оно связано с учетными записями с ограниченными правами.
Рекомендуется периодически просматривать настройки учетной записи после установки обновлений. Зайдите в «Панель управления» или «Настройки» и убедитесь, что ваша учетная запись имеет нужные права для выполнения запланированных действий. Если права изменились, добавьте необходимые разрешения или создайте новую учетную запись с администраторскими правами.
После обновлений система может временно отключить или изменить доступ к определенным функциям. Если это произошло, проверьте раздел «Управление компьютером» и «Локальные пользователи и группы». Восстановите необходимые права через свойства учетной записи.
Не забывайте о создании резервных точек перед установкой обновлений. Это даст возможность быстро отменить изменения, если они вызовут проблемы с правами доступа. Регулярно проверяйте доступные обновления и подтверждайте их установку, чтобы избежать снижения функциональности системы.
Дополнительные инструменты для управления правами пользователя
Также обратите внимание на «Управление учетными записями пользователей» (UAC). Этот инструмент позволяет настроить уровень уведомлений о попытках выполнения действий с повышенными правами. Для переключения в панель управления введите в поиск «Управление учетными записями». Здесь можно изменить настройки UAC для повышения уровня безопасности.
Если требуется более современное решение, рассмотрите программы мониторинга и управления правами, такие как ManageEngine ADManager Plus или Netwrix Auditor. Эти приложения предлагают автоматизацию процессов управления пользователями, дают возможность отслеживать изменения в учетных записях и предоставляют удобные отчеты по действиям пользователей.
Такой подход поможет упростить процесс управления правами пользователей и повысить безопасность системы. Использование этих инструментов упростит работу с учетными записями и обеспечит соответствие требованиям безопасности на вашем устройстве.