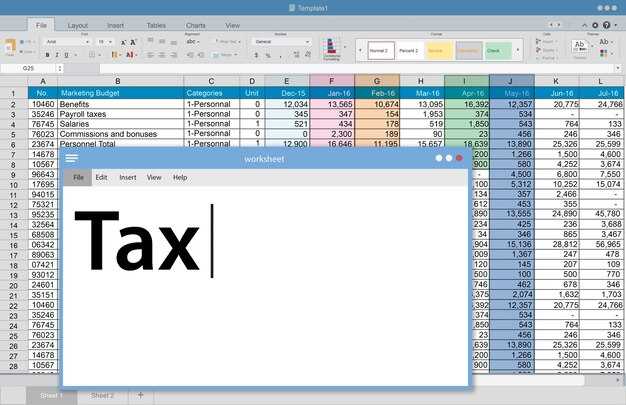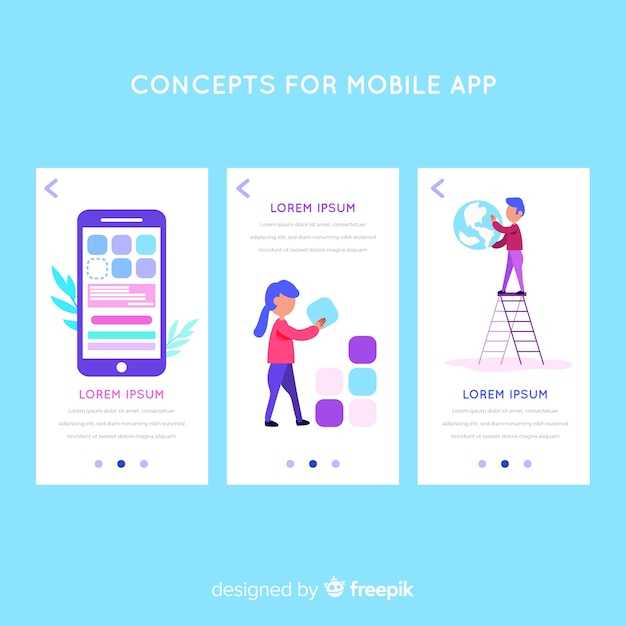Чтобы эффективно устранить ошибку обновления 0x80070437 в Windows 10, первым шагом проверьте наличие всех доступных обновлений. Для этого перейдите в Настройки ➜ Обновление и безопасность ➜ Центр обновления Windows и нажмите Проверить наличие обновлений. Это позволит системе загрузить и установить необходимые исправления, что может решить проблему.
Если ошибка сохраняется, попробуйте запустить инструмент устранения неполадок обновлений. Для этого откройте Настройки, выберите Обновление и безопасность, затем Устранение неполадок. Найдите раздел Дополнительные средства устранения неполадок и запустите Устранение неполадок обновления Windows. Этот инструмент может автоматически обнаружить и исправить многие проблемы с обновлениями.
Ещё одним эффективным методом является сброс компонентов Windows Update. Для этого откройте командную строку с правами администратора и выполните поочерёдно следующие команды:
net stop wuauserv net stop cryptSvc net stop bits net stop msiserver net start wuauserv net start cryptSvc net start bits net start msiserver
После выполнения этих команд перезагрузите компьютер и попробуйте снова обновить систему. Если ошибка всё ещё возникает, не забудьте проверить сетевое подключение и отключить временно антивирусное программное обеспечение, так как оно может блокировать процесс обновления.
Если ни один из перечисленных методов не помог, стоит выполнить обновление системы с помощью инструмента media creation tool. Это позволит скачать последнюю версию Windows 10 и установить её поверх существующей, сохранив все файлы и приложения.
Причины возникновения ошибки 0x80070437
Ошибка 0x80070437 возникает из-за проблем с сетевыми компонентами операционной системы. Часто причина кроется в некорректных настройках сети или поврежденных файловых системах. Также стоит обратить внимание на устаревшие драйвера сетевого адаптера. Обновление драйверов может решить многие проблемы.
Конфликты с антивирусным программным обеспечением тоже нередко приводят к данному коду ошибки. Попробуйте временно отключить антивирус и повторить попытку обновления. Не забывайте также проверять наличие обновлений для самого антивируса, так как устаревшие версии могут вызывать совместимость с системой.
Неполадки в службах Windows Update являются ещё одной распространенной причиной. Убедитесь, что все необходимые службы запущены, такие как «Центр обновления Windows» и «Фоновая интеллектуальная служба передачи». Если они отключены, система не сможет проверить и загрузить обновления.
Кроме этого, ошибка может возникнуть из-за неправильной конфигурации системного реестра. Поврежденные или отсутствующие ключи реестра могут нарушать процесс обновления. Используйте встроенные инструменты, такие как «Проверка системных файлов» (SFC) или «DISM», чтобы восстановить работоспособность реестра.
Тем не менее, если ошибка продолжает проявляться, рекомендуется проверить наличие аппаратных проблем. Модем или маршрутизатор могут вызывать нестабильное соединение с интернетом, что также влияет на процесс обновления. Периодическая перезагрузка этих устройств может помочь.
Проверка целостности системных файлов
Запустите утилиту «Проверка системных файлов», чтобы выявить и исправить поврежденные файлы. Откройте командную строку с правами администратора. Для этого введите “cmd” в поиск, затем щелкните правой кнопкой мыши на «Командная строка» и выберите «Запуск от имени администратора».
В открывшемся окне введите команду sfc /scannow и нажмите Enter. Утилита начнет сканирование системы. Этот процесс может занять некоторое время. Не закрывайте окно до завершения.
После завершения процесса система выдаст отчет. Если утилита найдет и исправит ошибки, перезагрузите компьютер. Если же возникнут проблемы, попробуйте запустить восстановление из среды восстановления Windows.
Для этого создайте загрузочный носитель Windows 10 или используйте встроенные средства восстановления. Выберите пункт «Восстановление системы» и следуйте инструкциям на экране.
При необходимости повторите процесс проверки целостности файлов несколько раз. Если поврежденные файлы продолжают возникать, рассмотрите варианты переустановки системы или обновления драйверов.
Настройка службы обновлений Windows
Откройте меню «Пуск» и введите «Службы». Запустите приложение «Службы». Найдите в списке «Центр обновления Windows». Кликните правой кнопкой мыши и выберите «Свойства».
Установите тип запуска на «Автоматически» или «Автоматически (отложенный запуск)». Это гарантирует, что служба будет активирована при загрузке системы.
Если служба не запускается, нажмите кнопку «Запустить». Убедитесь, что статус службы отображается как «Запущена».
Чтобы исправить возможные ошибки, выполните следующие шаги:
- Закройте все приложения.
- Запустите командную строку от имени администратора.
- Введите команду
net stop wuauservи нажмите Enter. - Введите команду
net stop cryptSvcи нажмите Enter. - Введите команду
net stop bitsи нажмите Enter. - Запустите команду
net start wuauserv, чтобы перезапустить службу. - Таким образом перезапускаются все необходимые службы для обновлений.
После перезапуска проверьте, решена ли проблема с обновлениями. Если ошибка 0x80070437 продолжает появляться, попробуйте сбросить компоненты обновления. Для этого выполните следующие команды в командной строке от имени администратора:
DISM /Online /Cleanup-Image /RestoreHealthSFC /scannow
Эти команды проверят системные файлы и восстанавливают их при необходимости. После завершения процесса снова проверьте работу службы обновлений.
Если проблемы продолжаются, рассмотрите возможность проверки состояния сетевого подключения и настройки брандмауэра, так как они также могут влиять на работу обновлений Windows.
Очистка кеша обновлений Windows
Для устранения ошибки 0x80070437 рекомендуется очистить кеш обновлений Windows. Этот процесс поможет исправить проблемы с установкой обновлений.
- Откройте командную строку с правами администратора. Для этого нажмите сочетание клавиш Win + X и выберите «Командная строка (администратор)» или «Windows PowerShell (администратор)».
- Остановите службы обновлений. Введите команды:
- net stop wuauserv — останавливает службу Windows Update.
- net stop cryptSvc — останавливает службу шифрования.
- net stop bitss — останавливает фоновую интеллектуальную службу передачи.
- net stop msiserver — останавливает службу Windows Installer.
- Удалите файлы кеша. Перейдите в папку C:WindowsSoftwareDistributionDownload и удалите все содержимое. Это можно сделать через проводник или команду:
del /f /s /q C:WindowsSoftwareDistributionDownload*. - Запустите остановленные службы. В командной строке введите:
- net start wuauserv
- net start cryptSvc
- net start bits
- net start msiserver
После завершения этих шагов перезагрузите компьютер. Попробуйте снова выполнить обновление системы. Этот процесс часто решает проблемы, связанные с ошибками обновлений.
Использование средства устранения неполадок Windows Update
Запустите средство устранения неполадок Windows Update, чтобы устранить ошибку 0x80070437. Сделайте это через Настройки системы. Перейдите в раздел «Обновления и безопасность», затем выберите «Устранение неполадок». Нажмите на «Дополнительные средства устранения неполадок» и выберите «Windows Update».
Средство проверит наличие проблем и предложит решения. Следуйте инструкциям на экране, чтобы выполнить выявленные действия. После завершения процедуры перезагрузите компьютер и попробуйте снова обновиться.
Если проблема сохраняется, проверьте стартовые службы, связанные с обновлением. Нажмите клавиши Win + R, введите services.msc и нажмите Enter. Убедитесь, что службы «Центр обновления Windows» и «Фоновая интеллектуальная служба передачи» запущены.
Для большей точности откройте командную строку с правами администратора. Введите следующие команды поочередно, подтверждая каждую:
После выполнения этих команд снова запустите средство устранения неполадок. Если не удалось решить проблему, рассмотрите возможность сброса компонентов Windows Update с помощью команды:
DISM /Online /Cleanup-Image /RestoreHealth
Попробуйте обновление после выполнения всех шагов. Это должно помочь избавиться от ошибки 0x80070437. Если проблема не исчезла, рассмотрите возможность обращения за поддержкой на официальном сайте Microsoft.
Обновление драйверов и системного программного обеспечения
Регулярно обновляйте драйверы, чтобы избежать ошибок при обновлении Windows. Зайдите в Диспетчер устройств, щелкните правой кнопкой мыши на нужный драйвер и выберите Обновить драйвер. При наличии активного интернет-соединения система предложит найти актуальную версию автоматически.
Обновление системного программного обеспечения имеет первостепенное значение. Перейдите в Настройки → Обновление и безопасность → Центр обновления Windows. Нажмите на Проверить наличие обновлений, чтобы получить последние обновления безопасности и стабильности.
Совет: Разработчики часто выпускают инструменты для автоматического обновления драйверов. Например, программы от NVIDIA или AMD могут упростить процесс обновления видеокарт. Убедитесь, что используете официальные ресурсы.
Мониторьте работу устройств после обновления. Если возникнут проблемы, вернитесь к предыдущей версии драйвера через Диспетчер устройств → Свойства → Версия драйвера и выберите Откатить драйвер.
Создавайте точки восстановления системы перед установкой обновлений. Это поможет вернуть систему в рабочее состояние, если обновление вызовет ошибки.
Следуя этим шагам, вы снизите риск возникновения ошибок и повысите стабильность работы Windows 10.
Восстановление системы к предыдущему состоянию
Откат системы к более раннему состоянию поможет устранить ошибку 0x80070437, связанную с обновлениями Windows 10. Для этого откройте меню «Пуск» и введите «Восстановление». Выберите пункт «Создание точки восстановления».
В окне свойств системы нажмите кнопку «Восстановление системы». Появится мастер восстановления, где выберите «Далее». Список доступных точек восстановления покажет все сохраненные состояния системы. Выберите ту, которая была создана до возникновения проблемы.
После выбора точки восстановления нажмите «Далее», затем подтвердите действие. Система перезагрузится, и восстановление начнется автоматически. Этот процесс может занять некоторое время, поэтому не выключайте компьютер.
По завершении восстановления система запустится в предыдущем состоянии. Проверьте наличие проблем с обновлениями. Если ошибка исчезла, процесс успешен. В противном случае может понадобиться рассмотреть альтернативные методы решения. Регулярное создание точек восстановления поможет в будущем избежать подобных ситуаций.
Обращение в поддержку Microsoft для помощи
Запросите поддержку у Microsoft, если ошибка 0x80070437 продолжает мешать обновлениям. Перейдите на официальный сайт поддержки Microsoft и выберите раздел «Поддержка». Здесь вы найдете разные варианты связи: чат, телефон или создание запроса на сайте.
Перед обращением подготовьте информацию о вашем устройстве, версии Windows и действиях, которые вы предприняли для решения проблемы. Это поможет специалистам быстро понять ситуацию и предложить решение. Укажите точный текст ошибки и образы, которые вы видите при обновлении.
Используйте функцию «Получить поддержку» в приложении «Параметры». Это даст прямой доступ к помощи и может упростить процесс. Напоминайте о вашем запросе, если не получили ответа в течение 24 часов. Служба поддержки готова помочь вам на каждом шагу.
Обратите внимание на возможность использования форумов сообщества Microsoft. Изучение опытов других пользователей иногда дает подсказки и альтернативные решения. Поделитесь своим вопросом – возможно, кто-то уже сталкивался с аналогичной ситуацией и нашел выход.
Не стесняйтесь задавать уточняющие вопросы, чтобы получить полный ответ. Специалисты Microsoft стремятся обеспечить качество обслуживания и решить вашу проблему. Сообщите им о своих ожиданиях, чтобы ускорить процесс помощи.