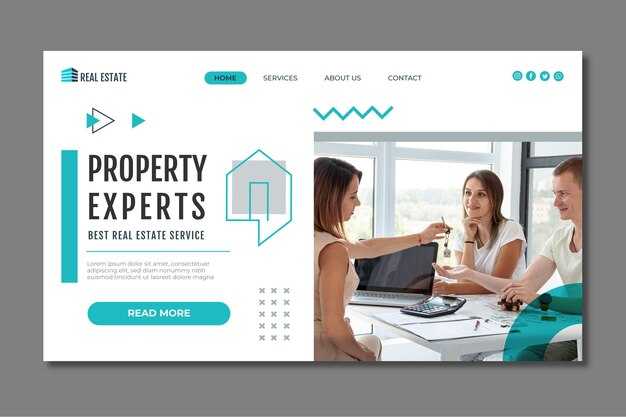Если при печати на вашем компьютере с Windows 7 вы столкнулись с проблемой «прекращена работа программы Проводник», не отчаивайтесь. Прежде всего, попробуйте перезапустить компьютер. Это может устранить временные сбои и вернуть системе нормальную работу. Часто простая перезагрузка помогает решить подобные сбои.
Если перезагрузка не помогла, переinstallируйте драйверы принтера. Зайдите в «Панель управления», выберите «Устройства и принтеры», правой кнопкой мыши кликните на ваш принтер и выберите «Удалить устройство». Затем скачайте актуальную версию драйвера с официального сайта производителя и установите его. Обновленные драйверы часто решают проблемы с совместимостью.
Также стоит проверить целостность системных файлов Windows 7. Откройте командную строку от имени администратора и введите команду sfc /scannow. Эта утилита просканирует систему на наличие поврежденных файлов и сама их исправит. Это может быть полезно, если причина проблем с Проводником кроется в системных сбоях.
Причины сбоя проводника Windows 7 при печати
Сбой проводника Windows 7 при печати может быть вызван несколькими факторами. Рассмотрим основные из них:
- Поврежденные файлы системы. Ошибки в системных файлах могут вызвать нестабильную работу проводника. Проверьте целостность файлов с помощью команды
sfc /scannowв командной строке. - Конфликты драйверов принтера. Устаревшие или несовместимые драйверы могут приводить к сбоям. Убедитесь, что драйверы принтера обновлены до последней версии с сайта производителя.
- Неправильные настройки принтера. Проверьте параметры печати и убедитесь, что выбран правильный принтер. Необходимо также удостовериться, что он подключен и находится в исправном состоянии.
- Запущенные программы. Некоторое программное обеспечение может конфликтовать с работой проводника. Попробуйте временно отключить сторонние приложения, особенно те, которые работают с документами и печатью.
- Нехватка ресурсов системы. Убедитесь, что у вас достаточно свободной оперативной памяти и еместа на диске. Запустите диспетчер задач и остановите программы, потребляющие много ресурсов.
Рекомендуется регулярно проводить диагностику системы и обновлять программное обеспечение для минимизации рисков сбоев при печати.
Проверка обновлений для Windows 7
Для того чтобы устранить проблему с программой «Проводник», проверьте, установлены ли все последние обновления Windows 7. Это можно сделать следующим образом:
- Нажмите на кнопку «Пуск».
- Перейдите в «Панель управления».
- Выберите «Система и безопасность».
- Кликните на «Центр обновления Windows».
В открывшемся окне вы увидите состояние обновлений:
- Если есть доступные обновления, система предложит вам их установить.
- Выберите «Проверить наличие обновлений» для запуска процесса.
После завершения проверки, если обновления найдены, нажмите «Установить обновления». Следуйте инструкциям на экране.
Не забудьте перезагрузить компьютер после установки обновлений, чтобы они вступили в силу. Это поможет исправить возможные ошибки в работе системы и улучшить совместимость программ.
Регулярно проверяйте обновления, чтобы избежать повторения проблем с «Проводником» и другими приложениями.
Удаление и повторная установка драйверов принтера
Чтобы устранить проблемы с печатью, начните с удаления текущего драйвера принтера.
1. Откройте Панель управления. Выберите раздел «Устройства и принтеры».
2. Найдите ваш принтер в списке, щелкните правой кнопкой мыши и выберите «Удалить устройство».
3. Подтвердите удаление, если потребуется. Это позволит вам избавиться от возможных конфликтов старого драйвера.
После удаления драйвера следует его переустановка.
1. Посетите сайт производителя принтера и перейдите в раздел «Поддержка» или «Загрузки».
2. Найдите модель вашего принтера, выберите операционную систему Windows 7.
3. Скачайте актуальный драйвер и сохраните файл на компьютере.
Установите драйвер, следуя этим шагам:
Проверьте работу принтера, выполнив пробную печать. Если проблема сохраняется, возможно, стоит воспользоваться утилитами для устранения неполадок, которые доступны в Windows.
Использование встроенной утилиты устранения неполадок
Запустите утилиту устранения неполадок, чтобы быстро найти и исправить ошибки, связанные с печатью. Для этого откройте меню «Пуск» и введите «Устранение неполадок» в строку поиска. Выберите опцию «Устранение неполадок», появившуюся в результатах.
В открывшемся окне выберите «Просмотреть все» в левом меню. Найдите пункт «Принтер» и щелкните по нему. Утилита начнет поиск проблем с установленными устройствами печати.
Следуйте подсказкам на экране. Утилита предложит варианты лечения, включая восстановление настроек и переустановку драйверов. Обратите внимание на обнаруженные проблемы и воспользуйтесь предложенными решениями.
После завершения работы утилиты, попробуйте напечатать документ, чтобы проверить, устранена ли проблема. Использование встроенной утилиты позволяет ускорить процесс решения неисправностей без необходимости искать сторонние программы.
Коррекция настроек безопасности и прав доступа
Проверьте права доступа к принтеру. Убедитесь, что ваша учетная запись имеет необходимые разрешения. Откройте «Управление принтерами» через «Панель управления». Найдите свой принтер, щелкните правой кнопкой мыши и выберите «Свойства». Перейдите на вкладку «Безопасность» и настройте доступ для первой учетной записи.
Также проверьте настройки брандмауэра. Откройте «Панель управления» и найдите «Брандмауэр Windows». Включите или отключите определенные правила для приложений, которые могут мешать работе программы проводника. Обратите внимание на правила, касающиеся службы печати.
Если проблема продолжается, попробуйте временно отключить антивирус. Это поможет определить, блокирует ли он доступ к принтеру или файл-менеджеру. Если отключение антивируса решает проблему, рассмотрите возможность добавить программу проводник в список исключений.
Обновите драйверы принтеров. Заходите на сайт производителя принтера и установите последние версии драйверов. Убедитесь также, что драйверы совместимы с вашей версией Windows 7.
Перезагрузите систему после внесения всех изменений. Это позволит применять новые настройки и загружать необходимые сервисы, что может восстановить работоспособность программы проводник.
Очистка временных файлов и кэша системы
Откройте меню «Пуск» и введите «Очистка диска». Выберите нужный диск, обычно это диск C. Запустите утилиту. Система просканирует диск и покажет список временных файлов, которые можно удалить. Убедитесь, что отмечены файлы временных и системных обновлений, а также кэш браузера.
После завершения работы утилиты перезагрузите компьютер. Это поможет освободить память и улучшить производительность системы. Если вы хотите более глубокую очистку, используйте сторонние программы, такие как CCleaner.
Программа CCleaner позволяет настраивать параметры очистки. Установите ее, запустите и выберите данные для удаления. Проверьте настройки, чтобы не удалить важные файлы. После завершения очистки также рекомендуется перезагрузить компьютер.
Настройте автоматическую очистку при запуске системы через настройки CCleaner. Это позволит поддерживать порядок в системе без лишних усилий. Регулярно проверяйте ситуацию с дисковым пространством и запускайте очистку по мере необходимости.
Сброс настроек реестра, связанных с печатью
Откройте редактор реестра, нажав комбинацию клавиш Win + R, введите regedit и нажмите Enter. Перейдите к следующему пути: HKEY_CURRENT_USERSoftwareMicrosoftWindows NTCurrentVersionWindows. Здесь найдите параметр Device и удалите его, если он существует. Это сбросит настройки вашего устройства для печати.
Далее, перейдите в HKEY_LOCAL_MACHINESOFTWAREMicrosoftWindows NTCurrentVersionPrintPrinters. Здесь вы увидите список установленных принтеров. Если обнаружите принтер с неправильными настройками или ошибками, удалите ключ для него.
После удаления старых настроек откройте панель управления и добавьте принтер заново. Для этого необходимо выбрать пункт Устройства и принтеры, затем Добавить принтер. Следуйте инструкциям мастера установки.
Не забудьте перезагрузить компьютер, чтобы изменения вступили в силу. Это поможет устранить возможные конфликты и восстановить нормальную работу печати.
Если проблема сохранится, проверьте наличие обновлений для драйверов принтера. Устаревшие или несовместимые драйвера часто становятся причиной различного рода ошибок.
Альтернативные способы печати документов без проводника
Используйте текстовые редакторы для печати. Программы, такие как Microsoft Word или LibreOffice Writer, позволяют открывать документы и сразу отправлять их на печать через меню «Файл» и опцию «Печать». Это простой способ обойти зависание проводника.
Пробуйте печать из браузера. Многие документы доступны в формате PDF. Откройте их в браузере, используйте встроенную функцию печати, доступную через сочетание клавиш Ctrl+P. Это работает для большинства современных браузеров.
Обращайтесь к приложениям для работы с PDF. Adobe Acrobat Reader или Foxit Reader предлагают опцию печати, даже если вы не можете использовать проводник.
Рассмотрите возможность использования командной строки. Она позволяет отправлять документы на печать, используя команду `print` с указанием пути к файлу. Это требует некоторых знаний, но может быть полезно в сложных ситуациях.
Используйте специальные программы для печати документов. Существует множество сторонних приложений, которые позволяют печатать файлы без зависимостей от проводника, такие как Print Conductor или PDF-XChange Editor.
Подключите принтер напрямую через сеть. Если ваш принтер поддерживает сетевое подключение, то возможно отправлять документы на печать напрямую без использования проводника, используя специальные настройки в операционной системе.