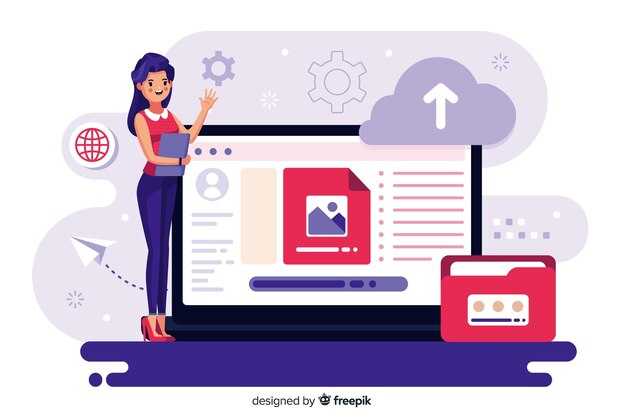Если при установке Windows возникает сообщение о том, что нужный файл находится на сетевом ресурсе, не стоит паниковать. Это распространенная ситуация, и ее можно легко решить, воспользовавшись простыми шагами. Проверьте, доступны ли сетевые ресурсы, к которым может потребоваться доступ, например, сетевые папки или серверы. Убедитесь, что вы подключены к сети и доступ к необходимым файлам разрешен.
Для получения нужных файлов с сетевого ресурса: сначала проверьте адрес пути к файлу. Убедитесь, что он указан правильно и соответствует структуре вашей сети. Возможно, потребуется ввести учетные данные для доступа к защищенным ресурсам. Если вы знаете, что файл существует в указанной директории, убедитесь в корректности всех параметров подключения.
Если доступ к файлам не удается получить, рассмотрите возможность копирования нужных файлов на локальный диск или создание образа установки с уже загруженными компонентами. Это значительно упростит процесс установки Windows, избегая ненужных задержек и ошибок.
Следуя этим простым рекомендациям, вы быстро преодолеете проблемы с отсутствующим файлом на сетевом ресурсе и завершите установку Windows без сложностей.
Установщик Windows: нужный файл находится на сетевом ресурсе
При установке Windows ошибка «Нужный файл находится на сетевом ресурсе» может быть решена путем проверки доступности сетевого диска. Убедитесь, что компьютер имеет стабильное подключение к сети и ресурс, на котором находится файл, доступен. Если это сетевой диск, попробуйте получить к нему доступ из проводника. Если доступ ограничен, измените права доступа или свяжитесь с администратором сети.
Также проверьте, правильно ли указан путь к файлу установки. Часто ошибка возникает из-за опечаток или неверного формата. Убедитесь, что путь к файлу соответствует ожиданиям установщика.
Если файл был перемещен, его необходимо вернуть на прежнее место или обновить ссылку в установщике. Проверьте настройки образа Windows, если вы используете его для установки. Возможно, стоит пересоздать загрузочный носитель, используя программу, такую как Rufus, если возникли проблемы с целостностью файла.
Еще одним вариантом является использование локального источника установки. Скопируйте файлы установки на USB-накопитель или внешний диск и запустите установку оттуда. Такой подход исключает сетевые проблемы и ускоряет процесс.
Если ничего из перечисленного не помогает, рассмотрите возможность загрузки актуальной версии Windows из официального источника. Убедитесь, что используете проверенные ссылки для скачивания и создаете загрузочный носитель корректно.
Наконец, если ошибка продолжает появляться, проверьте обновления для BIOS и системные драйверы. Иногда устаревшее программное обеспечение может вызывать проблемы с установкой. Обновления можно найти на сайте производителя оборудования.
Как подключить сетевой ресурс для установки Windows
Откройте «Проводник» и нажмите на вкладку «Сеть» в левой части окна. Найдите нужный сетевой ресурс, щелкните правой кнопкой мыши и выберите «Подключить сетевой диск». В открывшемся окне укажите букву диска, которую хотите использовать, и путь к ресурсу. Например, \имя_сервераимя_папки.
Если ресурс требует аутентификации, введите логин и пароль. Убедитесь, что у вас есть необходимые права доступа к сетевой папке. После подключения диск появится в разделе «Этот компьютер».
При установке Windows выберите подключенный сетевой диск как источник установки. Укажите путь к файлу образа Windows, который нужно загрузить. Если все сделано правильно, установка начнется автоматически.
Для устранения проблем с доступом проверьте настройки сети и убедитесь, что все необходимые службы, такие как «Сетевое обнаружение» и «Общий доступ к файлам и принтерам», включены на ваших устройствах.
Что делать, если не удается открыть сетевой путь
Проверьте подключение к сети. Убедитесь, что ваш компьютер правильно подключен к сети и есть доступ к интернету. Попробуйте открыть другие сетевые ресурсы или сайты, чтобы исключить возможные проблемы с соединением.
Проверьте правильность введенного сетевого пути. Убедитесь, что адрес указан без ошибок. Ошибки в написании могут привести к тому, что система не сможет найти ресурс.
Изучите настройки общего доступа. Убедитесь, что необходимая папка или ресурс настроены на доступ. Можете проверить права доступа к ресурсу на сервере, получите у администратора подтверждение, что у вас есть разрешение на его использование.
Проверьте настройки брандмауэра. Порой брандмауэр блокирует сетевые соединения. Временно отключите его и проверьте возможность доступа к ресурсу. Если это решает проблему, добавьте соответствующее исключение для брандмауэра.
Попробуйте подключиться к ресурсу напрямую. Используйте проводник Windows для ввода сетевого пути вручную, например, \имя_компьютераимя_папки. Это может обойти некоторые ошибки, возникающие при использовании установщика.
Перезагрузите компьютер и сетевое оборудование. Иногда простой перезапуск может решить проблемы с подключением. Отключите и включите маршрутизатор или модем, а затем перезагрузите компьютер.
Посмотрите на конфигурацию сети. Убедитесь, что ваш компьютер находится в одной подсети с сетевыми ресурсами. Иногда разные настройки IP могут быть причиной недоступности сетевых папок.
Если ничего не помогло, обратитесь к системному администратору. Он сможет провести более детальную диагностику и выяснить, почему доступ к ресурсу невозможен.
Настройка прав доступа на сетевом ресурсе
Для обеспечения безопасного доступа к сетевому ресурсу настройте права доступа следующим образом:
- Определите группу пользователей. Разделите пользователей на группы в зависимости от их функций и нужд. Например, создайте группы для администраторов, обычных пользователей и гостей.
- Установите права доступа. Используйте следующие основные права:
- Чтение — позволяет пользователю просматривать файлы.
- Запись — разрешает изменять и добавлять файлы.
- Исполнение — дает возможность запускать программы.
- Настройте разрешения для каждой группы. Убедитесь, что каждая группа имеет доступ только к тем ресурсам, которые ей необходимы. Это минимизирует риск утечек данных.
- Проверьте наследование прав. Убедитесь, что настройки для папок и файлов корректно наследуются от родительских каталогов. Это упростит управление правами в будущем.
- Периодически пересматривайте настройки. Регулярно проверяйте права доступа, чтобы актуализировать их в соответствии с изменениями в организации или проекте.
Настройка прав доступа требует внимания к деталям. Используйте журналы аудита для отслеживания доступа и выявления возможных нарушений.
Проверка доступности файлов перед установкой Windows
Перед установкой Windows необходимо убедиться, что все необходимые файлы доступны. Это не только ускорит процесс, но и исключит вероятность ошибок во время установки. Проверьте следующие параметры:
Выделите время на проверку этих параметров, чтобы установка завершилась успешно и без задержек. Проверка стороннего носителя также может быть полезной: максимально уменьшите риски, загружая необходимое с надежного источника.
Решение проблем с файлами: отсутствует нужный компонент
Проверьте подключение к сетевому ресурсу. Убедитесь, что компьютер может получить доступ к сети и ресурс доступен для подключения. Попробуйте открыть папку с файлом напрямую через проводник.
Откройте «Параметры сети» и убедитесь, что ваш компьютер находится в одной сети с ресурсом. Если вы используете VPN, отключите его и повторите попытку.
Если файл находится на удаленном сервере, убедитесь, что у вас есть необходимые права доступа для его загрузки. Если доступ ограничен, обратитесь к администратору сети.
Дважды проверьте путь к файлу. Небольшие ошибки в написании могут стать причиной проблем. Попробуйте скопировать путь из адресной строки проводника и вставить его в установщик.
Если проблема сохраняется, проверьте, не локализован ли файл в архиве. Если это так, разархивируйте его и повторите установку, указав правильный путь к файлам.
В некоторых случаях антивирус может блокировать доступ к сетевым ресурсам. Отключите антивирус временно и проверьте, решит ли это ситуацию. При необходимости добавьте исключение для нужного ресурса.
Если указанные методы не помогли, попробуйте использовать локальную копию нужных файлов. Скопируйте их с другого устройства или загрузите заново с официального источника.
Использование альтернативных источников для получения установочных файлов
Для скачивания установочных файлов Windows можно использовать разные источники, когда основной не доступен. Вот несколько рекомендаций для поиска и загрузки необходимых материалов.
- Официальный сайт Microsoft: Зачастую на сайте компании доступны образы ISO для скачивания. Проверяйте разделы поддержки и загрузок, чтобы найти необходимую версию.
- Форумы и сообщества: Интересные и полезные ресурсы можно найти на форумах, таких как Reddit и специализированные IT-сообщества. Обратите внимание на репутацию пользователей и отзывы о предоставленных ссылках.
- Обменник файлов: Платформы, такие как Google Drive и Dropbox, могут иметь общедоступные ссылки для загрузки. Следите за тем, чтобы скачивать файлы только от надежных источников с положительной репутацией.
- Ключи активации: Если вы используете альтернативные источники, учитывайте необходимость использования лицензии. Некоторые форумы могут предоставить временные ключи активации для загрузки с официального сайта.
- Проверка целостности файлов: Всегда проверяйте загруженные установочные файлы на наличие ошибок с помощью хэш-сумм. Это поможет избежать проблем с установкой.
Используя указанные источники, вы сможете получить доступ к установочным файлам Windows без особых трудностей, соблюдая все меры предосторожности и проверки. Успехов в установке!
Проблемы с совместимостью сетевых драйверов в процессе установки
При установке Windows из сетевого ресурса часто возникают сложности с несовместимостью сетевых драйверов. Убедитесь, что драйвера, используемые в компьютере, соответствуют версии операционной системы. Проверьте наличие обновлений на сайте производителя вашего оборудования. Это поможет избежать неработающих соединений при установке.
Если возникает ошибка доступа к сетевым ресурсам, подойдет использование USB-накопителя с необходимыми драйверами. Просто скачайте нужные драйвера и подключите накопитель во время установки. Windows иногда не распознает специфическое оборудование при отсутствии подходящих драйверов.
Также стоит проверить настройки BIOS или UEFI. Убедитесь, что функции, связанные с сетью, активированы. Если используются встроенные сетевые адаптеры, иногда их требуется включить или изменить параметры работы. Это может быть решением проблемы на раннем этапе загрузки системы.
Не забывайте о совместимости архитектур. Если у вас 64-разрядная версия Windows, убедитесь, что драйвера также 64-битные. Попытка установить 32-битные драйвера в 64-битную операционную систему приведет к сбоям и ошибкам.
Если установщик не может найти нужные драйвера, попробуйте использовать другую версию установщика. Иногда обновления и патчи могут вызвать конфликты, а старые версии диска могут содержать необходимые компоненты для корректной работы с вашим оборудованием.
Не стесняйтесь задать вопросы на форумах поддержки. Чаще всего специалисты сталкиваются с подобными проблемами и могут предложить готовые решения. Обсуждения пользователей могут помочь найти неожиданное решение ваших проблем с установкой.
Как избежать повторных ошибок при установке с сетевого ресурса
Регулярно проверяйте доступность сетевого ресурса перед началом установки. Убедитесь, что сервер, на котором находится необходимый файл, работает и доступен без проблем. Это поможет избежать возможных сбоев во время процесса установки.
Сохраняйте файл установки на локальном устройстве, если это возможно. Загрузка установочных файлов и их использование непосредственно с диска обеспечит стабильную работу без зависаний из-за сетевых задержек.
Используйте надежные сетевые соединения. Предпочитайте проводные сети вместо Wi-Fi, чтобы минимизировать риск обрыва соединения. В случае необходимости, отключите другие устройства от сети для увеличения пропускной способности.
Проверьте файлы на наличие повреждений. Используйте встроенные утилиты для проверки целостности или инструменты, предоставляемые разработчиком. Это снизит вероятность ошибок, связанных с коррумпированными данными.
Обновите драйвера вашей сетевой карты. Устаревшие драйвера могут вызывать проблемы при передаче данных, что негативно скажется на процессе установки. Убедитесь, что используете последние версии драйверов от производителя.
При возникновении ошибок во время установки, обращайтесь к логам. Они содержат полезную информацию о причине сбоя и помогут вам устранить проблему быстрее. Логи могут подсказать, что именно пошло не так и как это исправить.
Делитесь опытом с другими пользователями. Если вы нашли решение проблемы, публикуйте свои рекомендации на форумах или в сообществах. Это поможет не только вам, но и другим, кто столкнулся с аналогичными трудностями.
Регулярно обновляйте операционную систему и программное обеспечение. Это не только улучшает производительность, но и защищает от возможных уязвимостей, которые могут вызвать проблемы при установке. Будьте внимательны к обновлениям, особенно перед важными установками.