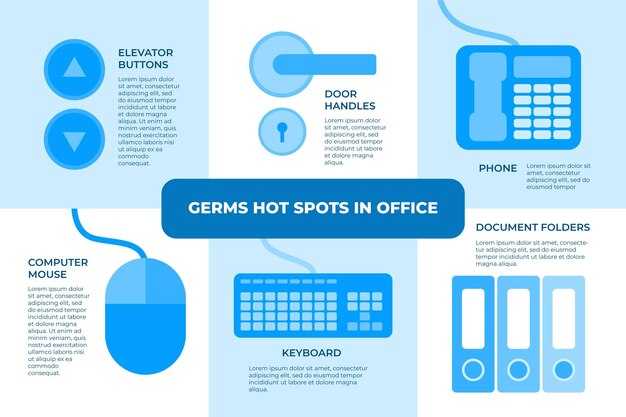Если кнопки вашего геймпада перепутаны, начните с обновления драйверов устройства. Нередко проблема связана с устаревшими или некорректными драйверами. Перейдите в «Диспетчер устройств», найдите ваш геймпад, щёлкните правой кнопкой мыши и выберите «Обновить драйверы». После перезапустите компьютер.
Если это не помогло, проверьте настройки управления в самой игре. Многие игры позволяют переназначить кнопки. Откройте меню настроек управления и измените схему управления согласно вашим предпочтениям. Это может решить проблему с перепутанными кнопками.
Также стоит обратить внимание на установленные сторонние программы, такие как Steam или другие платформы для игр. Они могут иметь свои настройки управления для геймпадов. Убедитесь, что там всё настроено корректно. Если вы используете Steam, зайдите в «Настройки», выберите «Контроллер» и настройте параметры геймпада.
В крайнем случае, попробуйте перезапустить игру или систему. Иногда простая перезагрузка помогает устранить временные сбои. Если проблема продолжает возникать, стоит обратиться к manufacturer’s support или форумам, где обсуждаются проблемы с вашим конкретным устройством.
На геймпаде перепутаны кнопки: как исправить Windows 10
Чтобы исправить путаницу с кнопками на геймпаде в Windows 10, используйте встроенные средства системы и сторонние программы. Начните с проверки настроек контроллеров.
Перейдите в панель управления и выберите раздел «Устройства и принтеры». Найдите ваш геймпад в списке устройств, щелкните правой кнопкой мыши и выберите «Настройка контроллера». Обратите внимание на настройки и убедитесь, что режим работы вашего устройства соответствует нужному типу геймпада.
Если параметры не помогут, попробуйте воспользоваться программами вроде JoyToKey или Xpadder. Эти приложения позволяют перенастраивать кнопки на геймпаде и создать индивидуальные схемы управления.
Проверьте, помогает ли это исправить проблему с кнопками. Если все еще возникают сложности, убедитесь, что драйвера вашего геймпада обновлены. Для этого посетите сайт производителя и скачайте последнюю версию драйверов.
Проблемы с кнопками часто могут быть связаны с конфликтами драйверов. Удалите старые или несовместимые драйвера через «Диспетчер устройств». Перезагрузите компьютер, чтобы изменения вступили в силу.
Если указанные шаги не сработали, рассмотрите возможность тестирования геймпада на другом компьютере. Это поможет определить, связана ли проблема с устройством или с настройками вашей системы.
Проверка настроек контроллера в Windows 10
Откройте меню «Пуск» и введите «Панель управления». Запустите ее и выберите раздел «Устройства и принтеры». Найдите ваш контроллер в списке устройств. Щелкните правой кнопкой мыши на нем и выберите «Игровой контроллер» или «Параметры устройства».
В появившемся окне проверьте, правильно ли настроены кнопки. Для тестирования нажимайте различные клавиши контроллера. На экране должны отображаться соответствующие действия. Если кнопки неправильно реагируют, возможно, это вызвано неправильными драйверами или конфликтами с другими устройствами.
Перейдите в «Управление игровыми устройствами». Выберите ваш контроллер и нажмите на «Настроить». Здесь можно настроить параметры и отобразить действия, которые выполняет контроллер. Сохраняйте изменения, если они были внесены.
Также проверьте обновления драйверов. Вернитесь в «Панель управления», выберите «Диспетчер устройств» и найдите ваш контроллер в списке. Щелкните правой кнопкой мыши и выберите «Обновить драйвер».
Если проблема сохраняется, попробуйте отключить контроллер и подключить снова. Это может помочь решить временные неполадки. Подключите устройство к другому USB-порту, чтобы исключить проблемы с самим портом.
Обновление драйверов для геймпада
Для исправления перепутанных кнопок на геймпаде первым делом обновите драйверы. Это позволит избежать конфликтов и обеспечит корректную работу устройства.
- Откройте Диспетчер устройств. Для этого нажмите сочетание клавиш Win + X и выберите нужный пункт из меню.
- Найдите раздел Контроллеры мыши и других устройств.
- Щелкните правой кнопкой мыши на вашем геймпаде и выберите Обновить драйвер.
- Выберите опцию Автоматический поиск обновленных драйверов. Windows найдет доступные обновления и установит их.
Если автоматическое обновление не нашло ничего нового, посетите сайт производителя вашего геймпада. Загрузите последнюю версию драйверов и установите её вручную.
После обновления драйверов перезагрузите компьютер. Затем проверьте работу геймпада, протестировав его в играх или через встроенные утилиты Windows.
Если проблемы с кнопками остаются, попробуйте удалить драйвер и затем переустановить его. Для этого:
- В Диспетчере устройств выберите ваш геймпад.
- Щелкните правой кнопкой мыши и выберите Удалить устройство.
- После этого перезагрузите компьютер; Windows автоматически установит драйвер заново.
Поддержание драйверов в актуальном состоянии помогает избежать неполадок и улучшает взаимодействие с геймпадом.
Использование встроенной утилиты для диагностики
Откройте «Параметры» Windows, нажав комбинацию клавиш Win + I. Выберите раздел Устройства, а затем перейдите в подраздел Настройка устройств.
В этом разделе найдите вкладку Игровые контроллеры. Если ваш геймпад подключен, он появится в списке устройств. Нажмите на него.
Нажмите кнопку Свойства. После этого вы увидите окно диагностики, где сможете проверять работу кнопок. Активируйте каждую кнопку или аналог и смотрите на отражаемые результаты. Если кнопка не отображается, это может указывать на проблему с драйверами или самим устройством.
При необходимости обновите драйверы: вернитесь в Параметры, перейдите в Обновление и безопасность и выберите Проверить обновления. Windows автоматически найдет и установит актуальные версии.
Если проблема всё ещё сохраняется, воспользуйтесь инструментом Проблемы с устройствами. Для этого вернитесь в Параметры, выберите Обновление и безопасность, затем Проблемы. Найдите пункт Дополнительные средства устранения неполадок и выберите Устройства с USB. Следуйте инструкциям на экране.
После завершения диагностики, протестируйте геймпад в игре или специальной программной утилите, чтобы убедиться, что проблема решена. Если возникли сложности, рассмотрите возможности замены или обращения в сервисный центр.
Настройка кнопок с помощью сторонних программ
Используйте программу Steam для настройки кнопок геймпада. Запустите Steam и перейдите в «Настройки» — «Устройства» — «Настройка контроллеров». Выберите ваш геймпад и настройте кнопки под свои предпочтения. Также можно загрузить схемы управления от других пользователей для быстрого применения.
Еще один отличный вариант – программа reWASD. Она позволяет изменять назначение кнопок, настраивать макросы и менять поведение триггеров. Установите reWASD и запустите ее. Выберите геймпад в списке устройств, настройте кнопки так, как вам нужно, и сохраните настройки.
Xpadder также предоставляет возможность переназначения кнопок. Установите приложение, создайте профиль для вашего контроллера, перетаскивайте функции на нужные кнопки и сохраняйте изменения. Это поможет устранить любые неудобства с управлением.
Если у вас Xbox контроллер, рассмотрите использование приложения Xbox Accessories. Оно позволяет настраивать кнопки, а также обновлять прошивку контроллера. Запустите программу, выберите ваш контроллер и измените настройки согласно вашим предпочтениям.
Не забывайте проверять совместимость сторонних программ с вашей моделью геймпада, чтобы избежать проблем в настройке. Выбор подходящей утилиты поможет исправить перепутанные кнопки и улучшить игровой процесс.
Изменение конфигурации в Steam
Откройте Steam и перейдите в раздел «Настройки». Выберите вкладку «Контроллер». Здесь доступна опция «Общие настройки контроллера». Проверьте, какой контроллер активен, и убедитесь, что включены нужные параметры, соответствующие вашему геймпаду.
После активации необходимых настроек, вернитесь в главное меню Steam. Нажмите правой кнопкой мыши на любую игру и выберите «Свойства». На вкладке «Контроллер» убедитесь, что активен ваш контроллер или выберите нужную конфигурацию. Это позволит изменить привязку кнопок.
Чтобы настроить конкретные кнопки, перейдите в «Контроллерный конфигуратор» прямо из меню Steam, выбрав опцию «Кнопки» в нужной игре. Здесь вы сможете переназначить кнопки так, как вам удобно. Не забудьте сохранить изменения после настройки.
Дополнительно, если у вас возникли проблемы с распознаванием контроллера, попробуйте обновить драйвера. Иногда проблема может быть связана с несовместимостью. Проверьте, установлены ли последние обновления для Steam и драйверов вашего геймпада.
Эти простые шаги помогут устранить путаницу с кнопками на геймпаде и сделают ваш игровой процесс более комфортным. Регулярно проверяйте настройки для оптимальной работы контроллера и наслаждайтесь играми без лишних проблем.
Тестирование геймпада на других устройствах
Подключите геймпад к другому компьютеру или консоли. Если кнопки работают корректно, значит, проблема может заключаться в настройках Windows 10.
Проверьте подключение к смартфону или планшету. Многие устройства поддерживают Bluetooth для геймпадов. Запустите любую игровую программу и протестируйте все кнопки.
Используйте специальные приложения, которые позволяют проверить работу контроллера. На Windows можно воспользоваться «Game Controllers» из панели управления. На других устройствах существуют аналогичные приложения.
Если на другом устройстве кнопки работают правильно, обратите внимание на настройки драйверов вашего компьютера. Обновите их через «Диспетчер устройств».
Проверьте, что нет конфликтующих программ, которые могут изменять настройки управления. Отключите все сторонние приложения, которые могут влиять на работу геймпада.
Как только протестируете геймпад на других устройствах и выявите статус его работы, легко определите, где именно скрывается проблема. Это поможет в дальнейшем устранении неисправностей или корректировке настроек.
Удаление конфликтующих программ и драйверов
Занимайтесь удалением программ, которые могут конфликтовать с работой геймпада. Откройте панель управления и выберите Программы и компоненты. Проверьте список установленных приложений на наличие софта для управления контроллерами, эмуляторов или оберток, способных вызывать путаницу в настройках кнопок.
Удалите программы, которые недавно устанавливали перед возникновением проблемы. Вы также можете проверить наличие недавних обновлений или драйверов, совместимых с вашим геймпадом. Иногда старые версии могут становиться причиной конфликтов. Убедитесь, что установленный драйвер соответствует вашему устройству.
Для удаления драйверов геймпада вам нужно зайти в Диспетчер устройств. Найдите раздел Контроллеры игр, кликните правой кнопкой мыши на вашем устройстве и выберите Удалить устройство. После этого перезагрузите компьютер, чтобы Windows автоматически установила нужный драйвер заново.
Также стоит обратить внимание на программы, которые используют перехват ввода. Примеры включают сторонние приложения для записи и настройки макросов. Убедитесь, что такие программы не активны или полностью удалены.
Проверьте конфликты с антивирусными программами. Некоторые антивирусы могут блокировать функцию геймпада. Если проблема сохраняется, временно отключите антивирусное программное обеспечение и протестируйте геймпад.
После выполнения этих шагов переустановите драйверы, если они были удалены. Используйте официальные ресурсы производителей геймпада, чтобы получить актуальные версии. Это поможет избежать конфликта с программным обеспечением и обеспечить стабильную работу устройства.
Сброс настроек контроллера до заводских
Чтобы сбросить контроллер до заводских настроек, отключите его от компьютера. Для этого извлеките USB-кабель или отключите Bluetooth-соединение. Затем найдите кнопку сброса, расположенную на задней или нижней стороне устройства. Обычно это маленькое отверстие, в которое можно вставить скрепку или что-то тонкое.
Удерживайте кнопку сброса в течение 5-10 секунд, пока индикатор не начнет мигать. Это подтверждает, что сброс выполнен. После этого подключите контроллер к компьютеру снова, используя USB-кабель или Bluetooth. Проверьте, вернулись ли кнопки в стандартное состояние.
Если проблема сохраняется, убедитесь в обновлении драйверов контроллера. Откройте «Диспетчер устройств», найдите ваше устройство, щелкните правой кнопкой и выберите «Обновить драйвер». Это может помочь исправить конфликты и неправильно настроенные функции.
После обновления драйверов протестируйте контроллер в играх или специальном программном обеспечении для настройки контроллеров. Если кнопки по-прежнему работают неправильно, проверьте аналогичные проблемы на форумах или в официальной документации к вашему устройству.