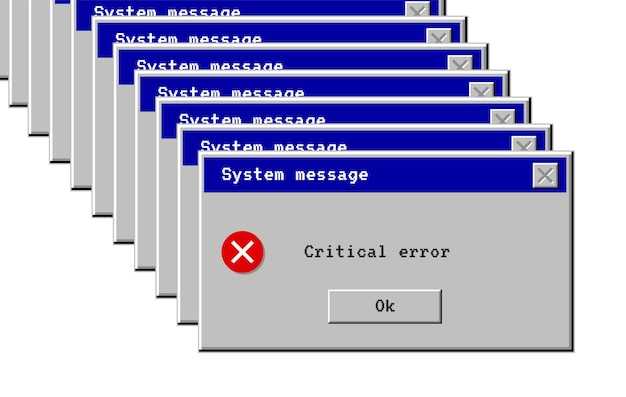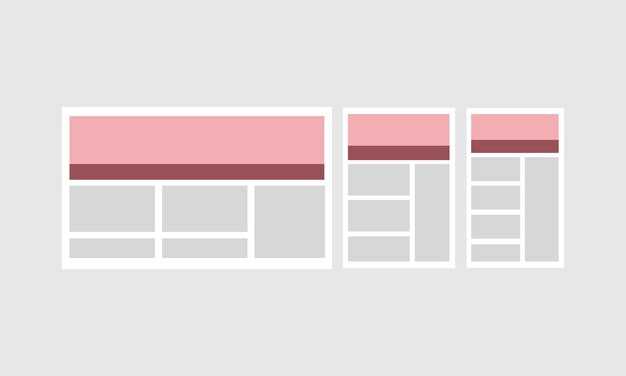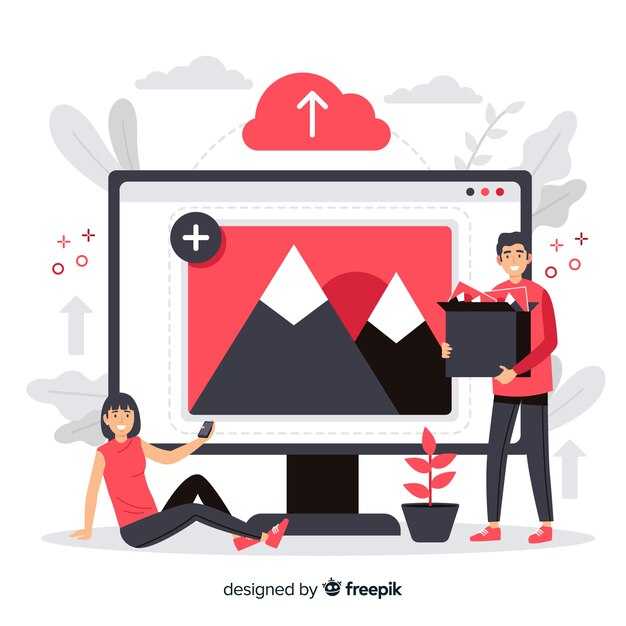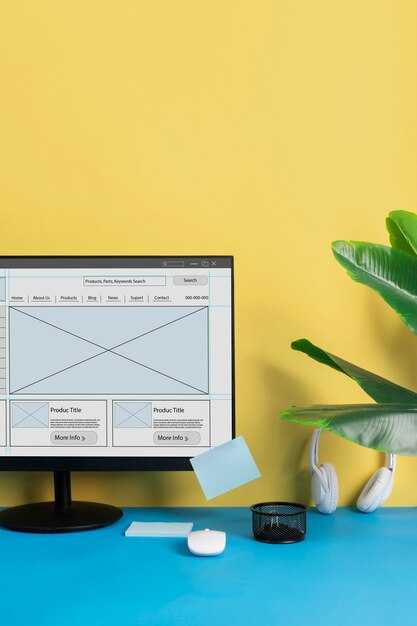Сначала проверьте разрешение вашего экрана. Откройте панель управления и выберите раздел «Экран». В этом меню найдите пункт «Настройка разрешения». Убедитесь, что выбранное разрешение соответствует физическим характеристикам вашего монитора. Например, для большинства современных дисплеев это будет 1920×1080 или 1366×768.
Настройте масштабирование. Если изображение все еще растянуто, перейдите в меню «Дополнительные параметры» и выберите вкладку «Монитор». Здесь убедитесь, что режим масштабирования установлен на 100%. Изменение этого параметра может помочь устранить проблемы с искажением изображения.
Проверьте драйвера видеокарты. Зайдите в диспетчер устройств и найдите вашу видеокарту. Щелкните правой кнопкой мыши и выберите «Обновить драйвер». Установка последней версии драйвера может значительно улучшить отображение на экране и исправить возникшие проблемы с растяжением изображения.
Не забудьте о настройках вашего монитора. Многие дисплеи имеют встроенные параметры, позволяющие изменять формат изображения. Поищите соответствующие кнопки на панели управления монитора и проверьте, не установлен ли режим отображения, который вызывает искажение.
Следуя этим шагам, вы сможете вернуть вашему экрану правильное отображение. Настройка разрешения, масштабирования и обновление драйверов позволит вам наслаждаться качественным изображением без растяжения.
Определение проблемы с растянутым экраном
Для начала проверьте настройки разрешения экрана. Неправильное разрешение может привести к искажению изображения. Щелкните правой кнопкой мыши на рабочем столе и выберите «Разрешение экрана». Убедитесь, что выбрано рекомендуемое разрешение для вашего монитора.
Если разрешение установлено корректно, стоит взглянуть на настройки драйвера видеокарты. Обновите драйвера через «Диспетчер устройств», а затем проверьте настройки видеокарты в специальной утилите от производителя.
Еще одной причиной могут быть настройки самой игры или программы. Часто они имеют собственные параметры, вписывающиеся в разрешение экрана. Внимательно изучите настройки приложения, чтобы исключить местные проблемы.
Если проблема не исчезает, к неполадкам может привести неправильное подключение монитора. Убедитесь, что кабели в порядке и подключены надежно. Попробуйте заменить кабель или подключить монитор к другому компьютеру.
В некоторых случаях изменения в параметрах масштабирования могут искажать изображение. Перейдите в «Панель управления» и выберите «Центр специальных возможностей». Отключите масштабирование экрана для программ, если это необходимо.
Проверка настроек экрана в Windows 7
Откройте меню «Пуск» и выберите «Панель управления». Перейдите в раздел «Экран». Здесь вы увидите основные параметры настроек экрана.
Обратите внимание на разрешение дисплея. Убедитесь, что оно установлено на рекомендуемое значение, соответствующее вашим возможностям. Это можно проверить в меню «Разрешение экрана». Если разрешение ниже рекомендуемого, изображение может растягиваться.
Чтобы изменить разрешение, выберите нужный из выпадающего списка и подтвердите изменения, нажав «ОК». Если изображение по-прежнему не соответствует размеру экрана, вернитесь в настройки и проверьте масштабирование.
Затем проверьте параметры адаптера. Вернитесь в «Панель управления» и выберите «Система и безопасность». Далее кликните на «Система» и затем «Диспетчер устройств». Найдите адаптеры дисплея и убедитесь, что драйвера обновлены. Обновление драйвера может помочь устранить проблемы с отображением.
Если настройки разрешения не помогли, проверьте параметры мониторинга. Удостоверьтесь, что монитор подключен правильно, и, если возможно, проверьте его на другом компьютере. Это позволит исключить аппаратные проблемы.
Следуйте этим шагам для корректировки настроек экрана и устранения возможных проблем. Правильные настройки помогут вернуть изображение к нужному виду.
Обновление драйверов видеокарты
Обновите драйверы видеокарты, чтобы ваш экран не был растянут. Для этого откройте «Диспетчер устройств». Щелкните правой кнопкой мыши на «Компьютер» и выберите «Управление». Найдите раздел «Диспетчер устройств».
В «Диспетчере устройств» раскройте категорию «Видеоадаптеры». Кликните правой кнопкой по вашей видеокарте и выберите «Обновить драйвер». Система предложит два варианта: автоматически найти обновление или указать путь к загруженному драйверу. Выберите первый для автоматического поиска.
Если Windows не находит новые драйверы, посетите сайт производителя видеокарты, например, NVIDIA или AMD. Найдите раздел «Поддержка» или «Загрузки». Выберите свою модель видеокарты и скачайте последнюю версию драйвера.
После загрузки файла запустите установщик и следуйте инструкциям на экране. Перезагрузите компьютер для применения изменений.
Периодически проверяйте наличие обновлений, чтобы поддерживать оптимальную производительность и качество изображения.
Настройка разрешения экрана
Откройте Параметры экрана, щелкнув правой кнопкой мыши по рабочему столу. Выберите пункт «Разрешение экрана». В появившемся окне вы увидите текущие настройки. Нажмите на выпадающее меню «Разрешение» и выберите оптимальное для вашего монитора значение. Обычно рекомендуется использовать максимальное разрешение, поддерживаемое вашим устройством.
После выбора нужного разрешения нажмите кнопку «Применить». На экране появится новое изображение, и система предложит подтвердить изменения. Если новое разрешение вам подходит, нажмите «Да». В противном случае, через 15 секунд настройки вернутся к предыдущему значению.
Если изменение разрешения не решает проблему с растянутым экраном, проверьте, установлены ли последние драйвера видеокарты. Для этого перейдите на официальный сайт производителя вашей видеокарты и загрузите обновления. Установите драйвера и перезагрузите компьютер для применения изменений.
Дополнительно, проверьте настройки монитора. На экране может быть функция изменения соотношения сторон, которая также способствует правильному отображению изображения. Убедитесь, что выбрана соответствующая настройка.
Изменение параметров масштабирования
Для корректировки параметров масштабирования в Windows 7 выполните следующие шаги:
- Правой кнопкой мыши кликните по рабочему столу и выберите пункт Разрешение экрана.
- В открывшемся окне найдите кнопку Настройка напротив вашего дисплея.
- Откроется меню, где можно настроить параметры масштабирования. Найдите раздел Масштаб.
- Выберите желаемое значение масштабирования: 100%, 125% или 150%. Рекомендуется начинать с 100% для очищения отображения.
- Нажмите ОК, чтобы применить изменения. Возможно, потребуется перезагрузка, чтобы изменения вступили в силу.
Если экран по-прежнему не отображается корректно, проверьте драйвера видеокарты. Устаревшие или некорректные драйвера могут вызывать проблемы с отображением. Для обновления драйвера:
- Откройте Диспетчер устройств через меню Пуск.
- Найдите раздел Видеоадаптеры, разверните его и правой кнопкой мыши выберите Обновить драйвер.
- Следуйте инструкциям на экране для установки обновлений.
Эти простые шаги помогут вам настроить параметры масштабирования и улучшить качество отображения на экране. Если проблема продолжает оставаться, можно рассмотреть дополнительную настройку разрешения экрана в том же меню.
Использование встроенных инструментов диагностики
Запустите встроенную утилиту «Средство проверки производительности». Откройте Панель управления, выберите Администрирование, затем Средства управления компьютером. Там найдите «Мониторинг производительности». Эта утилита поможет выявить проблемы с дисплеем.
Проверьте настройки экрана через Параметры экрана. Кликните правой кнопкой мыши на рабочем столе и выберите соответствующий пункт. Убедитесь, что установлен правильный разрешение и масштаб. Если основные настройки не соответствуют, изображение может выглядеть не так, как ожидается.
Используйте Диспетчер устройств для диагностики драйверов. Откройте его через Панель управления или нажав Win + R и введя devmgmt.msc. Разверните категорию Видеоадаптеры, кликните правой кнопкой мыши на вашем устройстве и выберите Обновить драйвер.
Также исследуйте Средство устранения неполадок. Перейдите в Панель управления, затем выберите Устранение неполадок и используйте рекомендации для видеонастроек. Это может помочь исправить расширенное или искаженное изображение.
Если ничего не помогло, воспользуйтесь Восстановлением системы. Откройте его из Панели управления и выберите дату, когда экран работал корректно. Это приведёт к возврату к предыдущим настройкам без потери личных данных.
Настройка параметров графического процессора
Перейдите в панель управления вашего графического процессора. В зависимости от производителя вы сможете выбрать соответствующий раздел, например, NVIDIA или AMD.
- NVIDIA: Откройте «Панель управления NVIDIA». Слева найдите пункт «Изменить разрешение». Выберите нужный экран и установите желаемое разрешение. Убедитесь, что частота обновления экрана соответствует вашему монитору.
- AMD: Зайдите в «AMD Radeon Settings». Перейдите к разделу «Дисплей». Установите правильное разрешение и частоту обновления для вашего устройства.
Проверьте параметры масштабирования. В NVIDIA на вкладке «Изменение разрешения» выберите «Настройки масштабирования». Выберите «Полноэкранный» или «Частичное» в зависимости от предпочтений. В AMD аналогично – настройте масштабирование, чтобы устранить растяжение изображения.
- Измените параметры цветности, если нужно – в NVIDIA это можно сделать в разделе «Цвет». Установите настройки яркости и контрастности по вашему желанию.
- После внесения всех изменений не забудьте нажать «Применить» для сохранения настроек.
Перезагрузите компьютер для применения изменений. Проверьте, устранены ли проблемы с растянутым экраном. При необходимости вернитесь в настройки и вносите изменения снова.
Поиск и устранение ошибок с помощью специализированного ПО
Для исправления проблем с растянутым экраном на Windows 7 установите программное обеспечение, такое как DisplayFusion или Custom Resolution Utility. Эти инструменты помогут вам быстро настроить разрешение экрана и вернуть изображение к нормальному состоянию.
Запустите DisplayFusion и перейдите в настройки монитора. Проверьте параметры изменения разрешения и выберите рекомендуемое. Если изменений не произошло, воспользуйтесь функцией настройки параметров экрана в Custom Resolution Utility, где можно задать новые значения ширины и высоты изображения.
Кроме того, проверьте драйвера видеокарты. Используйте Driver Booster или аналогичные утилиты для их обновления. Иногда устаревшие или повреждённые драйвера становятся причиной искажения изображения. После обновления перезагрузите компьютер и проверьте, устранена ли проблема.
Если проблема все еще не решена, попробуйте провести диагностику с помощью CCleaner. Эта программа поможет очистить реестр и устранить возможные конфликты, связанные с настройками монитора. После завершения чистки перезапустите компьютер.
Наконец, используйте утилиты, такие как HWiNFO, чтобы получить информацию о характеристиках вашего монитора и видеокарты. Это может помочь выявить несовместимости и другие проблемы, требующие решения. При необходимости обратитесь к документации или на форумы сообщества для поиска конкретных вопросов по вашему оборудованию.