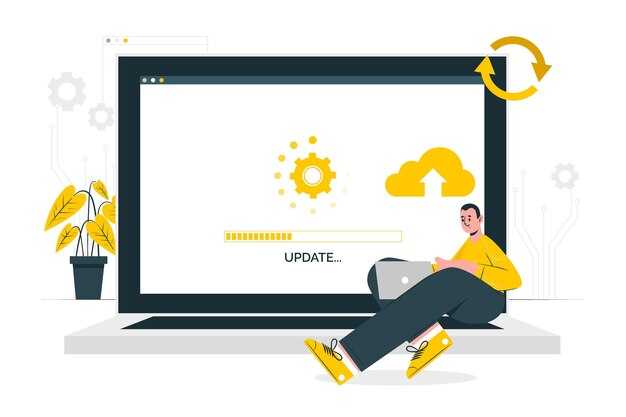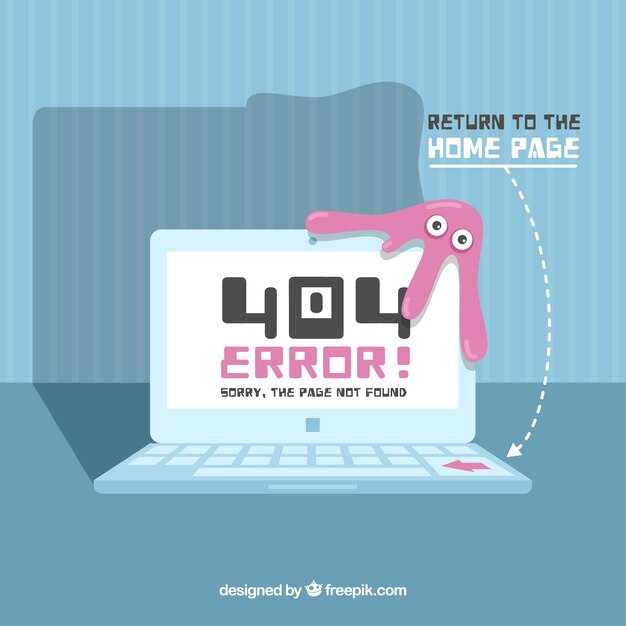Если Blade of Darkness не запускается на вашей системе Windows 10, первым делом проверьте совместимость игры с вашей версией операционной системы. Скачайте и установите последнюю версию DirectX и обновите графические драйверы. Это может решить множество проблем, связанных с запуском.
Обратите внимание на настройки совместимости для файла .exe игры. Щелкните правой кнопкой мыши по ярлыку игры, выберите «Свойства», затем перейдите на вкладку «Совместимость». Установите режим совместимости, выбрав более ранние версии Windows, например, Windows XP или Vista. Это часто помогает устранить несовместимости.
Дополнительно, проверьте файлы игры на наличие повреждений. Если вы использовали платформу, такую как Steam, воспользуйтесь функцией проверки целостности файлов. Это позволит выявить и восстановить отсутствующие или поврежденные файлы.
Решение проблем с запуском Blade of Darkness на Windows 10
Убедитесь, что ваша система соответствует минимальным требованиям игры. Проверьте наличие обновлений для вашей операционной системы, так как они могут включать исправления, влияющие на совместимость.
Запустите игру в режиме совместимости. Щелкните правой кнопкой мыши по ярлыку Blade of Darkness, выберите «Свойства», перейдите на вкладку «Совместимость» и активируйте режим совместимости с Windows XP или 7.
Проверьте целостность игровых файлов, если используете Steam. Откройте библиотеку, правой кнопкой мыши кликните на игру, выберите «Свойства», перейдите на вкладку «Локальные файлы» и нажмите «Проверить целостность файлов игры».
Обновите драйвера своей видеокарты. Зайдите на сайт производителя и загрузите последнюю версию драйверов. Это может устранить проблемы с графикой и совместимостью.
Отключите антивирус и брандмауэр, так как они могут блокировать запуск игры. После тестирования не забудьте вернуть настройки защиты.
Если игра выдает ошибки при запуске, попробуйте запустить её от имени администратора. Щелкните правой кнопкой мыши по ярлыку и выберите «Запуск от имени администратора».
Удалите временные файлы и очистите кэш. Это можно сделать с помощью встроенной утилиты очистки диска или сторонних программ.
Настройте параметры графики в конфигурации игры. Откройте файл конфигурации (обычно находится в папке с игрой) и измените разрешение экрана или параметры запуска, если игра запускается, но работает нестабильно.
Если ни один из методов не сработал, попробуйте переустановить игру. Перед удалением сохраните текущие прогрессы.
Проверка системных требований игры
Убедитесь, что ваш компьютер соответствует минимальным системным требованиям для запуска Blade of Darkness. Проверьте наличие процессора с тактовой частотой хотя бы 1 ГГц. Минимум 512 МБ оперативной памяти необходимо для стабильной работы игры.
Обратите внимание на видеокарту: требуется DirectX 9 и поддержка 32-битного цветового режима. Убедитесь, что на диске имеется не менее 1 ГБ свободного пространства, чтобы установить и запустить игру.
Windows 10 может потребовать обновления, поэтому убедитесь, что у вас установлены последние обновления системы. Также проверьте, установлены ли необходимые драйвера для видеокарты и звуковой карты. Начиная проверку, отключите неиспользуемые программы, чтобы избежать конфликтов.
Если ваши характеристики не соответствуют минимальным параметрам, настройте систему на оптимальную работу или рассмотрите возможность обновления компонентов. Проверка системных требований – важный шаг к успешному запуску Blade of Darkness.
Установка необходимых обновлений для Windows 10
Откройте меню «Пуск» и выберите «Настройки». Перейдите в раздел «Обновление и безопасность». Здесь вы найдете опцию «Проверить наличие обновлений». Нажмите на нее, чтобы система начала поиск доступных обновлений.
Если обновления найдены, следуйте инструкциям на экране для их установки. Может потребоваться перезагрузка компьютера. Убедитесь, что вы установили все важные обновления, так как они могут содержать исправления и улучшения для стабильной работы системы.
После завершения установки обновлений снова проверьте наличие новых. Иногда могут быть опубликованы дополнительные патчи для устранения ошибок. Также полезно установить драйверы с сайта производителя вашего оборудования.
Если обновления автоматически не устанавливаются, откройте «Дополнительные параметры». Здесь есть возможность настроить время установки. Рекомендуется установить обновления вне рабочего времени, чтобы не прерывать важные процессы.
Следите за состоянием системы в разделе «История обновлений». Там можно увидеть, какие обновления были успешно установлены, а какие могут вызвать проблемы. Если вы столкнулись с ошибками, попробуйте воспользоваться средством устранения неполадок в том же меню «Обновление и безопасность».
Настройка совместимости игры с Windows 10
Чтобы решить проблему с запуском «Blade of Darkness» на Windows 10, попробуйте запустить игру в режиме совместимости. Для этого выполните следующие шаги:
- Щелкните правой кнопкой мыши на ярлыке игры или на файле .exe в папке установки.
- Выберите «Свойства» из контекстного меню.
- Перейдите на вкладку «Совместимость».
В разделе «Режим совместимости» отметьте галочку «Запустить программу в режиме совместимости с:», затем выберите одну из версий Windows:
После выбора необходимой версии нажмите кнопку «Применить», а затем «ОК», чтобы сохранить изменения.
Если проблема не решена, попробуйте запустить игру от имени администратора. Для этого вернитесь на вкладку «Совместимость» и поставьте галочку «Запустить эту программу от имени администратора».
Также имеет смысл отключить отдельные функции, такие как «Ограничение на масштабирование экранов High DPI». Это может улучшить графику и производительность игры. Для этого найдите кнопку «Изменить параметры высокого разрешения» на той же вкладке и выберите соответствующий пункт.
Если никаких изменений не произошло, попробуйте установить последние обновления для вашей системы и драйверов видеокарты. Это может помочь в решении непростых технических проблем.
Обновление драйверов видеокарты
Обновите драйвера видеокарты, чтобы обеспечить стабильную работу «Blade of Darkness» на Windows 10. Для этого выполните следующие шаги:
- Определите модель видеокарты:
- Нажмите правой кнопкой мыши на значок «Пуск».
- Выберите «Диспетчер устройств».
- Разверните раздел «Видеоадаптеры».
- Запишите название вашей видеокарты.
- Скачайте драйвера:
- Перейдите на официальный сайт производителя (NVIDIA, AMD, Intel).
- Найдите раздел «Драйвера» или «Поддержка».
- Введите модель вашей видеокарты и выберите нужную версию ОС.
- Установите драйвера:
- Запустите загруженный файл установки.
- Следуйте инструкциям мастера установки.
- Перезагрузите компьютер после завершения установки.
После обновления драйверов попробуйте запустить игру снова. Это часто решает проблемы с совместимостью и производительностью.
Оптимизируйте настройки графики в игре для достижения наилучших результатов. Убедитесь, что ваш компьютер соответствует минимальным системным требованиям для запуска «Blade of Darkness».
Отключение несовместимого программного обеспечения
Отключите антивирусные программы и другие защитные приложения перед запуском Blade of Darkness. Некоторые антивирусы могут блокировать доступ игры к необходимым файлам.
Чтобы временно отключить антивирус, выполните следующие шаги:
- Найдите значок антивируса на панели задачи.
- Щелкните правой кнопкой мыши и выберите опцию отключения.
- Выберите период отключения, например, на 15 минут или до перезагрузки.
Также убедитесь, что нет конфликтующих программ, таких как программное обеспечение для захвата видео или сторонние оверлейные приложения. Вот список потенциально несовместимых программ:
- Discord
- MSI Afterburner
- Fraps
- OBS Studio
Закройте любые из них через диспетчер задач:
- Нажмите Ctrl + Shift + Esc для открытия диспетчера задач.
- Перейдите на вкладку «Процессы».
- Выберите приложение и нажмите «Завершить задачу».
После отключения несовместимого ПО попробуйте снова запустить игру. Если проблема сохраняется, стоит рассмотреть обновление драйверов графической карты и установить последние обновления Windows. Это может улучшить совместимость протестированных приложений с Blade of Darkness.
Использование файловой проверки Steam или GOG
Если Blade of Darkness не запускается, начните с проверки файлов игры. Для Steam это легко сделать: откройте библиотеку, щелкните правой кнопкой мыши на названии игры и выберите «Свойства». Перейдите на вкладку «Локальные файлы» и нажмите «Проверить целостность файлов игры». Steam автоматически проверит файлы и загрузит недостающие или поврежденные.
Для пользователей GOG процесс аналогичен. Откройте GOG Galaxy, найдите Blade of Darkness в библиотеке. Щелкните на значок с тремя точками рядом с игрой, выберите «Проверить и исправить». Эта функция обеспечит выявление и восстановление поврежденных файлов.
После завершения проверки попробуйте снова запустить игру. В большинстве случаев это решает проблему с неработающей игрой. Если игра все еще не запускается, возможно, стоит проверить драйверы или другие системные требования, чтобы устранить потенциальные конфликты.
Настройка параметров графики для повышения производительности
Снизьте разрешение экрана игры до 800×600 или 1024×768. Это значительно уменьшит нагрузку на видеокарту и улучшит плавность изображения.
Отключите вертикальную синхронизацию. Эта настройка может замедлить FPS и вызывать задержки. В меню графики найдите опцию V-Sync и отключите ее.
Установите уровень детализации на «Низкий» или «Средний». Это снизит количество полигонов и текстур, которые обрабатываются одновременно, что улучшит производительность.
Снизьте качество текстур. Используйте текстуры меньшего разрешения. Это особенно важно, если у вас слабая видеокарта. Параметры текстур можно изменить в разделе графики.
Отключите или ограничьте эффекты сглаживания. Эта функция может значительно снизить FPS, поэтому выбирайте минимальные значения или полностью отключайте.
При необходимости отключите тени. Они требуют значительных вычислительных ресурсов. Ищите параметр, связанный с тенями, и отключите его для повышения производительности.
Рассмотрите возможность использования режима совместимости. Щелкните правой кнопкой мыши на значке игры, выберите «Свойства», затем вкладку «Совместимость» и выберите подходящий старый режим Windows, например, Windows XP или 7.
Закройте все ненужные приложения перед запуском игры. Это освободит системные ресурсы и повысит производительность Blade of Darkness.
Очистите кэш видеокарты, обновите драйвера. Убедитесь, что установлены последние версии драйверов. Это может улучшить взаимодействие игры с аппаратным обеспечением.
Поиск и устранение ошибок через конфигурационные файлы
Проверьте файл конфигурации игры, находящийся в директории установки Blade of Darkness. Чаще всего он называется config.cfg. Откройте его в текстовом редакторе и убедитесь, что параметры настроек соответствуют вашей системе. Проверьте значения разрешения экрана, полноэкранного режима и других графических настроек.
Если игра не запускается, попробуйте удалить или временно переименовать этот файл. При следующем запуске игра создаст новый конфигурационный файл с настройками по умолчанию. Это может исправить возможные конфликты.
Некоторые пользователи сталкивались с проблемами совместимости контента. Проверьте наличие параметров, связанных с совместимостью, таких как `RunAsAdministrator` и `CompatibilityMode`. Эти настройки могут помочь, если игра не работает на Windows 10.
Если игра продолжает выдавать ошибки, обратите внимание на файлы логов, которые могут находиться в том же каталоге, что и исполняемый файл. Информация о возникших ошибках зачастую записывается в лог-файлы, что поможет вам понять, в чем проблема.
Настройки графики и звук также могут влиять на запуск. Откройте файл с параметрами звука и видео, если он доступен. Попробуйте временно отключить дополнительные функции, такие как звуковые эффекты или специальные визуальные эффекты.
Перепроверьте совместимость установленных драйверов видеокарты и наличие последних обновлений Windows. Иногда проблемы могут возникать из-за устаревших драйверов, поэтому обновление может решить вашу проблему.
И наконец, если ничего не помогает, рассмотрите возможность проверки целостности файлов игры через платформу, с которой вы ее запустили (например, Steam). Это позволит восстановить поврежденные или отсутствующие файлы, что может устранить ошибки запуска.