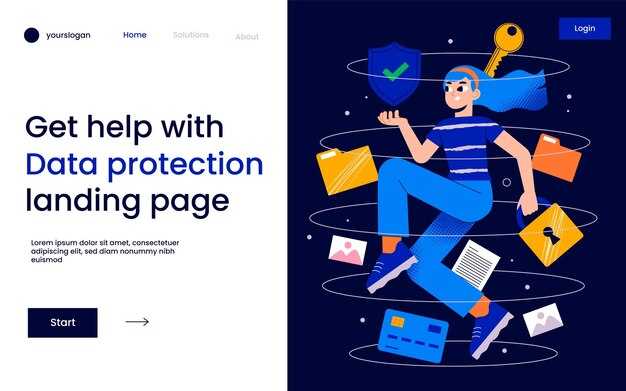Проверьте настройки вашего BIOS. Если в Windows 11 отображается сообщение о том, что режим BIOS устаревший, начните с его обновления. Загрузите последнюю версию BIOS с официального сайта производителя вашей материнской платы. Установка обновления может значительно улучшить совместимость и производительность системы.
Переключите режим совместимости. Перейдите в BIOS и проверьте настройки. Убедитесь, что режим SATA установлен на AHCI, а настройки Secure Boot и UEFI активированы. Это может устранить проблемы с запуском системы и повысить ее стабильность.
Настройте параметры запуска. Если Windows 11 не загружается, попробуйте изменить приоритет загрузки диска. В BIOS установите ваш SSD или HDD с установленной ОС первым в списке загрузочных устройств. Это обеспечит правильное и быстрое загрузку системы.
Отключите ненужные устройства. Иногда конфликтующие устройства могут создать проблемы с загрузкой. В BIOS отключите все лишние USB-устройства и другие внешние компоненты, чтобы минимизировать потенциальные конфликты на этапе старта.
Соблюдайте эти рекомендации для устранения проблем с устаревшим режимом BIOS в Windows 11. Это обеспечит стабильную работу системы и повысит ее производительность.
Режим BIOS устаревший Windows 11: как исправить
Обновите прошивку BIOS вашего компьютера. Зайдите на сайт производителя материнской платы, найдите раздел поддержки и скачайте актуальную версию прошивки. следуйте инструкциям для обновления. Обычно это делается через утилиту в самом BIOS.
Проверьте настройки BIOS. Зайдите в BIOS при запуске компьютера (обычно клавиша F2, Delete или Esc) и убедитесь, что включен режим UEFI. Этот режим является более современным и поддерживает функции Windows 11.
Обратите внимание на параметры Secure Boot. Убедитесь, что данная функция активирована. Она защитит вашу систему от несанкционированного доступа и способна улучшить совместимость с Windows 11.
Если ваше оборудование поддерживает TPM 2.0, убедитесь, что он включен в BIOS. Это необходимо для запуска Windows 11, так как система требует наличие модуля доверенной платформы (TPM).
После внесения изменений не забудьте сохранить настройки и перезагрузить компьютер. Проблема с устаревшим режимом BIOS должна исчезнуть, и Windows 11 запустится корректно.
Определение версии BIOS и её соответствие Windows 11
Для установки Windows 11 необходимо убедиться, что версия BIOS поддерживает новые требования. Для этого выполните следующие шаги:
- Нажмите Win + R, введите msinfo32 и нажмите Enter. Это откроет окно «Сведения о системе».
- Найдите строку Версия/дата BIOS. Здесь указана текущая версия BIOS вашего устройства.
- Запишите версию и дату, чтобы проверить их соответствие требованиям Windows 11.
Чтобы Windows 11 корректно функционировал, необходимо наличие следующих функций в BIOS:
- UEFI: BIOS должен поддерживать режим UEFI.
- Secure Boot: Защитная загрузка должна быть включена.
- TPM 2.0: Наличие модуля TPM 2.0 обязательно.
Если ваша версия BIOS устарела, узнайте, как обновить её:
- Перейдите на сайт производителя вашей материнской платы.
- Найдите раздел Поддержка или Загрузки.
- Скачайте последнюю версию BIOS для вашей модели.
- Следуйте инструкциям на сайте для выполнения обновления.
После обновления проверьте настройки BIOS, чтобы убедиться в активации UEFI и Secure Boot. Это обеспечит совместимость с Windows 11.
Проверка совместимости оборудования с UEFI
Начните с изучения документации на ваше материнское видео. Проверьте, поддерживает ли оно UEFI. На сайте производителя часто публикуются технические характеристики и поддерживаемые режимы загрузки.
Следующий шаг – ознакомьтесь с прошивкой BIOS. Если ваша версия устарела, возможно, потребуется обновление для активации функций UEFI. Загляните в раздел загрузки на сайте производителя для получения самой последней версии прошивки.
Обратите внимание на тип жесткого диска. Для работы в режиме UEFI необходимы диски с поддержкой GPT (GUID Partition Table). Удостоверьтесь, что ваш диск отформатирован именно в этом формате. Это можно сделать с помощью встроенных утилит Windows, таких как Diskpart.
Проверьте поддержку Secure Boot. Эта функция отвечает за повышение безопасности системы и работает только в UEFI. Убедитесь, что ваш процессор и материнская плата поддерживают её.
Также вам может понадобиться проверить совместимость с драйверами. Некоторые устройства могут потребовать специфические драйвера для работы под UEFI. Загляните на сайт производителей ваших компонентов для получения актуальных данных.
Запустите утилиты, которые могут помочь проверить совместимость. Специальные программы, такие как Windows 11 Compatibility Check, могут быстро определить, соответствуют ли ваши компоненты требованиям UEFI.
Если обнаружите проблемы, например, устаревшие драйвера или неподдерживаемые устройства, составьте план по их обновлению или замене. Это позволит вам успешно перейти на Windows 11 с необходимым режимом загрузки.
Обновление BIOS: пошаговая инструкция
Первый шаг – определите версию текущего BIOS. Перейдите в настройки BIOS при загрузке компьютера (обычно нажимая клавиши Del или F2) и запишите версию, которая отображается на экране.
Следующий шаг – посетите сайт производителя вашей материнской платы. Найдите раздел «Поддержка» или «Загрузки», где можно найти обновления BIOS. Сравните свою версию с доступными на сайте.
Если обновление доступно, скачайте файл. Убедитесь, что вы выбрали правильную версию для вашей модели материнской платы.
Подготовьте флешку. Отформатируйте её в файловую систему FAT32 и скопируйте загруженный файл на флеш-накопитель. Убедитесь, что на флешке нет других файлов.
Перезагрузите компьютер и зайдите в настройки BIOS. Найдите раздел, связанный с обновлением BIOS, который может называться «EZ Flash», «M-Flash» или аналогично. Выберите этот раздел для загрузки обновления с флешки.
Выберите файл обновления и подтвердите операцию. Подождите, пока завершится процесс. Это может занять несколько минут, и в это время не выключайте компьютер.
После успешного обновления вам предложат перезагрузить систему. Сделайте это. Зайдите снова в BIOS и проверьте, что версия изменилась на новую.
Обязательно восстановите необходимые настройки, если вы их меняли перед обновлением. Сохраните изменения и перезагрузите систему, чтобы воспользоваться обновленным BIOS.
Следуя этим шагам, вы успешно обновите BIOS и устраните возможные проблемы с совместимостью в Windows 11.
Настройка параметров BIOS для работы с Windows 11
Чтобы Windows 11 корректно функционировала, убедитесь, что вы правильно настроили BIOS. Вот ключевые шаги для настройки:
-
Активируйте UEFI:
Перейдите в BIOS и выберите режим загрузки UEFI. Это необходимо для поддержки современных систем и функций безопасности Windows 11.
-
Включите Secure Boot:
Найдите параметр Secure Boot и активируйте его. Это улучшит защиту вашей системы от несанкционированного доступа.
-
Настройте TPM:
Должен быть включен модуль TPM 2.0. Найдите раздел, отвечающий за безопасность, и убедитесь, что он активирован. TPM необходим для выполнения требований Windows 11.
-
Проверьте настройки CSM:
Если у вас включен режим совместимости CSM, отключите его, так как это может помешать загрузке UEFI.
-
Настройте порядок загрузки:
Убедитесь, что загрузочный диск с установленной Windows 11 находится в верхней части списка приоритетов загрузки.
-
Сохраните изменения:
После внесения всех правок не забудьте сохранить изменения перед выходом из BIOS.
Следуйте этим шагам, чтобы обеспечить беспроблемный запуск и использование Windows 11 на вашем устройстве.
Переход с BIOS на UEFI: что необходимо знать
Для перехода с BIOS на UEFI важно проверить совместимость вашей материнской платы. Узнайте модель материнской платы и посмотритесь в её документацию на сайте производителя. Убедитесь, что она поддерживает UEFI.
Создайте резервную копию всех данных, так как процесс может привести к потере информации. Используйте внешний жесткий диск или облачное хранилище для сохранения файлов.
Перед установкой операционной системы необходимо изменить настройки в BIOS. Зайдите в меню, найдите параметры, связанные с загрузкой, и переключите режим с Legacy на UEFI. Выключите режим безопасной загрузки, если ваш дистрибутив Windows 11 не поддерживает его.
Убедитесь, что используете загрузочный диск, совместимый с UEFI. Обычно это образ в формате GPT (GUID Partition Table). Если у вас MBR (Master Boot Record), преобразуйте его в GPT с помощью встроенных утилит Windows или стороннего ПО.
После установки Windows 11 убедитесь, что загрузка осуществляется через UEFI. Это можно проверить в меню системных настроек. Найдите пункт, отвечающий за параметры загрузки, и убедитесь, что ваша ОС загружается в UEFI.
Не забудьте обновить драйверы и прошивку материнской платы. Программное обеспечение, предназначенное для работы с UEFI, может обеспечить стабильность и безопасность системы.
Если возникнут проблемы с загрузкой, воспользуйтесь средством восстановления Windows для наладки параметров UEFI. Это поможет устранить большинство распространенных ошибок.
Восстановление системы после некорректного обновления BIOS
Если обновление BIOS привело к сбоям или проблемам с загрузкой, следует выполнить откат к предыдущей версии. Для этого необходимо подготовить флешку с прошивкой, которая подходит для вашей материнской платы.
Сначала скачайте предыдущую версию BIOS с официального сайта производителя, помещая файл на флешку. Затем выполните следующие шаги:
- Выключите компьютер и подключите флешку к USB-слоту.
- Включите компьютер и зайдите в BIOS, нажимая клавишу, указанную на экране (обычно это Delete или F2).
- Найдите раздел, связанный с обновлением BIOS. Это может быть пункт «Tool» или «M-Flash».
- Выберите опцию восстановления или отката BIOS, укажите путь к файлу на флешке и подтвердите действие.
После завершения процесса система автоматически перезагрузится. Если BIOS не загружается, попробуйте сбросить настройки BIOS через перемычку или аккумулятор материнской платы.
Если вышеперечисленные шаги не помогли, воспользуйтесь жеребьёвкой на восстановление через командную строку:
- Создайте загрузочный носитель Windows на флешке.
- Загрузитесь с этого носителя.
- Выберите «Восстановление системы».
- Перейдите в «Поиск и устранение неисправностей» и выберите «Командная строка».
В открывшемся окне введите команду bootrec /rebuildbcd и нажмите Enter. Это может помочь восстановить загрузчик Windows.
Если проблемы продолжаются, обратитесь в сервисный центр. Подбор правильных действий зависит от конкретной ситуации, и помощь специалистов поможет избежать дальнейших ненужных шагов.
Решение проблем с загрузкой после обновления BIOS
Если система перестала загружаться после обновления BIOS, первым делом проверьте настройки BIOS. Перезапустите компьютер и при загрузке нажмите нужную клавишу (обычно F2, DEL или ESC) для входа в BIOS. Найдите раздел «Boot» и убедитесь, что выбран правильный загрузочный диск. Иногда после обновления порядок загрузки может сбиваться.
Если все настройки на месте, попробуйте сбросить BIOS к заводским настройкам. В разделе «Exit» выберите «Load Optimized Defaults» или аналогичное. Это устранит возможные конфликты между новыми и старыми настройками.
Если проблема сохраняется, проверьте подключение жесткого диска. Убедитесь, что кабели надёжно соединены, и диск отображается в BIOS. Иногда обновление может не увидеть подключенные устройства из-за неверного подключения.
Если компьютер всё ещё не загружается, попробуйте вернуть предыдущую версию BIOS. Это можно сделать, если на сайте производителя материнской платы доступна инструкция по откату. Имейте в виду, что неосторожные действия могут повредить систему или материнскую плату, поэтому процесс требует внимательности.
В некоторых случаях помогает диагностика оперативной памяти. Попробуйте заменить модули RAM или переустановить их в другие слоты. Проблемы с памятью могут проявляться в виде ошибок загрузки.
Также проверьте наличие обновлений для драйверов и программного обеспечения. Иногда совместимые версии системных компонентов могут решить проблемы с загрузкой.
Настройка безопасности в UEFI для Windows 11
Для обеспечения безопасности системы под управлением Windows 11 настройте параметры UEFI. Следуйте этим шагам:
- Включите Secure Boot. Это предотвращает запуск неподписанных или вредоносных программ во время загрузки системы. Найдите параметр Secure Boot в меню UEFI и включите его.
- Настройте TPM (Trusted Platform Module). Windows 11 требует TPM версии 2.0. Проверьте наличие этой опции в BIOS/UEFI. Если она отключена, активируйте её.
- Включите защиту от атак на систему и интернет. Ищите параметры, такие как «Режим защиты от целевых атак» или «Контроль доступа». Это улучшает безопасность системы при работе в сети.
- Отключите Legacy Boot. Это старый режим, который может допустить запуск неподписанных загрузчиков. Переключите систему на UEFI Boot Mode и отключите поддержку Legacy.
- Настройте пароль для доступа к UEFI. Установите надежный пароль для защиты доступа к настройкам UEFI и предотвращения несанкционированных изменений.
После внесения изменений сохраните настройки и перезагрузите компьютер. Эти рекомендации увеличат уровень защиты вашей системы и помогут избежать угроз. Регулярно проверяйте изоляцию и обновление всех настроек UEFI для поддержания актуальной безопасности.