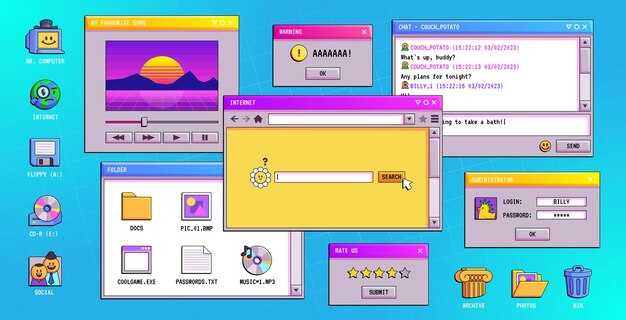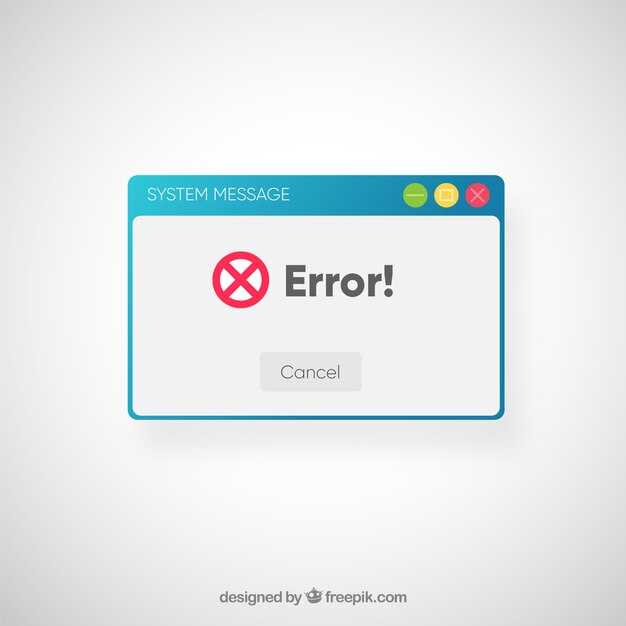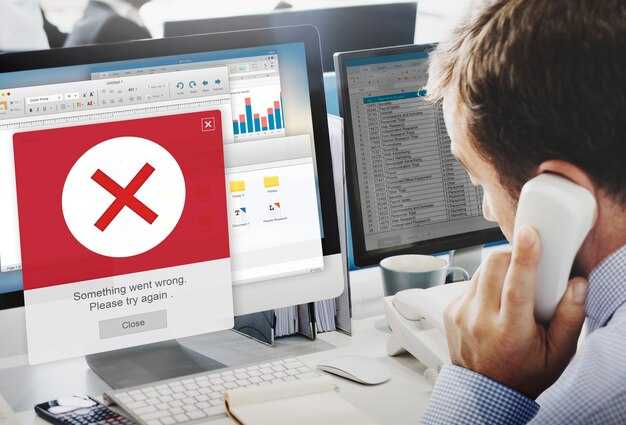Чтобы изменить букву сетевого диска в Windows 10, откройте «Проводник» и найдите нужный сетевой диск. Щелкните правой кнопкой мыши на его имени и выберите «Изменить букву диска и путь…». Это откроет окно управления дисками, где вы сможете внести необходимые изменения.
Далее нажмите кнопку «Изменить», выберите новую букву из выпадающего списка и подтвердите выбранный вариант. После этого нажмите «ОК» для завершения процесса. Система может запросить дополнительное подтверждение, если диск активно используется. Не переживайте, изменение буквы не повлияет на данные, хранящиеся на диске.
Проверьте отображение новой буквы в «Проводнике». Если все прошло успешно, сетевой диск будет доступен под новым наименованием. Этот простой процесс не займет много времени и значительно упростит вашу работу с файлами.
Подготовка к изменению буквы диска
Перед изменением буквы сетевого диска проверьте, какие буквы уже используются на вашем компьютере. Необходимо убедиться, что новая буква не конфликтует с существующими.
Для этого выполните следующие шаги:
- Откройте меню «Пуск» и введите «Управление дисками». Нажмите на результат.
- В открывшемся окне «Управление дисками» вы увидите все подключенные диски и их буквы.
Если нужная буква уже занята, выберите другую неиспользуемую букву. Запишите её, чтобы использовать в дальнейших действиях.
Рекомендуется заранее закрыть все программы, использующие данный сетевой диск, чтобы избежать ошибок при изменении. Проверьте, не загружены ли файлы с этого диска в редакторах или других приложениях.
Также проверьте, что у вас есть административные права на выполнение данной операции. Если нет, получите необходимые права или обратитесь к администратору системы.
После выполнения всех шагов вы будете готовы к изменению буквы диска.
Следующая таблица поможет вам выбрать подходящую букву диска:
Найдите свободную букву в таблице и запишите её для следующих шагов.
Проверка текущих сетевых подключений
Чтобы проверить актуальные сетевые подключения, выполните следующие шаги:
- Откройте меню «Пуск».
- Введите «Параметры сети» и запустите соответствующий раздел.
В меню «Сеть и Интернет» выберите пункт «Состояние». Здесь вы увидите информацию о вашем текущем подключении.
Для детальной проверки подключенных сетевых дисков:
- Нажмите сочетание клавиш Win + R, чтобы открыть диалоговое окно «Выполнить».
- Введите команду cmd и нажмите Enter для открытия командной строки.
Используйте команду net use в командной строке:
- Эта команда выведет список всех подключенных сетевых дисков с их текущими буквами.
Диск: Z: \servershare Диск: Y: \serveranother_share
Если вам нужно обновить подключение или изменить букву диска, запомните текущие настройки, чтобы избежать путаницы. Проверка текущих подключений помогает убедиться, что все работает корректно перед изменениями.
Убедитесь, какие сетевые диски уже подключены и какие буквы им назначены.
Чтобы узнать, какие сетевые диски подключены и какие буквы им присвоены, выполните следующие шаги:
- Откройте «Этот компьютер» на рабочем столе или через проводник.
- Посмотрите в разделе «Устройства и диски». Здесь отобразятся все устройства и диски, включая сетевые.
- Обратите внимание на буквы, обозначающие каждый сетевой диск, например, Z:, Y:, X: и так далее.
Если необходима дополнительная информация о подключенных сетевых дисках, выполните следующие действия:
- Нажмите сочетание клавиш Win + R, чтобы открыть окно «Выполнить».
- Введите cmd и нажмите Enter, чтобы открыть командную строку.
- В командной строке введите команду net use и нажмите Enter.
Вы увидите список всех подключенных сетевых дисков с их буквами и состоянием подключения. Это поможет вам быстро определить текущие назначения букв и при необходимости внести изменения.
Доступ к системным утилитам
Откройте меню «Пуск» и введите «Панель управления». Выберите этот элемент для доступа ко многим системным утилитам. Также можно воспользоваться комбинацией клавиш Windows + R и ввести команду «control», чтобы быстро открыть панель.
Для управления дисками и сетевыми подключениями перейдите в «Администрирование» в Панели управления и выберите «Управление компьютером». Здесь найдите раздел «Управление дисками» для изменения буквы сетевого диска.
Другой удобный способ – использовать «Командную строку» или «PowerShell». Для этого снова откройте меню «Пуск», введите «cmd» или «PowerShell», кликните правой кнопкой и выберите «Запуск от имени администратора». Командная строка позволяет выполнять различные действия с дисками, используя команды, такие как «diskpart».
Также полезно знать, что «Настройки» системы, доступные из меню «Пуск», содержат раздел «Система», в котором можно найти дополнительные параметры и утилиты, включая управление устройствами и дисками.
Часто используемые системные утилиты, такие как «Диспетчер задач» (Ctrl + Shift + Esc), доступны через контекстное меню на панели задач. Это упрощает мониторинг работы системы и управление запущенными приложениями.
Используйте эти инструменты для удобной работы с вашим компьютером и эффективного управления системными настройками.
Как открыть ‘Управление дисками’ и ‘Командную строку’ для последующих действий.
Чтобы открыть ‘Управление дисками’, нажмите комбинацию клавиш Win + X на клавиатуре и выберите из появившегося меню пункт Управление дисками.
В ‘Управлении дисками’ сможете увидеть все свои диски и разделы. Здесь вы сможете менять буквы дисков, форматировать их и управлять разделами. Выберите нужный диск для дальнейших действий.
Для открытия ‘Командной строки’ также воспользуйтесь комбинацией Win + X и выберите Командная строка (администратор). Важно запускать командную строку с правами администратора, чтобы все команды выполнялись без ограничений.
Теперь, имея доступ к ‘Управлению дисками’ и ‘Командной строке’, сможете полноценно управлять своими сетевыми дисками и менять буквы по вашему желанию.
Изменение буквы сетевого диска через графический интерфейс
Чтобы изменить букву сетевого диска в Windows 10, выполните следующие действия:
- Откройте проводник. Вы можете сделать это, нажав комбинацию клавиш Win + E.
- В левом меню выберите Этот компьютер. Здесь вы увидите список подключенных дисков.
- Нажмите правой кнопкой мыши на сетевом диске, букву которого хотите изменить, и выберите Изменить букву диска и пути….
- В открывшемся окне нажмите на кнопку Изменить.
- Выберите новую букву из выпадающего списка. Убедитесь, что она не занята другими дисками.
- Нажмите ОК, а затем подтвердите изменения.
Теперь ваша сетевой диск будет доступен под новой буквой. Если возникнут проблемы, проверьте, правильно ли выполнены все действия, и убедитесь, что выбранная буква не конфликтует с другими подключенными дисками.
Следующий шаг можно осуществить, если вам необходимо запомнить новые настройки сетевого диска:
Теперь у вас есть актуальная информация о том, как изменить букву сетевого диска через графический интерфейс. Пожалуйста, следуйте инструкции и получайте доступ к своим данным с легкостью!
Шаги для доступа к свойствам диска
Откройте проводник Windows, нажав сочетание клавиш Win + E или кликнув на иконку проводника на панели задач.
Перейдите в раздел “Этот компьютер” для отображения всех подключенных дисков.
Найдите сетевой диск, букву которого вы хотите изменить, и щелкните по нему правой кнопкой мыши.
В появившемся контекстном меню выберите пункт “Свойства”. Это откроет окно с деталями диска.
На вкладке “Общие” вы сможете просмотреть информацию о диске, а для изменения буквы выберите вкладку “Доступ”.
В разделе “Доступ” нажмите на кнопку “Изменить” рядом с полем “Буква диска”. Это начнет процесс изменения буквы вашего сетевого диска.
Как найти нужный сетевой диск и открыть его свойства.
Откройте «Этот компьютер» через рабочий стол или через «Проводник». Сетевые диски отображаются в разделе «Сетевые расположения». Чтобы найти нужный диск, обратите внимание на имена, указанные рядом с иконками дисков.
Если вы затрудняетесь в выборе, выполните следующие действия:
- Просмотрите список сетевых дисков, чтобы определить нужный по имени или среди подключенных ресурсов.
- Кликните правой кнопкой мыши на нужном сетевом диске.
- Выберите «Свойства» из контекстного меню.
В открывшемся окне свойств вы увидите информацию о диске, такую как общий доступ, имя ресурса и статус подключения. Здесь можно изменить настройки или вернуть букву диска, при необходимости.
Если вы не видите необходимый сетевой диск, убедитесь, что подключение к сети активно и диск доступен. Попробуйте обновить список сетевых ресурсов, нажав клавишу F5.
Выбор новой буквы и применение изменений
Выберите букву для сетевого диска, которая не используется в вашей системе. Например, если у вас уже есть диски с буквами от A до Z, убедитесь, что новая буква, например, Z, свободна. Для этого вы можете зайти в «Этот компьютер» и просмотреть список подключенных дисков.
Чтобы применить изменения, после выбора новой буквы нажмите на кнопку «ОК» в окне «Изменение буквы диска». Windows запросит ваше подтверждение. Убедитесь, что все открытые файлы на сетевом диске закрыты, чтобы не возникло конфликтов.
После успешного изменения буквы, проверьте доступ к сетевому диску через «Этот компьютер». Нажмите новую букву диска и убедитесь, что все папки и файлы доступны, как и прежде. Если всё в порядке, вы завершили процесс изменения буквы сетевого диска.
Инструкция по выбору новой буквы и подтверждению изменения.
Выберите букву, которая не используется другими устройствами или дисками. Из списка доступных букв, например, Z:, X:, Q:, подойдёт любая, если она свободна. Чтобы проверить, какие буквы уже заняты, перейдите в «Мой компьютер» или «Этот компьютер».
После выбора новой буквы, вернитесь в окно «Управление дисками», где вы вели ранее описанные операции. Выделите нужный сетевой диск, кликните правой кнопкой мыши и выберите пункт «Изменить букву диска».
В открывшемся окне выберите «Изменить» и выберите новую букву из выпадающего списка. Убедитесь, что буква не совпадает с уже занятыми. После выбора нажмите «ОК».
Подтвердите изменения в появившемся окне, нажав «Да». Это действие может вызвать кратковременное отключение доступа к диску, но после подтверждения изменения доступ восстанавливается с новой буквой.
После завершения операции проверьте, отобразился ли сетевой диск с новой буквой в «Мой компьютер». Выберите диск и убедитесь, что все файлы доступны.