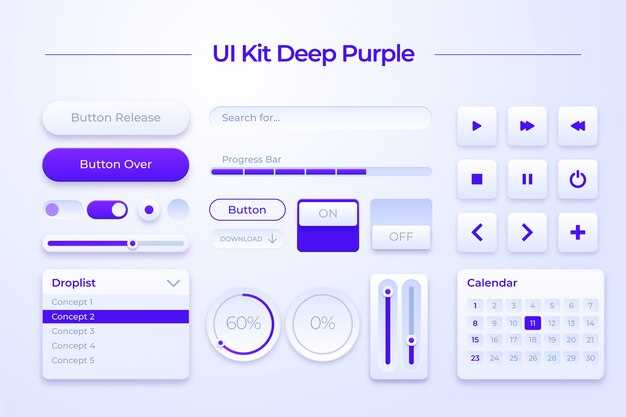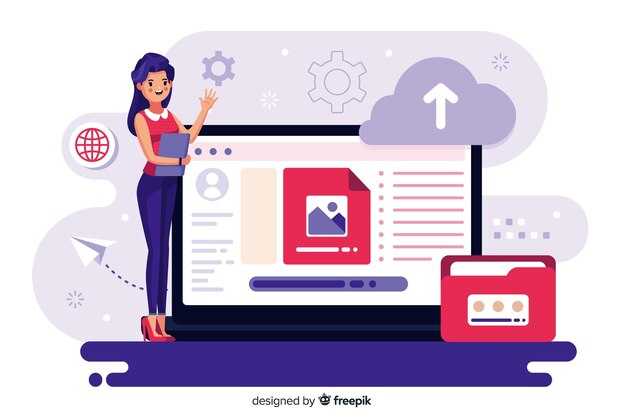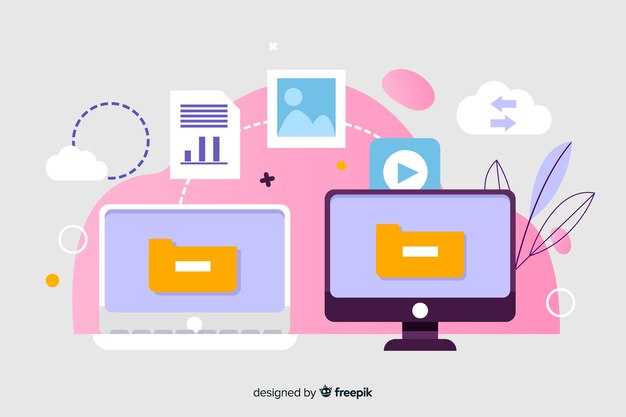Чтобы изменить имя компьютера в Windows 10, откройте «Настройки». Для этого нажмите на кнопку «Пуск» и выберите иконку шестеренки. Затем перейдите в раздел Система и выберите О программе в левом меню. Здесь вы увидите текущее имя вашего устройства.
Скроллите вниз до поля Переименовать этот компьютер. Нажмите на кнопку Переименовать, введите новое имя и подтвердите изменения. После этого вам предложат перезагрузить компьютер для применения нового имени. Согласитесь и выберите Перезагрузить сейчас.
После перезагрузки кампута станет активным с новым именем. Вы можете убедиться в этом, повторив те же шаги и посмотрев, обновилось ли имя в разделе О программе.
Проверка текущего имени компьютера в Windows 10
Откройте параметры системы, нажав комбинацию клавиш Win + I. Выберите раздел Система.
Перейдите во вкладку Информация в левом меню. Здесь вы увидите информацию о вашем устройстве, включая текущее имя компьютера рядом с записью Имя устройства.
Также можете воспользоваться командной строкой. Нажмите Win + R, введите cmd и нажмите Enter. В открывшемся окне введите команду hostname и нажмите Enter. На экране появится имя вашего компьютера.
Это простой способ проверить текущее имя. Вы можете использовать эту информацию перед сменой имени, чтобы убедиться, что новое имя не совпадает с существующим.
Доступ к настройкам системы для изменения имени
Чтобы изменить имя вашего компьютера в Windows 10, сначала откройте «Параметры». Сделайте это, нажав комбинацию клавиш Win + I или щелкнув правой кнопкой мыши на кнопке «Пуск» и выбрав «Параметры».
Следуйте этим шагам:
- Перейдите в раздел Система.
- В левом меню выберите О программе.
- Найдите раздел Имя устройства. Здесь отображается текущее имя компьютера.
Чтобы изменить имя, нажмите кнопку Изменить, расположенную под текущим именем устройства.
Введите новое имя компьютера, убедитесь, что оно соответствует требованиям (без специальных символов и пробелов в начале или конце), и нажмите Далее.
После этого потребуется перезагрузка системы для применения изменений. Согласитесь с предложением перезагрузить компьютер.
Теперь ваш компьютер будет запускаться под новым именем.
Изменение имени компьютера через «Систему»
Чтобы изменить имя компьютера через «Систему», откройте «Параметры». Для этого нажмите на кнопку «Пуск» и выберите значок шестеренки. Далее перейдите в раздел Система.
В меню слева выберите О системе. Здесь вы увидите информацию о вашем устройстве, включая текущее имя компьютера. Чтобы его изменить, нажмите на кнопку Изменить имя компьютера.
Появится диалоговое окно, где введите новое имя. Убедитесь, что оно уникально и не содержит специальных символов. После ввода имени нажмите ОК.
Система предложит перезагрузить компьютер для применения изменений. Согласитесь на перезагрузку, чтобы обновить настройки. Теперь ваше устройство будет отображаться под новым именем.
Изменение имени компьютера через «Параметры»
Откройте меню «Параметры», нажав сочетание клавиш Win + I. Перейдите в раздел Система, затем выберите О системе в левом меню.
В правой части окна найдите кнопку Изменить имя компьютера. Нажмите на неё.
В появившемся окне введите новое имя для вашего компьютера. Убедитесь, что имя соответствует требованиям: оно должно состоять только из букв, цифр и дефисов, без пробелов и специальных символов.
После ввода нового имени нажмите Далее. Вам будет предложено перезагрузить компьютер для применения изменений. Нажмите Перезагрузить сейчас или Перезагрузить позже, если хотите сделать это позже.
Теперь ваше устройство будет отображаться под новым именем в сети и на других устройствах.
Перезагрузка системы для применения изменений
После смены имени компьютера важно перезагрузить систему. Это позволит операционной системе правильно распознать изменения и применить их ко всем функциям.
Для перезагрузки откройте меню «Пуск» и нажмите на кнопку «Перезагрузка». Вы также можете использовать комбинацию клавиш Alt + F4 на рабочем столе. В появившемся окне выберите «Перезагрузить» и нажмите «ОК».
Обратите внимание, что некоторые изменения могут требовать не только перезагрузки, но и входа в систему под новым именем. Если вы создали учетную запись с новым именем, просто выйдите из текущей учетной записи и войдите под новой.
После перезагрузки проверьте, было ли имя компьютера успешно изменено. Для этого можно обратиться в «Параметры» и зайти в раздел «Система», где будет показано текущее имя устройства.
Проверка нового имени компьютера после перезагрузки
После изменения имени компьютера важно убедиться, что настройки успешно применились. Для этого выполните следующие шаги:
- Нажмите на кнопку «Пуск» и выберите «Настройки».
- Перейдите в раздел «Система».
- В меню слева выберите «О системе».
- В правой части окна найдите строку «Имя устройства».
Здесь должно отображаться новое имя вашего компьютера. Если имя не обновилось или вы видите старое значение, повторите процесс смены имени еще раз и перезагрузите компьютер.
Другой способ проверки имени:
- Нажмите сочетание клавиш Win + R, чтобы открыть диалоговое окно «Выполнить».
- Введите cmd и нажмите Enter для запуска командной строки.
- Введите команду hostname и нажмите Enter.
Вы увидите текущее имя компьютера. Если изменения не отражены, перезагрузите систему снова. В редких случаях может потребоваться дополнительная перезагрузка после изменения имени. Убедитесь, что все приложения закрыты перед перезагрузкой.
Изменение имени компьютера в учетной записи Microsoft
Перейдите в Параметры Windows, выберите Учетные записи, затем нажмите на Ваши данные. В правом верхнем углу найдите опцию для изменения имени вашего аккаунта. Введите новое имя в поле и подтвердите изменения.
Запомните, что менять имя компьютера через учетную запись Microsoft необходимо для синхронизации с облачными сервисами. После изменения имени перезагрузите устройство для применения всех настроек.
Если вы хотите, чтобы изменения отображались на других устройствах, убедитесь, что вы синхронизированы с вашим аккаунтом. Для этого перейдите в Синхронизация ваших настроек в меню Учетные записи.
При возникновении вопросов проверьте раздел справки Microsoft или обратитесь в службу поддержки. Они предложат детализированные инструкции, если потребуется помощь.
Рекомендации по выбору нового имени компьютера
Выбирайте имя, которое легко запомнить. Используйте своё имя, имя питомца или интересное сочетание слов, которое имеет значение для вас. Это поможет избежать путаницы, особенно если у вас несколько устройств.
Избегайте специальных символов и пробелов. Простые, понятные имена, состоящие из букв и цифр, облегчат доступ и использование компьютера в сети. Например, комбинации типа «Ivan-PC» или «Murka-Laptop» будут уместны.
Обратите внимание на уникальность. Если у вас несколько устройств, постарайтесь выбрать такие названия, которые будут отличаться друг от друга. Это помогает избежать конфликтов при подключении к общим ресурсам.
Подумайте о функциональности. Можно использовать имя, которое указывает на основное назначение компьютера, например, «Gaming-Rig» для игровой машины или «Office-PC» для рабочего устройства. Это поможет быстрее ориентироваться в собственных устройствах.
Если компьютер используется в сети, учитывайте возможность других пользователей. Выбирайте имена, которые будут легки для произношения и понимания, чтобы другие пользователи могли легко идентифицировать ваше устройство при совместной работе.
Не забывайте о личных предпочтениях. Имя компьютера может отражать ваши хобби или интересы, что добавит индивидуальности устройству. Будьте креативными, но в меру, чтобы не усложнять идентификацию устройства.