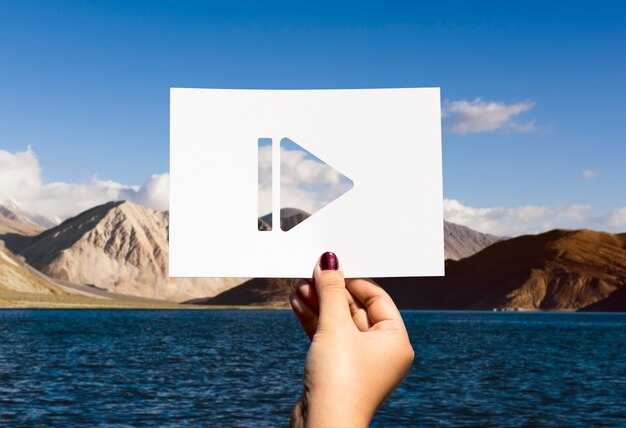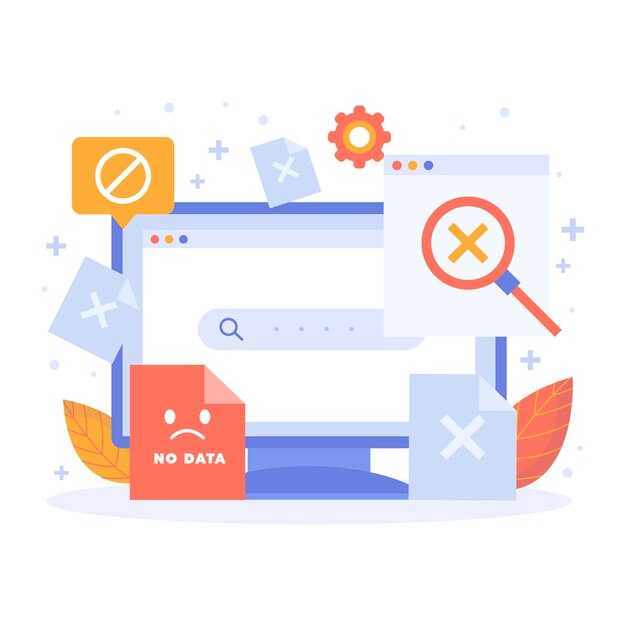Чтобы сместить изображение на мониторе в Windows 10, обратите внимание на настройки экрана. Щелкните правой кнопкой мыши на пустом месте рабочего стола и выберите Параметры экрана. В отображающемся меню найдите раздел Масштабирование и макет, где можно изменить масштаб изображения, что влияет на отображение контента.
Если вам нужно точное смещение изображения, пользуйтесь опцией Дополнительные параметры дисплея. В этом разделе можно настроить разрешение экрана. Выберите подходящее разрешение из выпадающего списка, чтобы соответствовать физическим размерам монитора и обеспечить наилучшее изображение.
Также стоит проверить параметры видеокарты. Откройте настройки драйвера вашей видеокарты, щелкнув правой кнопкой мыши на значке в трее. Часто там имеются дополнительные инструменты для управления размером и положением изображения на экране. Обратите внимание на настройки, связанные с пропорциями экрана и выравниванием.
Если проблемы с изображением не исчезли, обратите внимание на настройки монитора. На экране могут быть кнопки управления, позволяющие вызвать меню и изменить положение изображения непосредственно с самой панели.
Настройка параметров экрана через настройки Windows 10
Чтобы настроить параметры экрана в Windows 10, щелкните правой кнопкой мыши на любом свободном месте рабочего стола и выберите пункт «Параметры экрана». Это действие откроет окно с основными настройками дисплея.
В разделе «Масштаб и разметка» можно изменить размер текста, приложений и других элементов. Для большинства пользователей оптимальный масштаб составляет 100%, но вы можете выбрать 125% или 150%, если элементы на экране кажутся слишком мелкими.
Далее, в разделе «Разрешение экрана» выберите рекомендуемое разрешение для вашего монитора. Выбор неправильного разрешения может привести к искажению изображения.
Если у вас подключено несколько экранов, можно управлять их расположением. Для этого прокрутите вниз до раздела «Несколько дисплеев». Здесь выберите, как вы хотите использовать второй экран: дублировать его или расширить. Проще всего перетаскивать и размещать экраны в нужном порядке.
Если требуется откорректировать положение изображения на экране, обратите внимание на функцию «Настройка цвета». Здесь можно настроить яркость, контрастность и гамму. Правильная настройка цвета улучшит общее восприятие изображения.
Не забывайте про обновление драйверов видеокарты. Это также влияет на качество отображения. Для обновления зайдите в «Диспетчер устройств», найдите «Видеоадаптеры», щелкните правой кнопкой мыши на вашей видеокарте и выберите «Обновить драйвер».
По завершении всех изменений закройте настройки. Ваши параметры экрана должны быть успешно обновлены и настроены под ваши предпочтения.
Использование графических настроек видеокарты
Доступ к графическим настройкам видеокарты позволяет быстро изменить положение изображения на экране. Откройте Панель управления вашей видеокарты, например Nvidia Control Panel или AMD Radeon Settings.
В Nvidia Control Panel выполните следующие действия:
- Выберите «Изменение разрешения» в разделе «Дисплей».
- Нажмите на активный монитор и проверьте настройки разрешения.
- Перейдите в раздел «Цифровая кошка» и отрегулируйте параметры, такие как «Положение» и «Масштабирование».
В AMD Radeon Settings процесс аналогичен:
- Перейдите в раздел «Дисплей».
- Выберите текущий монитор и отрегулируйте параметры выкладки изображения.
- Используйте опцию «Масштабирование», чтобы настроить размеры отображаемого контента.
Дополнительно рекомендуется проверить настройки мониторинга. Например, у вас может быть возможность добавить или удалить границы экрана, что также влияет на отображение изображения.
После внесения изменений, обязательно сохраните настройки и проверьте, как выглядит изображение на экране. Это поможет избежать искажения и гарантирует комфорт во время работы.
Смещение изображения с помощью функции «Ориентация экрана»
Чтобы сместить изображение на экране, воспользуйтесь настройками ориентации дисплея. Нажмите комбинацию клавиш Win + I для открытия «Параметров». Выберите раздел Система, затем пункт Дисплей.
В разделе «Ориентация экрана» вы увидите несколько вариантов: «Портретная» и «Ландшафтная». Для смещения изображения выберите нужную ориентацию. Например, если изображение отображается неправильно, переключите на «Портретную», затем обратно на «Ландшафтную». Это может помочь в корректировке отображения.
Если дублирование экрана или задачи с несколькими мониторами исполняются, проверьте настройки каждого дисплея. Обновите ориентацию, повторив вышеуказанные действия для каждого монитора в разделе настроек.
Проверьте, отображается ли сертификат разрешения. Неправильные пропорции могут повлечь за собой смещение изображения. Выберите оптимальное разрешение, чтобы исправить ситуацию. Измените разрешение в тех же настройках, что и ориентацию экрана.
Если изменение ориентации и разрешения не исправляет проблему, выполните обновление драйверов видеокарты. Найдите нужные драйвера на сайте производителя или через «Диспетчер устройств». Это часто помогает решить проблемы с отображением.
Корректировка положения с помощью физической настройки монитора
Регулируйте высоту монитора, поднимая или опуская его на подставке. Убедитесь, что верхняя часть экрана находится на уровне глаз. Это уменьшит напряжение шеи и улучшит комфорт при работе.
Проверьте угол наклона. Выдвиньте монитор вперед или наклоните его назад, чтобы избежать отражений и бликов. Избегайте таких ситуаций, когда источник света расположен за вашим экраном.
Используйте кнопки управления на мониторе для настройки позиции изображения. Некоторые модели имеют функции автоматической настройки. Если нет, подберите параметры вручную через меню, чтобы добиться оптимальной четкости.
Если изображение смещено, попробуйте решить проблему, перенастроив положение экрана. Если ваш монитор поддерживает регулировку по горизонтали и вертикали, это поможет выровнять изображение без искажений.
Проверьте, что кабели подключения (HDMI, VGA и другие) плотно вставлены в соответствующие порты. Неправильное или неполное соединение может вызвать изменения в позиции изображения.
Изменяйте положение монитора относительно рабочего стола. Расстояние от глаз до экрана должно составлять около 50-70 см. Это обеспечит хорошую видимость и поможет избежать усталости глаз.
Если монитор установлен на стене, убедитесь, что он правильно выровнен. Используйте уровень для проверки горизонтали и вертикали, чтобы избежать перспективных искажений.
Проверка и изменение разрешения экрана
Для проверки и изменения разрешения экрана выполните следующие шаги:
- Щелкните правой кнопкой мыши на пустом месте рабочего стола.
- Выберите пункт Параметры экрана.
В открывшемся окне вы увидите текущее разрешение, которое отображается в разделе Разрешение экрана.
Для изменения разрешения выполните следующие действия:
- Нажмите на выпадающее меню, расположенное под текущим разрешением.
- Выберите необходимое разрешение из списка, который появляется.
- После выбора появится запрос на подтверждение изменения. Нажмите Сохранить изменения.
Маркировка разрешений выглядит следующим образом:
После установки нового разрешения, подождите несколько секунд для проверки корректности отображения. Если изображение выглядит неаккуратно, откатитесь на предыдущее разрешение.
Использование утилит для управления экранами
Попробуйте утилиту DisplayFusion. Она предоставляет множество функций для управления несколькими дисплеями, включая возможность смещения изображения и настройки разрешения. Установите её и настройте параметры для каждого монитора. С помощью функции «Управление мониторами» легко изменять порядок или ориентацию экранов.
Другой вариант – PowerStrip. Эта программа позволяет тонко настраивать параметры дисплеев, включая смещение изображения. Перетащите изображение в нужное положение и сохраните настройки для удобства в будущем.
Если вам нужна простота, воспользуйтесь UltraMon. Она подходит для управления несколькими мониторами, позволяет легко перемещать окна между экранами, настраивать яркость и контрастность. Также в UltraMon есть функции для изменения параметров экрана с помощью горячих клавиш.
Не забудьте о встроенной утилите Windows. Откройте «Параметры экрана» и выберите, какой монитор хотите отредактировать. Здесь можно изменить положение и порядок экранов. Также настройте масштабирование и ориентацию для каждого дисплея.
Для пользователей со специфическими запросами подойдет приложение MultiMonitorTool. С его помощью можно управлять параметрами мониторов через командную строку, что полезно для автоматизации задач или создания собственных скриптов.
- DisplayFusion – расширенные возможности управления.
- PowerStrip – детальная настройка параметров.
- UltraMon – простота в использовании.
- Встроенные параметры Windows – базовая настройка.
- MultiMonitorTool – для продвинутых пользователей.
Попробуйте эти утилиты, чтобы значительно упростить управление несколькими экранами и настроить дисплеи так, как вам удобно.
Проблемы с дисплеем и их решения
Если изображение на экране искажено, попробуйте подключить монитор к другому компьютеру. Это поможет определить, проблема в мониторе или системном блоке. Проверьте соединения кабеля: они должны быть плотно вставлены в порты.
Если экран мерцает, обновите драйвер видеокарты. Зайдите в «Диспетчер устройств», найдите видеокарту, кликните правой кнопкой и выберите «Обновить драйвер». Также убедитесь, что частота обновления монитора соответствует его характеристикам. Для этого откройте «Параметры дисплея», выберите «Дополнительные параметры дисплея» и обновите частоту.
При отсутствии изображения на мониторе проверьте, включен ли он. Попробуйте переключить его на другой источник сигнала. Если сработало – проблема в предыдущем подключении. В противном случае перезагрузите компьютер.
Когда экран слишком тусклый, настройте яркость и контраст через меню монитора или в «Параметрах дисплея». Убедитесь также, что настройки энергосбережения не снижают яркость автоматически.
Не забывайте использовать встроенные средства диагностики Windows. Откройте «Панель управления», выберите «Устранение неполадок», затем «Просмотр всех категорий» и запустите диагностику дисплея. Это может помочь выявить и исправить проблемы.
Если монитор издает необычные звуки, отключите его от питания и проверьте зарядные устройства и кабели на предмет повреждений. Замена кабеля может решить проблему.
Убедитесь, что программное обеспечение системы обновлено. Иногда проблемы с дисплеем вызваны устаревшими версиями Windows или драйверами.
Обратитесь к специалисту, если самостоятельно устранить неисправность не удается. Профессиональная помощь гарантирует корректную диагностику и решение проблем.
Советы по улучшению качества изображения на мониторе
Настройка разрешения экрана — первая и важная рекомендация. Убедитесь, что ваше разрешение соответствует нативному разрешению монитора. Это существенно влияет на четкость изображения.
Регулировка яркости и контрастности помогает улучшить видимость. Настройте параметры в меню монитора или через операционную систему, чтобы получить более комфортное восприятие.
- Проверьте наличие обновлений видеодрайверов. Устаревшие драйверы могут ухудшать качество изображения.
- Измените частоту обновления экрана. Частота 60 Гц обычно подходит, но для игр лучше использовать 144 Гц.
- Включите соответствующий режим цветовой гаммы. Например, для графиков и фото лучше активировать режим «sRGB».
Используйте калибровку цвета. Существуют специализированные программы, которые помогут вам настроить цвета на мониторе для получения более точной цветопередачи.
Удалите источники помех. Постарайтесь держать мониторы вдали от других электронных устройств, которые могут вызывать мерцание и ухудшение изображения.
- Регулярно очищайте экран от пыли и отпечатков пальцев.
- Избегайте яркого света, попадающего на экран, чтобы не создавать бликов.
- Убедитесь, что кабели подключения находятся в хорошем состоянии и плотно соединены.
Если вы используете внешний монитор, выберите качественные кабели HDMI или DisplayPort, чтобы минимизировать потерю данных.
Проверьте режим работы монитора. Некоторые модели имеют режимы «Игровой», «Кино» или «Работа», которые автоматически настраивают параметры для лучших результатов.
Следование этим рекомендациям поможет значительно повысить качество изображения на вашем мониторе и сделать использование более комфортным.