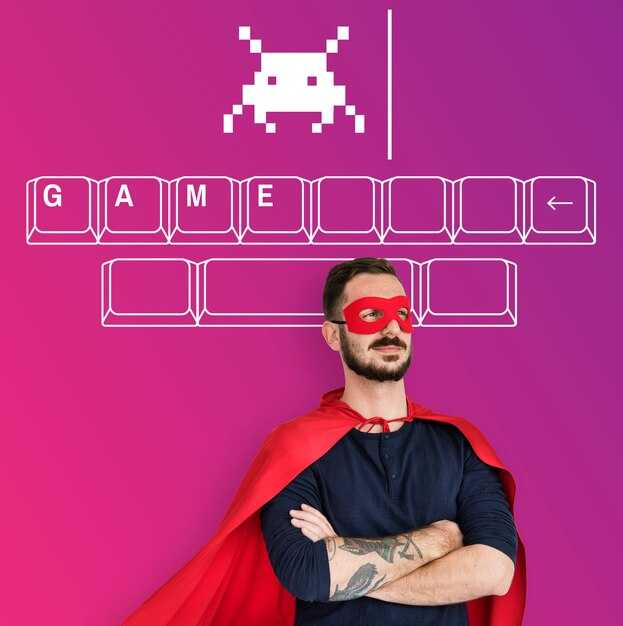Для переключения языка на клавиатуре Windows Server 2019 используйте комбинацию Alt + Shift или Win + Space. Эти горячие клавиши позволят вам быстро менять раскладку, облегчая работу с текстом на разных языках.
Если комбинации не настроены, откройте Параметры, выберите Время и язык, затем Язык. Убедитесь, что необходимые языки установлены. Если нужного языка нет, добавьте его через кнопку Добавить язык. Это позволит не только переключать раскладку, но и настраивать параметры ввода.
В некоторых случаях стоит также проверить дополнительные параметры клавиатуры. В Параметрах языка найдите Дополнительные настройки и убедитесь, что установлены все необходимые опции для комфортной работы. Настройка языков и раскладок клавиатуры не только упростит ввод, но и повысит общую производительность на сервере.
Переключение языка на клавиатуре Windows Server 2019
Чтобы переключать язык ввода на клавиатуре Windows Server 2019, используйте комбинацию клавиш Alt + Shift или Windows + Space. Эти горячие клавиши позволяют быстро менять раскладку без необходимости вручную переходить в настройки.
Если комбинации клавиш не работают, проверьте настройки языков. Перейдите в Параметры > Время и язык > Язык. Убедитесь, что нужные языки добавлены. Если язык отсутствует, нажмите Добавить язык и выберите необходимый из списка.
После добавления языка убедитесь, что он включен в панели языков. Чтобы изменить порядок языков ввода, воспользуйтесь опцией Параметры рядом с выбранным языком и настройте порядок следования с помощью кнопок вверх и вниз.
Для улучшения работы с несколькими языками рассмотрите возможность настройки языка отображения. Это делается в тех же Параметрах > Язык. Выберите язык по умолчанию для отображения Windows, что поможет избежать путаницы между языковыми раскладками.
Если вы работаете на сервере с множеством пользователей, можете настроить групповую политику, чтобы управлять языками ввода для всех пользователей. Перейдите в Редактор локальной групповой политики и найдите раздел, отвечающий за языки и ввод.
Воспользуйтесь этим подходом для создания комфортной рабочей среды, где переключение между языками ввода происходит гладко и без задержек.
Установка дополнительных языков ввода в Windows Server 2019
Откройте панель управления и перейдите в раздел «Часы, язык и регион». Выберите «Добавить язык» в разделе «Язык». Это откроет меню выбора языков.
Найдите нужный язык в списке. После выбора нажмите «Добавить». Вам могут быть предложены дополнительные настройки, такие как формат даты и времени, которые также можно настроить в этом меню.
После добавления языка он появится в списке установленных языков. Чтобы использовать его, необходимо установить язык ввода для клавиатуры. Выберите язык, щелкнув по нему правой кнопкой мыши, и выберите «Опции».
В разделе «Клавиатуры» нажмите «Добавить клавиатуру» и выберите соответствующую раскладку. Вы также можете удалить ненужные раскладки из этого же меню.
Для быстрого переключения между установленными языками используйте сочетание клавиш Alt + Shift или Win + Пробел. Эти настройки можно изменить в разделе «Дополнительные параметры» в меню «Язык».
После завершения настройки языков, проверьте их работу, переключая между ними в текстовом редакторе или другом приложении. Убедитесь, что все раскладки функционируют корректно.
Настройка переключения языков с помощью горячих клавиш
Чтобы настроить переключение языков на клавиатуре Windows Server 2019 с помощью горячих клавиш, выполните следующие шаги:
1. Откройте Параметры, нажав Win + I.
2. Перейдите в раздел Время и язык, затем выберите Язык.
3. Прокрутите вниз до пункта Дополнительные параметры клавиатуры и нажмите на него.
4. Найдите опцию Изменение сочетания клавиш для языковой панели и выберите Дополнительные параметры.
5. В открывшемся окне выберите нужные сочетания клавиш для переключения языков. Стандартные комбинации включают Alt + Shift или Ctrl + Shift.
6. После внесения изменений нажмите ОК, чтобы сохранить настройки.
Теперь вы можете легко переключать языки на клавиатуре, используя заданные комбинации клавиш. Убедитесь, что выбранный вами вариант сочетания не конфликтует с другими горячими клавишами системы или установленными приложениями.
Изменение языка ввода через панель задач
Чтобы изменить язык ввода через панель задач в Windows Server 2019, кликните правой кнопкой мыши на панель задач. Выберите «Параметры панели задач». В открывшемся окне найдите раздел «Язык и ввод».
Убедитесь, что нужные языки уже установлены. Если нет, добавьте их через «Настройки» → «Время и язык» → «Язык». После этого они появятся в списке языков на панели задач.
Чтобы переключаться между языками, просто нажмите на иконку языковой панели в правом нижнем углу. Выберите нужный язык. Также вы можете использовать сочетание клавиш Alt + Shift или Win + Space для быстрого переключения.
Если иконка языковой панели не отображается, кликните правой кнопкой мыши на панели задач, выберите «Показать кнопки языков» и активируйте этот параметр.
Проверка наличия языковых пакетов в Windows Server 2019
Чтобы проверить наличие языковых пакетов в Windows Server 2019, выполните следующие шаги:
1. Откройте «Панель управления». Для этого нажмите комбинацию клавиш Win + R, введите control и нажмите Enter.
2. Перейдите в раздел Часы, язык и регион.
3. Выберите Язык. В этом разделе вы увидите список установленных языков системы.
4. Если требуется получить более подробную информацию, откройте Дополнительные параметры и проверьте доступные форматы и параметры ввода.
Для более детального анализа языка интерфейса и языковых пакетов можно воспользоваться командной строкой:
powershell
Get-WinUserLanguageList
Эта команда покажет список языков, установленных для пользователя.
Если вы хотите установить новый языковой пакет, выполните следующие действия:
1. В той же панели языков нажмите на Добавить язык.
2. Выберите нужный язык из списка и нажмите Установить.
Будет полезно иметь информацию о размере языковых пакетов для оценки их влияния на систему. Вот таблица с размерами некоторых популярных языковых пакетов:
После установки языкового пакета обязательно перезагрузите сервер для применения изменений. Это обеспечит корректное отображение интерфейса на новом языке.
Следуя этим рекомендациям, вы сможете легко проверить наличие языковых пакетов и установить нужные вам языки в Windows Server 2019.
Настройка языка ввода для конкретного пользователя
Для настройки языка ввода в Windows Server 2019 для отдельного пользователя выполните следующие шаги:
- Откройте Панель управления. Найдите ее в меню «Пуск» или используйте поиск.
- Перейдите в раздел Часы, язык и регион.
- Выберите Язык. Здесь вы увидите список установленных языков.
- Чтобы добавить новый язык, нажмите Добавить язык и выберите желаемый язык из списка.
- После добавления языка, нажмите на Опции рядом с ним, чтобы настроить параметры ввода.
- Убедитесь, что установлен необходимый метод ввода. Добавьте, если требуется, новый метод с помощью кнопки Добавить метод ввода.
Теперь установим язык ввода для конкретного пользователя:
- Измените настройки языка, перейдя в Параметры -> Учетные записи -> Семейные и другие пользователи.
- Выберите пользователя, которому хотите изменить язык, и нажмите Изменить тип учетной записи.
- Примените созданные ранее настройки языка, чтобы они касались именно этого пользователя.
После этого язык ввода будет активироваться при входе данного пользователя. Чтобы быстро переключаться между языками, используйте сочетание клавиш Alt + Shift или настройте свое сочетание в настройках языка.
Также полезно сохранить настройки при выходе из учетной записи. Это позволит избежать необходимости повторной настройки при каждом входе.
Установка приоритетного языка ввода
Перейдите в настройки языка и добавьте нужный язык. Для этого откройте Панель управления. В разделе «Часы, язык и регион» выберите «Язык». Нажмите на «Добавить язык» и выберите язык из списка, который появится.
Чтобы установить язык в качестве приоритетного, вернитесь в окно языковых настроек. Найдите добавленный язык и используйте стрелку для перемещения его вверх в списке предпочтений. Язык, стоящий первым, будет активен по умолчанию.
Не забудьте перезагрузить систему, чтобы изменения вступили в силу. После этого проверьте, правильно ли активируется язык ввода с помощью комбинации клавиш Alt + Shift или Win + Space.
Если вы хотите удалить язык, который больше не нужен, вернитесь в настройки и выберите язык. Затем нажмите «Удалить». Это поможет поддерживать порядок в языковых настройках.
Решение проблем с переключением языка на клавиатуре
Проблемы с переключением языка на клавиатуре Windows Server 2019 можно быстро решить, следуя нескольким простым шагам.
- Проверка горячих клавиш: Убедитесь, что используемые сочетания клавиш для переключения языка не конфликтуют с другими функциями. Перейдите в Параметры → Устройство → Клавиатура, чтобы настроить необходимые сочетания.
- Обновление драйверов клавиатуры: Зайдите в Диспетчер устройств и убедитесь, что драйвера клавиатуры актуальны. Нажмите правой кнопкой на клавиатуру и выберите Обновить драйвер.
- Проверка языковых настроек: Откройте Параметры → Язык и проверьте, добавлены ли необходимые языки. Используйте Добавить язык, если это нужно.
- Перезагрузка компьютера: Иногда простая перезагрузка может помочь в решении временных сбоев в работе системы.
Если проблема сохраняется, выполните следующие действия:
- Сброс настроек: Откройте Параметры → Время и язык → Регион и язык, выберите язык и нажмите Удалить, затем добавьте его снова.
- Использование командной строки: Запустите командную строку от имени администратора и введите
control intl.cpl. Это должно открыть настройки региона и языка, где можно внести изменения. - Проверка на наличие обновлений: Перейдите в Параметры → Обновление и безопасность и убедитесь, что у вас установлены все последние обновления системы.
Если ни один из методов не помог, рассмотрите возможность обращения в техническую поддержку Microsoft для дальнейшей диагностики проблемы. Часто проблемы с переключением языка связаны с индивидуальными настройками или конфликтами программного обеспечения, что можно решить с помощью специалистов.
Автоматизация переключения языка через скрипты
Создайте простой скрипт для автоматизации переключения языков с помощью PowerShell. Используйте следующий код:
Set-WinUserLanguageList -LanguageList "ru-RU","en-US" -ForceЭтот скрипт устанавливает русскую и английскую раскладку. Для быстрого переключения используйте комбинацию клавиш. Например, добавьте в скрипт следующую строку для изменения языка:
[InputLanguage]::ChangeLanguage("en-US")Каждую раскладку можно назначить на отдельные клавиши. Чтобы изменить сочетание, откройте реестр по пути HKEY_CURRENT_USERKeyboard LayoutPreload и добавьте необходимые параметры для ваших языков.
Если хотите создать более сложный скрипт, используйте AutoHotkey. Установите его и создайте файл .ahk с финальным кодом:
^j::Send, {Shift} ; переключение языков по Ctrl+JЗапустите скрипт и переключайте языки по сочетанию клавиш. Таким образом, вы упростите процесс и сократите время на изменение раскладки.
Регулярно проверяйте, работают ли настройки, чтобы убедиться, что автозамены корректны. Это поможет поддерживать стабильную работу системы.
Автоматизация успокаивает рутинные задачи. Настройте скрипты только один раз, и переключение языка станет простым и быстрым. Убедитесь, что стартовые параметры полностью соответствуют вашим требованиям. Тестируйте систему на предмет любых несовместимостей с другими приложениями.