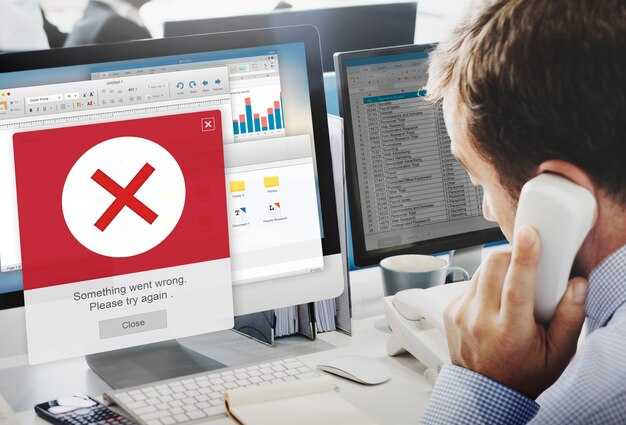Добавление логотипа на сайт WordPress – это простой процесс, который значительно улучшает внешний вид вашей страницы. Для начала зайдите в админ-панель вашего сайта и выберите меню Внешний вид, затем перейдите в Настроить. Это откроет меню настройки тем, где вы найдете раздел с названием Идентификатор сайта или аналогичное название, в зависимости от темы.
В этом разделе вы заметите опцию для загрузки логотипа. Нажмите на кнопку Выбрать логотип и загрузите изображение с вашего устройства или выберите одно из уже загруженных. Убедитесь, что логотип соответствует рекомендациям по размеру, чтобы он отображался корректно.
После загрузки логотипа не забудьте нажать Опубликовать, чтобы сохранить изменения. Теперь ваш логотип будет отображаться на сайте, добавляя профессиональный вид и индивидуальность вашему бренду. Если ваша тема поддерживает настройки заголовка, можно также настроить отображение логотипа на мобильных устройствах, чтобы всё выглядело гармонично.
Выбор и подготовка логотипа для сайта
Выберите логотип, который отражает индивидуальность вашего бренда. Убедитесь, что он соответствует вашему стилю и философии. Логотип должен быть простым, чтобы его легко воспринимали пользователи и запоминали.
Используйте высокое качество изображения. Рекомендуемый формат – векторные файлы (например, SVG или EPS), так как они сохраняют четкость при масштабировании. Если векторный логотип недоступен, отдать предпочтение PNG или JPEG с высоким разрешением.
Соблюдайте оптимальные размеры. Большинство тем WordPress рекомендуют логотип шириной от 200 до 400 пикселей. Проверьте особенности вашего конкретного шаблона, чтобы избежать искажений.
Подготовьте несколько вариантов. Имея отличия в цвете и формате, вы сможете адаптировать логотип под разные фоны и приложения. Это поможет в создании согласованности в вашем бренде.
Проверьте читабельность. Если ваш логотип содержит текст, убедитесь, что он легко читается на любых устройствах. Рассмотрите варианты шрифтов, чтобы они гармонировали с дизайном.
Тестируйте логотип на различных устройствах и экранах. Это поможет выявить возможные проблемы с отображением и убедиться, что он выглядит одинаково хорошо на мобильных и десктопных версиях.
Избегайте слишком ярких или кислотных цветов, которые могут отвлекать внимание. Подберите цветовую палитру, которая гармонирует с остальными элементами сайта.
Обратите внимание на символику. Если логотип включает изображения или знаки, они должны быть понятными и вызывать положительные ассоциации у вашей аудитории.
Форматы изображений: что выбрать?
Выбирайте JPEG для фотографий. Этот формат поддерживает высокое качество при умеренном размере файла. Он идеально подходит для изображений с плавными переходами цветов и детализацией.
Используйте PNG для графики с прозрачным фоном или текстом. PNG сохраняет все детали и не теряет качество при сжатии, что делает его отличным для логотипов и иконок.
WEBP становится популярным благодаря отличной компрессии и качеству изображения. Этот формат подходит для веб-сайтов, так как обеспечивает высокую скорость загрузки.
GIF подходит для анимаций и графики с ограниченной цветовой палитрой. Однако имейте в виду, что качество может страдать при использовании сложных изображений.
Если вам необходимы изображения без потери качества, используйте TIFF. Этот формат обеспечивает максимальную четкость, но файлы будут значительно больше.
Всегда тестируйте разные форматы и выбирайте тот, который соответствует вашим нуждам по качеству и размеру файла. Правильный выбор формата улучшит загрузку сайта и восприятие контента пользователями.
Оптимизация логотипа: размер и качество
Используйте логотип размером около 300px по ширине для большинства сайтов. Это обеспечит четкость на различных устройствах, включая мобильные телефоны и планшеты.
Сохраните изображение в формате PNG или SVG. PNG подходит для логотипов с прозрачным фоном, а SVG сохраняет качество при любом увеличении, что идеально для адаптивного дизайна.
Сжмите файл перед загрузкой, чтобы уменьшить время загрузки страницы. Инструменты, такие как TinyPNG или ImageOptim, помогут уменьшить размер изображения без потери качества. Целевой размер файла должен быть ниже 100 КБ.
Выберите цветовую палитру, соответствующую вашему бренду. Логотип должен хорошо смотреться как на фоне светлых, так и темных цветов. Проверьте, как он выглядит в разных контекстах.
Регулярно обновляйте логотип и следите за его качеством. Устаревший внешний вид может снизить доверие посетителей к вашему бренду. Периодически пересматривайте элементы дизайна, чтобы соответствовать современным стандартам.
Добавление логотипа через настройки темы
Чтобы добавить логотип на ваш сайт WordPress через настройки темы, выполните следующие шаги:
1. Перейдите в админ-панель WordPress.
2. Выберите «Внешний вид» в левой боковой панели, затем нажмите на «Настроить». Это откроет кастомизатор тем.
3. Найдите раздел, связанный с идентичностью сайта. Он может называться «Идентичность», «Логотип» или «Верхний колонтитул», в зависимости от вашей темы.
4. Нажмите кнопку «Выбрать логотип». Откроется медиабиблиотека, где вы можете загрузить новый файл или выбрать существующий логотип. Рекомендуется использовать изображение в формате .png или .jpg с читаемыми размерами.
5. После выбора логотипа, вы сможете обрезать его, если это необходимо. Убедитесь, что логотип отображается правильно и соответствует вашим ожиданиям.
6. Сохраните изменения, нажав кнопку «Опубликовать» в верхней части кастомизатора.
После сохранения обновлений ваш логотип появится на сайте. Проверьте, как он отображается на различных устройствах, чтобы убедиться в его корректном восприятии посетителями.
Где найти настройки темы в WordPress?
Чтобы найти настройки темы в WordPress, перейдите в административную панель сайта. Сначала кликните на «Внешний вид» в левом меню. В выпадающем списке выберите «Настроить». Это откроет меню кастомизации вашей темы.
В меню вы найдете различные разделы, такие как «Заголовок сайта», «Меню», «Фон» и «Цвета». Здесь можно изменить основные параметры дизайна. Если ваша тема поддерживает дополнительные настройки, вы увидите их также в этом меню.
Если вы хотите внести более глубокие изменения, вернитесь в раздел «Внешний вид» и выберите «Темы». Нажмите на активную тему и выберите «Настройки». Этот раздел может содержать специфические опции, зависящие от выбранной темы.
Некоторые темы предлагают свои собственные панель управления, доступные в разделе «Внешний вид» или в отдельном меню. Посмотрите документацию вашей темы на наличие такой информации.
Для установки логотипа, вернитесь в меню «Настроить» и найдите раздел «Заголовок сайта» или «Логотип». Здесь можно загрузить файл логотипа. Не забудьте сохранить изменения после редактирования.
Как загрузить логотип в настройках темы?
Перейдите в админ-панель WordPress и выберите «Внешний вид», затем «Настроить».
В открывшемся меню наведите курсор на раздел «Идентификация сайта» или аналогичный, в зависимости от вашей темы.
Найдите опцию «Логотип» и нажмите на кнопку «Выбрать логотип». Это откроет медиабиблиотеку.
Выберите уже загруженный логотип или загрузите новый файл. Убедитесь, что изображение соответствует рекомендуемым размерам темы.
После выбора логотипа, в правом верхнем углу нажмите «Опубликовать», чтобы сохранить изменения. Проверьте отображение логотипа на сайте, обновив главную страницу.
Проверка отображения логотипа на сайте
Загляните на свой сайт, чтобы убедиться, что логотип отображается корректно. Проверьте, как он выглядит на разных устройствах – десктопах, планшетах и смартфонах. Логотип должен быть четким и не терять качество при изменении размера.
Откройте страницу в нескольких браузерах, таких как Chrome, Firefox и Safari. Иногда отображение может отличаться в зависимости от используемого браузера. Если логотип выглядит не так, как задумано, рассмотрите возможность использования другого формата файла или разрешения.
Обратите внимание на положение логотипа. Он должен быть хорошо виден и гармонично сочетаться с остальным дизайном сайта. Проверьте, нет ли проблем с выравниванием и стилями.
Используйте инструменты разработчика, чтобы проверить стили, применяемые к логотипу. Если логотип не отображается правильно, возможны конфликты с CSS. Исправьте их, подправив правила стилей, обеспечив правильное отображение.
После внесения изменений снова просмотрите сайт. Иногда браузеры кэшируют старую версию страницы. Очистите кэш, чтобы убедиться, что вы видите актуальные изменения.
Если логотип не отображается вовсе, проверьте настройки темы WordPress. Убедитесь, что вы загрузили логотип в нужный раздел и сохранили изменения. Вы также можете обратиться к документации вашей темы для получения дополнительных рекомендаций.
Использование плагинов для вставки логотипа
Чтобы упростить процесс добавления логотипа на сайт, рассмотрите использование плагинов. Один из популярных вариантов — плагин “Custom Logo”. Он позволяет загрузить и редактировать логотип прямо из панели администратора без необходимости редактирования кода.
Установите плагин через раздел “Плагины” в админке WordPress. Найдите “Custom Logo”, нажмите “Установить”, затем “Активировать”. После активации перейдите в раздел “Настройки” и выберите опцию “Логотип”. Здесь вы сможете загрузить новое изображение логотипа, указать размеры и положение.
Другой полезный плагин — “SiteLogo”. Он предоставляет более широкий спектр настроек. После установки, вы можете не только изменить логотип, но и установить разные изображения для различных устройств. Это удобно, если ваш сайт адаптивный и требует различных версий логотипа.
Не забудьте проверить совместимость выбранного плагина с вашей темой. Некоторые плагины могут давать сбои в работе или конфликтовать с другими расширениями. Периодически обновляйте плагины, чтобы избежать проблем с безопасностью и функциональностью.
Используйте плагины для добавления логотипа, чтобы быстро и удобно интегрировать его на ваш сайт. Это поможет сохранить стиль и индивидуальность вашего бренда без лишних затрат времени и сил.
Популярные плагины для вставки логотипа
Для удобного добавления логотипа на сайт WordPress можно использовать различные плагины. Вот несколько популярных решений:
- Custom Logo by PickPlugins – простой в использовании плагин, который позволяет добавить логотип в заголовок сайта с возможностью настройки его размера и положения.
- WP Logo Showcase Responsive Slider – отличный выбор для тех, кто хочет не только вставить логотип, но и представить его в виде слайдера. Предоставляет опции для кастомизации переходов и стилей.
- Site Logo – стандартный инструмент WordPress, который позволяет загружать и изменять логотип через меню «Настройки». Удобен для тех, кто предпочитает минималистский подход без установки дополнительных плагинов.
- Insert Headers and Footers – этот плагин идеально подходит тем, кто хочет добавить логотип через кастомный код. Удобно использовать для разработчиков, знакомых с HTML и CSS.
- Slider Revolution – мощный инструмент для создания слайдеров, который также позволяет добавлять логотипы с разнообразными анимациями и эффектами.
Выберите подходящий плагин в зависимости от ваших потребностей и уровня навыков. Каждый из них предлагает удобный интерфейс для работы с логотипом, что сделает ваш сайт более профессиональным.
Шаги по установке и настройке плагина
Сначала загрузите подходящий плагин логотипа. Перейдите в админ-панель WordPress и выберите раздел «Плагины». Затем нажмите «Добавить новый».
- В строке поиска наберите название плагина, например, «Logo Showcase» или «Site Logo».
- Нажмите на кнопку «Установить» рядом с нужным плагином.
- После завершения установки отобразится кнопка «Активировать». Нажмите её.
Следующим шагом перейдите в настройки плагина. Для этого выполните следующие действия:
- В боковом меню админ-панели найдите раздел, посвященный установленному плагину.
- Откройте страницу настроек плагина и укажите путь к файлу логотипа, который хотите использовать.
- Настройте дополнительные параметры, такие как размер, расположение и стиль отображения логотипа.
После внесения изменений не забудьте сохранить настройки, нажав на кнопку «Сохранить» или «Обновить». Далее проверьте отображение логотипа на сайте, обновив страницу в браузере. Убедитесь, что логотип выглядит так, как вы планировали.
Если логотип не отображается корректно, вернитесь в настройки плагина и проверьте, правильно ли указаны все параметры, включая путь к изображению.
При необходимости обратитесь к документации плагина для получения дополнительных рекомендаций или устранения ошибок.