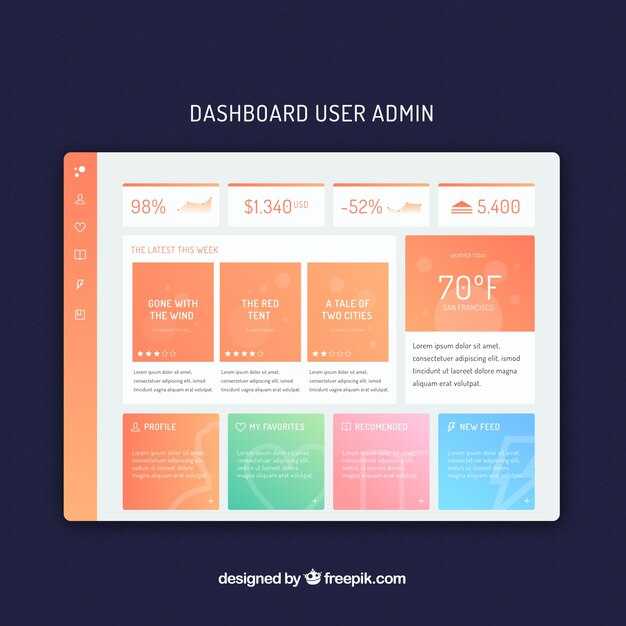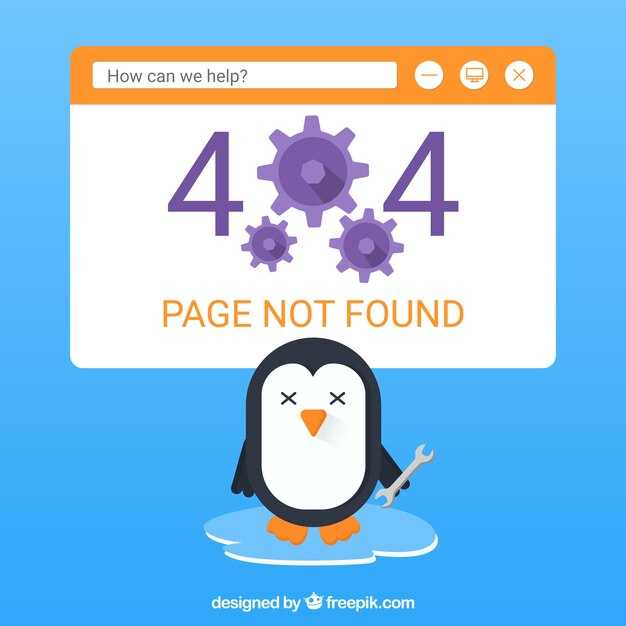Для доступа к админ панели WordPress используйте ссылку http://ваш_домен/wp-admin. Замените ваш_домен на фактический адрес вашего сайта. Например, если ваш сайт называется example.com, то введите http://example.com/wp-admin.
После перехода по этой ссылке вы попадёте на страницу входа, где необходимо ввести ваши учетные данные. Убедитесь, что используете актуальный логин и пароль, которые были установлены при настройке сайта. Если вы забыли эти данные, воспользуйтесь опцией восстановления пароля.
Если у вас возникли проблемы с доступом, проверьте, не заблокирован ли ваш IP-адрес в настройках безопасности или хостинга. Возможно, стоит также очистить кэш браузера или попробовать войти в личном режиме. Эти шаги помогут устранить распространённые трудности при входе в админ панель.
Ссылка для входа в админ панель WordPress
Чтобы войти в админ панель WordPress, используйте ссылку: https://ваш_домен/wp-admin. Замените «ваш_домен» на адрес вашего сайта. Эта ссылка перенаправит вас на страницу авторизации.
Если вы забыли пароль, воспользуйтесь функцией восстановления пароля, нажав на ссылку «Забыли пароль?» на странице входа. Введите свой адрес электронной почты, и вы получите инструкции по сбросу пароля.
Отключение доступа к админ панели через стандартный URL защитит ваш сайт. Рассмотрите возможность использования плагинов безопасности или изменения URL для входа, чтобы предотвратить несанкционированный доступ.
Регулярно обновляйте данные для входа и используйте надежные пароли. Так вы значительно повысите безопасность своего сайта и защитите его от потенциальных угроз.
Если у вас возникли проблемы с доступом, проверьте настройки хостинга и зарегистрируйтесь на сайте поддержки WordPress для получения дополнительной помощи.
Как найти стандартный URL для входа в админ панель
Стандартный URL для доступа к админ панели WordPress обычно выглядит так: ваш_домен/wp-admin. Просто замените ваш_домен на адрес вашего сайта. Например, для сайта example.com URL будет example.com/wp-admin.
Если вы не уверены в адресе своего сайта, проверьте его в адресной строке браузера. В некоторых случаях, если вы столкнулись с проблемами доступа, возможно, ваш администратор изменил стандартный URL. В таком случае, проверьте документацию сайта или обратитесь к разработчику.
Также можно воспользоваться методом добавления /login к вашему домену. Например, example.com/login может перенаправить вас на страницу входа. Но это не всегда работает, так как многие сайты используют индивидуальные настройки.
Если на сайте установлены плагины безопасности, они могут изменить стандартный адрес. Попробуйте обратиться к разделу настроек безопастности в админ панели (если у вас уже есть к ней доступ) или проверьте содержание файлов вашего сайта на наличие информации о новом URL.
Другим вариантом может быть использование инструментов для восстановления доступа. Например, редактируя файл functions.php вашей темы, можно временно добавить код, который поможет восстановить стандартный адрес входа.
Следуя этим рекомендациям, вы сможете swiftly вернуться в админ панель и продолжить работу с вашим сайтом.
Изменение ссылки для входа: шаги и рекомендации
Смена стандартной ссылки для входа упростит процесс защиты вашего сайта. Используйте один из следующих методов для изменения URL.
После изменения ссылки убедитесь, что она работает. Попробуйте новую ссылку в браузере и проверьте доступность админ-панели. Также обновите закладки и уведомления для пользователей сайта о нововведении.
Не забывайте про безопасность. Сложные ссылки могут дополнительно усложнить задачу злоумышленникам. Регулярно меняйте пароли и следите за обновлениями плагинов.
Использование плагинов для защиты доступа к админке
Для защиты доступа к админ панели WordPress рекомендуется использовать специальные плагины. Они позволяют значительно повысить уровень безопасности вашего сайта. Рассмотрим несколько полезных плагинов.
- Wordfence Security – многофункциональный плагин, который включает брандмауэр и сканер вредоносного ПО. Он позволяет ограничивать доступ по IP-адресам и создает комплексные отчеты о безопасности.
- iThemes Security – этот плагин предлагает более 30 способов защиты. Среди его функций – отключение доступа к админке для определенных IP и возможность менять URL для входа в админ панель.
- Login LockDown – устанавливает лимиты на количество попыток входа с одного IP-адреса. Это помогает предотвратить атаки методом подбора паролей.
- Two Factor Authentication – обеспечивает дополнительный уровень защиты, требуя вводить код, отправленный на мобильный телефон или email, при входе в админку.
После установки плагинов убедитесь, что их настройки оптимизированы под ваши нужды. Например, настройте правила для блокировки подозрительных IP-адресов и установите регулярные проверки безопасности.
Следите за обновлениями плагинов для обеспечения максимальной защиты, так как разработчики регулярно исправляют уязвимости и добавляют новые функции. Также не забывайте о поддержании надежных паролей и использовании HTTPS для шифрования данных.
Сброс пароля для доступа к админке WordPress
Для сброса пароля в админ-панели WordPress воспользуйтесь функцией восстановления пароля. На экране входа нажмите на ссылку «Забыли пароль?». Введите адрес электронной почты или имя пользователя, связанное с вашей учетной записью, и получите на почту инструкцию для сброса пароля.
Если вы не имеете доступа к электронной почте, есть альтернативный способ через базу данных. Подключитесь к вашему хостингу с помощью phpMyAdmin, выберите базу данных вашего сайта, найдите таблицу wp_users и нажмите на Изменить у нужного пользователя. В поле user_pass выберите функцию MD5 и введите новый пароль. После этого сохраните изменения.
Если возникли трудности с доступом к базе данных, используйте FTP-клиент для редактирования файла functions.php вашей темы. Добавьте код для сброса пароля, активируйте его, а затем удалите. Таким образом, вы сможете установить новый пароль.
После изменения пароля рекомендую сразу проверить доступ к админ-панели, чтобы убедиться, что все прошло успешно. Будьте внимательны, всегда выбирайте надежные пароли и регулярно обновляйте их для безопасности вашего ресурса.
Проблемы с доступом: как устранить ошибки входа
Проверьте правильность введённого логина и пароля. Часто ошибку вызывает опечатка или неверный регистр. Убедитесь также, что клавиша Caps Lock не активирована.
Если проблемы сохраняются, воспользуйтесь функцией восстановления пароля. На странице входа найдите ссылку «Забыли пароль?» и следуйте инструкциям для сброса.
Если не получается войти, причина может быть связана с плагинами. Попробуйте деактивировать плагины через FTP. Зайдите в папку wp-content/plugins и переименуйте папку нужного плагина. После этого снова попытайтесь войти.
Возможна и проблема с кэшированием. Очистите кэш браузера и куки. Это поможет устранить конфликт, вызванный устаревшими данными.
Если ошибка продолжает возникать, проверьте файл wp-config.php на наличие ошибок. Убедитесь, что параметры базы данных указаны верно.
Иногда доступ блокирует хостинг. Свяжитесь с техподдержкой, чтобы убедиться, что сервер работает корректно и нет ограничений по доступу.
Последнее, на что стоит обратить внимание, это обновление WordPress. Убедитесь, что у вас установлена последняя версия, поскольку устаревшие версии могут содержать уязвимости.
Создание пользовательских ссылок для входа в админ панель
Для создания кастомных ссылок для входа в админ панель WordPress используйте плагин, такой как «WPS Hide Login». Он позволяет изменить стандартный URL для входа, который по умолчанию выглядит как «wp-admin» или «wp-login.php». После установки плагино, перейдите в его настройки и выберите новый адрес для зоны входа.
Кроме того, вы можете вручную изменить ссылку путем добавления пользовательских параметров в файл .htaccess. Например, добавьте правило перенаправления, чтобы все запросы к стандартному входу перенаправлялись на ваш новый URL.
Рекомендуется использовать сложные комбинации символов для новых адресов. Это затруднит доступ злоумышленникам к вашей панели управления. Потенциальные адреса могут выглядеть как «вход_админ» или «доступ_только_для_меня».
Помните, что пользователи должны быть уведомлены о новых ссылках. Это можно сделать через почтовую рассылку или регистрацию на сайте. Также сохраните стандартный URL для экстренных случаев.
Настройка доступа через двухфакторную аутентификацию увеличит безопасность. Используйте такие плагины, как «Google Authenticator», чтобы обеспечить дополнительный уровень защиты.
Рекомендуется периодически изменять пользовательские ссылки и проверять их работоспособность. Это поможет избежать возникновения проблем с доступом и обеспечит защиту вашего сайта.
Настройка двухфакторной аутентификации для повысения безопасности
Активируйте двухфакторную аутентификацию (2FA) в вашей админ-панели WordPress для значительного повышения уровня безопасности. Выберите плагин, который поддерживает 2FA. Рекомендуются «Google Authenticator» или «Wordfence Security». Установите один из них через меню «Плагины».
После установки плагина перейдите к его настройкам. Включите двухфакторную аутентификацию и выберите метод подтверждения – это может быть мобильное приложение, SMS или письмо на почту. Если используете приложение, отсканируйте QR-код с помощью любого QR-код-сканера на вашем телефоне. После этого приложение генерирует временные коды для входа.
Обязательно сохраните резервный код, который вы получите при настройке. Он поможет восстановить доступ к аккаунту в случае потери доступа к устройству с 2FA. Проверьте, как работает система, выйдя и снова войдя в админ-панель. Вам будет предложено ввести код, сгенерированный приложением.
Регулярно обновляйте настройки двухфакторной аутентификации для повышения уровня защиты. Не забывайте обновлять плагин для исправления возможных уязвимостей. Защита вашего сайта – это постоянный процесс, требующий внимания и действий. Используйте надежные пароли в сочетании с 2FA для максимальной безопасности.
Советы по управлению пользователями и ролями в админ панели
Регулярно проверяйте роли пользователей. Убедитесь, что каждый пользователь имеет только необходимые права. Это минимизирует риски безопасности и упрощает администрирование.
- Создавайте группы: Если у вас много пользователей, создайте группы, чтобы управлять ролями и правами более эффективно. Группы могут наследовать права от главной роли.
- Используйте плагины: Плагины, такие как User Role Editor, позволяют гибко настраивать разрешения. Это поможет упростить процесс управления ролями.
- Ограничивайте доступ к админке: Убедитесь, что доступ к админ-панели имеют только те, кому это действительно нужно. Это можно сделать с помощью плагинов или настроек сервера.
- Регулярно удаляйте неактивных пользователей: Пользователи, которые долго не заходили в систему, могут представлять угрозу. Удалите их или отключите учетные записи.
Задействуйте двухфакторную аутентификацию для всех администраторов. Это повысит уровень безопасности, сделает доступ к админ-панели более безопасным.
Обучайте пользователей. Проведите инструктаж о том, как безопасно использовать админ-панель. Надежные практики помогут предотвратить случайные ошибки и утечки данных.
Имея четкие правила доступа и обучения, вы минимизируете риски и упростите управление пользователями на своем сайте.