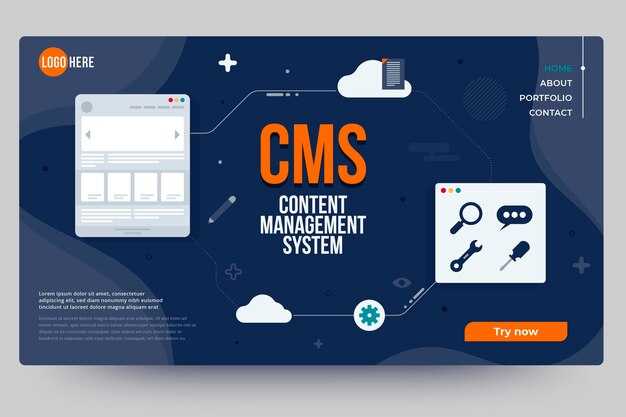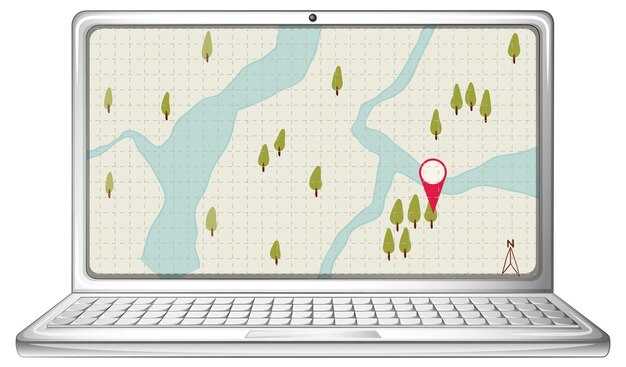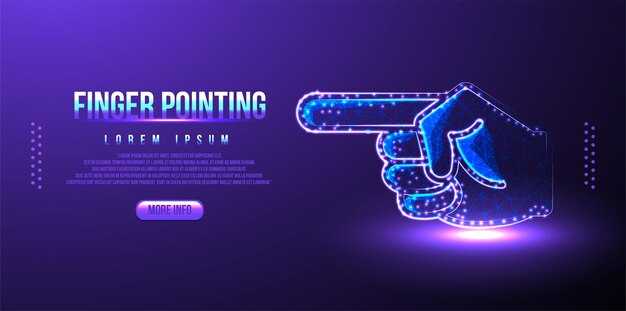Переключение на английскую раскладку клавиатуры при входе в Windows 10 занимает всего несколько минут. Начните с нажатия комбинации клавиш Win + I для открытия меню настроек. В разделе «Время и язык» выберите пункт «Язык».
Далее, в блоке «Предпочитаемые языки» убедитесь, что английский язык добавлен в качестве одного из предпочтительных. Если его нет, нажмите Добавить язык и выберите нужный вариант. После установки языка языковой пакет автоматически загрузится.
Теперь переходите к настройкам раскладки. Нажмите на английский язык и выберите Опции, затем добавьте нужную раскладку (например, «Английская (США)»). После этого перейдите к пункту «Дополнительные параметры» внизу страницы и убедитесь, что стоит галочка на «Использовать мою язык раскладку для входа».
Завершите настройку, перезагрузив компьютер. Теперь при входе в систему по умолчанию будет загружаться английская раскладка клавиатуры. Если потребуется переключение между раскладками, используйте комбинацию клавиш Alt + Shift или Win + Space.
Проверка и установка языковых предпочтений в Windows 10
Чтобы установить или проверить языковые предпочтения в Windows 10, выполните следующие шаги:
- Откройте Параметры. Для этого нажмите комбинацию клавиш Win + I.
- Перейдите в раздел Время и язык.
- В меню слева выберите Язык.
Здесь вы можете увидеть текущие языковые настройки и добавить новый язык, если это необходимо:
- Чтобы добавить язык, нажмите кнопку Добавить язык.
- Выберите желаемый язык из списка и нажмите Далее.
- Отметьте опции, которые хотите установить, и нажмите Установить.
После установки языка его необходимо сделать основным:
- В разделе Предпочтительные языки выберите установленные языки.
- Нажмите на язык и выберите Установить как основной.
Также проверьте дополнительные параметры:
- В Языковой панели убедитесь, что выбран нужный язык для ввода.
- При необходимости измените параметры, связанные с методами ввода и раскладками клавиатуры.
После завершения внесения изменений перезагрузите компьютер, чтобы они вступили в силу.
Как открыть настройки языка системы
Щелкните правой кнопкой мыши по кнопке «Пуск» и выберите «Настройки» из контекстного меню. Это откроет новое окно.
Затем перейдите в раздел «Время и язык», который находится в списке доступных параметров. Найдите вкладку «Язык» в левом меню.
В этой вкладке вы увидите текущие языковые настройки. Чтобы изменить язык, нажмите на кнопку «Добавить язык» и выберите нужный язык из списка.
После добавления языка перетащите его в верхнюю часть списка для установки по умолчанию. Это обеспечит его приоритет при работе с системой.
Для применения изменений перезагрузите компьютер. Проверьте, что английская раскладка доступна при вводе данных.
Добавление английского языка в список
Откройте меню «Параметры» через кнопку «Пуск» или сочетание клавиш Win + I. Выберите раздел «Время и язык». Перейдите во вкладку «Язык».
Нажмите на кнопку «Добавить языки». В открывшемся окне введите «English» в строке поиска. Выберите нужный вариант, например, «English (United States)» или «English (United Kingdom)», затем нажмите «Далее».
Убедитесь, что установлен флажок для «Установить язык отображения Windows» и нажмите «Установить». Язык добавится в список ваших языков.
После добавления можете настроить раскладку клавиатуры, если это необходимо. Вернитесь к экрану «Языки», выберите английский язык и нажмите на «Опции». Здесь можно добавить необходимые раскладки.
Теперь при входе в систему вы сможете выбрать английский язык, что упростит вашу работу с клавиатурой. Не забудьте перезагрузить компьютер, если потребуется изменение языка по умолчанию.
Настройка переключения раскладок клавиатуры
Переключение раскладок клавиатуры на Windows 10 позволяет быстро менять язык ввода текста. Для настройки этой функции откройте параметры системы, нажав комбинацию клавиш Win + I.
Перейдите в раздел Время и язык, затем выберите Язык. Здесь увидите текущие языковые параметры. Чтобы добавить новый язык, нажмите кнопку Добавить язык, выберите Английский (США) из предложенного списка и установите его.
После добавления языка вернитесь в меню Язык и настройте параметры клавиатуры. Здесь вы можете задать стандартные настройки раскладок, а также их сочетания для быстрого переключения. В разделе «Дополнительные параметры» щелкните Изменить сочетания клавиш языка ввода.
Выберите нужные сочетания, например, Alt + Shift или Ctrl + Shift, чтобы переключать раскладки. Убедитесь, что выбранный вами вариант не конфликтует с другими горячими клавишами системы.
Сохраните изменения и закройте окно настроек. Теперь можете использовать установленное сочетание клавиш для переключения между языками ввода в любое время.
Если хотите, чтобы язык отображался в панели задач, нажмите правой кнопкой мыши на панели задач. Выберите Параметры панели задач, затем включите Показать язык клавиатуры на панели задач.
Теперь у вас есть возможность легко переключать раскладки клавиатуры, что обеспечит комфортное использование нескольких языков на устройстве.
Изменение сочетания клавиш для переключения
Откройте Параметры с помощью сочетания клавиш Win + I. Перейдите в раздел Время и язык, затем выберите Язык.
В разделе Дополнительные настройки кликните по ссылке Дополнительные параметры клавиатуры. Найдите пункт Менять сочетание клавиш для языков ввода и нажмите на кнопку Изменить сочетание клавиш.
В появившемся окне, выберите желаемое сочетание клавиш. По умолчанию можно использовать Left Alt + Shift или Ctrl + Shift. Установите флажки напротив соответствующих параметров для переключения языков ввода и раскладок.
Нажмите ОК для сохранения изменений, затем закройте все открытые окна. Теперь используйте новое сочетание клавиш для быстрого переключения между раскладками.
Установка английской раскладки по умолчанию
Откройте «Параметры» через меню «Пуск» или нажав сочетание клавиш Win + I.
Перейдите в раздел «Время и язык», затем выберите «Язык».
В разделе «Предпочитаемые языки» найдите английский язык. Если его нет в списке, добавьте его, нажав «Добавить язык». Выберите «English» и нужный вариант, например, «English (United States)», затем нажмите «Далее» и «Установить».
После добавления языка вернитесь на страницу «Язык». Нажмите на английский язык и выберите «Параметры».
В разделе «Клавиатуры» установите английскую раскладку по умолчанию. Если нужны дополнительные раскладки, добавьте их здесь.
Перейдите обратно в раздел «Язык» и убедитесь, что английский язык установлен в качестве предпочтительного. Если это не так, переместите его вверх в списке, перетащив мышью.
Завершив настройки, перезагрузите компьютер для применения изменений. Теперь при входе в систему английская раскладка будет активироваться автоматически.
Проверка работы английской раскладки при входе в систему
После настройки английской раскладки клавиатуры необходимо убедиться, что она активна при входе в Windows 10. Для этого выполните следующие действия:
Перезагрузите компьютер. На экране входа в систему обратите внимание на панель языков в правом нижнем углу. Убедитесь, что отображается английская раскладка (обычно это «EN»). Если вы видите другую раскладку, например, русскую («RU»), щелкните по ней и выберите английскую.
Попробуйте ввести свой пароль или PIN-код. Убедитесь, что все символы вводятся корректно. Если вы не уверены, наберите пароль в текстовом редакторе или в строке поиска после входа. Так вы сможете проверить правильность ввода.
Если английская раскладка не активируется автоматически, проверьте настройки системы. Перейдите в «Параметры» > «Время и язык» > «Регион и язык». Убедитесь, что английский язык установлен как основной, а также добавлена соответствующая раскладка клавиатуры.
После проверки раскладки возвращайтесь на экран входа и повторите вход с английской клавиатурой. Следите за тем, чтобы не было ошибок при вводе. Если все работает правильно, английская раскладка настроена успешно.
Как протестировать переключение языка при входе
Проверка работы переключения языков на клавиатуре после настройки — важный этап. Выполните следующие шаги:
- Перезагрузите компьютер. Это поможет убедиться, что изменения вступили в силу.
- На экране входа в систему найдите индикатор языка. Обычно он отображается в правом нижнем углу.
- Выберите нужный язык. Щелкните на индикатор и выберите английскую раскладку, если она еще не выбрана.
- Введите пароль или PIN-код. Проверьте, корректно ли вводятся символы в соответствии с установленной раскладкой.
- После входа проверьте переключение на рабочем столе. Используйте сочетание клавиш Alt + Shift или Win + Space для смены языка.
Если всё работает исправно, значит, настройка прошла успешно. При возникновении проблем проверьте параметры языкового региона в настройках системы.
Что делать, если раскладка не изменяется автоматически
Проверь настройки языковой панели. Откройте «Параметры» через меню «Пуск» и перейдите в раздел «Время и язык». Выберите «Язык» и убедитесь, что нужный язык установлен по умолчанию. Если он отсутствует, добавьте его.
Проверьте параметры переключения раскладки. В том же разделе «Язык» найдите пункт «Дополнительные параметры клавиатуры». Убедитесь, что включен параметр «Использовать языковую панель». Также проверьте сочетания клавиш для переключения раскладки и измените их, если необходимо.
Иногда помогает отключение автоматической смены раскладки при вводе. В разделе «Дополнительные настройки» на вкладке «Ввод» отключите опцию, связанную с переключением раскладки в зависимости от языка ввода.
Если проблема сохраняется, попробуйте запустить средство устранения неполадок. Перейдите в «Параметры» > «Обновление и безопасность» > «Устранение неполадок» и выберите «Дополнительные средства устранения неполадок». Найдите и запустите средство для клавиатуры.
Иногда помогает обновление драйверов. Откройте «Диспетчер устройств», найдите раздел «Клавиатуры», правой кнопкой мыши выберите драйвер вашей клавиатуры и обновите его.
Если ничего не сработало, можно попробовать создать новую учетную запись пользователя. Иногда профили могут быть повреждены, и новая учетная запись может решить проблему с раскладкой.