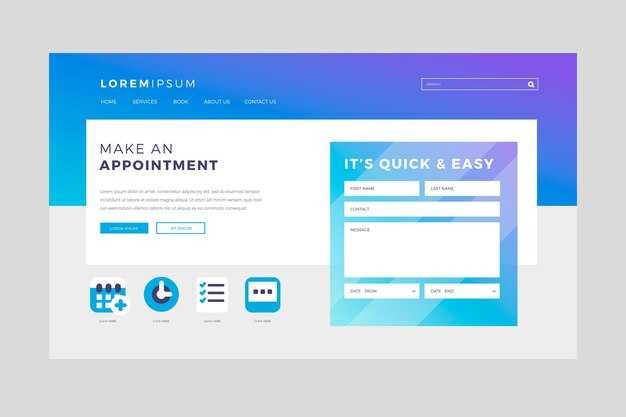Для комфортной работы за компьютером под управлением Windows 10 можно использовать голосовые команды. Это особенно удобно, если необходимо сократить время на выполнение рутинных задач. Просто активируйте функцию «Говорите с Windows», и ваш компьютер станет более отзывчивым и доступным.
Сначала убедитесь, что у вас установлены последние обновления Windows. Затем проверьте настройки микрофона: перейдите в раздел Настройки > Устройства > Микрофон и убедитесь, что устройство включено и работает корректно. Это создаст основу для четкого распознавания голосовых команд.
После активации функции начните с простых команд, таких как «Открыть [название приложения]» или «Закрыть окно». Постепенно вы сможете изучить более сложные команды для управления системными функциями, например, «Увеличить громкость» или «Сделать снимок экрана». Каждый новый навык сделает взаимодействие с компьютером проще и быстрее.
Используйте встроенные подсказки и ресурсы для поиска новых команд, чтобы расширить свои возможности. Простое регулярное использование голосового управления повышает его точность и эффективность, позволяя легче адаптироваться к новым задачам.
Голосовое управление компьютером Windows 10
Для настройки голосового управления в Windows 10 откройте меню «Параметры». Перейдите в раздел «Специальные возможности», затем выберите «Речь». Здесь вы можете активировать функцию голосового ввода.
Убедитесь, что ваш микрофон подключен и правильно работает. Проверьте настройки звука: щелкните правой кнопкой мыши на значке динамика в системном трее, выберите «Открыть настройки звука» и настройте входящий микрофон.
После активации голосового ввода вы сможете использовать команды, такие как «Открыть», «Запустить» или «Закрыть». Попробуйте сказать «Открыть Microsoft Edge», чтобы запустить браузер. Вы также можете использовать систему распознавания речи для управления другими приложениями.
Чтобы улучшить точность распознавания, пройдите процесс обучения в разделе «Речь». Это позволит системе лучше понимать ваши команды, учитывая особенности вашей дикции.
Если вы хотите редактировать текст с помощью голоса, используйте команды, такие как «Удалить» или «Вставить». Это позволяет быстро править документы без использования клавиатуры.
Также рассмотрите возможность использования сторонних программ, которые расширяют функции голосового управления. Приложения, такие как VoiceBot или Dragon NaturallySpeaking, предлагают дополнительные функции и большую гибкость.
Регулярно обновляйте драйвера вашего устройства, чтобы поддерживать совместимость с актуальными версиями ПО. Это поможет избежать проблем в работе голосового управления.
Настройте свой компьютер под себя, экспериментируя с различными голосовыми командами и функциями. Это сделает вашу работу с ПК более комфортной и быстрой.
Как активировать голосового помощника Cortana
После этого вам будет предложено войти в учетную запись Microsoft. Введите свои данные или создайте новую учетную запись, если у вас её нет. Это необходимо для более персонализированного общения с помощником.
Чтобы использовать голосовые команды, нужно включить функцию «Голосовое пробуждение». Перейдите в настройки Cortana, нажав на иконку с изображением шестеренки. В разделе «Голосовой интерфейс» активируйте опцию «Разрешить Cortana реагировать на «Эй, Cortana».
Не забудьте проверить доступ к микрофону. В разделе «Конфиденциальность» в настройках Windows убедитесь, что для приложения Cortana разрешен доступ к микрофону. Если доступ закрыт, помощник не сможет вас услышать.
Теперь вы можете начать общение с Cortana. Просто скажите «Эй, Cortana», и помощник будет готов выполнять ваши команды. Используйте голосовые запросы для поиска информации, установки напоминаний или управления устройствами умного дома.
Настройка микрофона для работы с голосовым управлением
Убедитесь, что микрофон подключен к компьютеру и распознается системой. В настройках Windows 10 перейдите в раздел «Параметры» и выберите «Система». Далее кликните на «Звук».
В разделе «Ввод» выберите ваш микрофон из списка устройств. Если устройство не отображается, проверьте подключения и драйвера. Если все в порядке, проведите тестирование микрофона.
Для теста нажмите на «Проверка микрофона». Говорите в микрофон, проверяйте индикатор громкости. Если он реагирует, оборудование работает правильно.
Чтобы откорректировать уровень громкости, воспользуйтесь ползунком в этом же разделе. Установите уровень громкости так, чтобы он не достигал красной зоны во время теста.
Проверьте настройки конфиденциальности. Перейдите в «Параметры» > «Конфиденциальность» > «Микрофон». Убедитесь, что доступ к микрофону включен для приложений, которые вы собираетесь использовать. Если доступ отключен, включите его.
Следующий шаг – настройка параметров обработки звука. Откройте «Параметры» > «Система» > «Звук» > «Управление звуковыми устройствами» и выберите «Свойства устройства». Здесь вы можете отключить улучшения звука, если они вызывают искажения.
Для дополнительной настройки кликните на «Свойства устройства» вашего микрофона и перейдите в вкладку «Дополнительно». Экспериментируйте с частотой дискретизации и форматом звука. Рекомендуется выбирать 16 бит, 44100 Гц (CD-качество).
Запустите голосовое управление после завершения всех настроек. Используйте команду «Запуск» или активируйте функцию через настройки голосового управления. Если все выполнено правильно, система будет распознавать ваши команды.
Команды для открытия приложений и файлов
Для быстрого доступа к приложениям и файлам с помощью голосового управления используйте простые команды. Например, чтобы открыть браузер Google Chrome, скажите: «Открыть Google Chrome».
Для работы с Microsoft Word произнесите: «Открыть Word». Если хотите открыть конкретный документ, используйте команду: «Открыть [название файла]», например: «Открыть отчет.docx».
Для доступа к проводнику Windows можно сказать: «Открыть Проводник» или «Открыть файлы». Это удобно для быстрого поиска нужной папки или файла.
Если необходимо открыть панель управления, произнесите: «Открыть Панель управления». Для запуска калькулятора используйте: «Открыть Калькулятор».
Не забывайте, что для успешного выполнения команд важно четко произносить названия приложений и использовать стандартные формулировки. Также полезно проговорить команды в спокойной обстановке, чтобы система лучше распознавала речь.
Голосовые команды для управления системными настройками
Для настройки различных параметров системы используйте следующие голосовые команды. Они помогут управлять компьютером без использования мыши и клавиатуры.
Чтобы открыть параметры системы, скажите: «Открыть Параметры». Это действие приведет вас в меню, где можно изменить множество настроек.
Для управления звуком используйте команду: «Увеличить громкость» или «Уменьшить громкость». Для отключения звука скажите: «Выключить звук».
Для настройки яркости экрана подойдут команды: «Увеличить яркость» или «Уменьшить яркость».
Чтобы подключить новое устройство, скажите: «Добавить устройство». Компьютер начнет поиск доступных устройств для подключения.
Для управления соединением Wi-Fi сообщите: «Включить Wi-Fi» или «Отключить Wi-Fi». Чтобы переключиться на авиарежим, произнесите: «Включить авиарежим».
Хотите изменить язык системы? Используйте команду: «Изменить язык на [название языка]» и следуйте инструкциям на экране.
Для доступа к обновлениям системы скажите: «Проверить обновления». Это приведет вас к экрану, где можно управлять обновлениями Windows.
Для выключения или перезагрузки компьютера используйте команды: «Выключить компьютер» или «Перезагрузить компьютер». Команда выполнит действие сразу без дополнительных вопросов.
Эти команды позволят вам легко управлять системными настройками при помощи голоса, делая использование Windows 10 более удобным и комфортным.
Использование голосового ввода для набора текста
Для активации голосового ввода в Windows 10 откройте любой текстовый редактор, например, Блокнот или Microsoft Word. Нажмите сочетание клавиш Windows + H. Появится панель голосового ввода.
Когда панель активируется, просто начните говорить. Убедитесь, что микрофон работает. После настройки, Windows точно распознает вашу речь. Говорите четко и с паузами между предложениями для лучшего результата.
Чтобы ввести знаки препинания, произносите их прямо в текст, например: «точка», «запятая», «восклицательный знак». Это значительно упростит набор текста и сделает его более читаемым.
Если вы заметили, что программа неправильно распознала какой-то фрагмент, просто произнесите команду «исправить» и укажите, что нужно изменить. Например, скажите «исправить слово на …» или просто повторите нужное слово для коррекции.
Для просмотра доступных команд голосового ввода, скажите «показать команды». Это позволит быстро ознакомиться с фразами, которые доступны для использования.
Голосовой ввод работает наиболее эффективно в тихом окружении. Если в вашем помещении много шума, возможно, стоит рассмотреть использование внешнего микрофона зависимости от вашего устройства. Убедитесь также, что ваше программное обеспечение обновлено, чтобы избежать возможных сбоев.
Практикуйтесь, чтобы повысить точность распознавания. С каждым использованием ваш опыт будет увеличиваться, а работа с текстами станет проще и удобнее.
Слушаем и управляем музыкой с помощью голоса
Для начала установите приложение «Музыка» из Microsoft Store. После установки, откройте его и настройте учетную запись для удобного доступа к вашей библиотеке.
Используйте команду «Запусти музыку» для воспроизведения ваших любимых треков. Вы можете попросить компьютер воспроизвести конкретный альбом или исполнителя, например, «Поставь альбом ‘Blonde’ Фрэнка Оушена». Если хотите изменить громкость, просто скажите «Уменьши громкость» или «Увеличь громкость».
Команда «Пауза» остановит воспроизведение, а «Продолжи» вернет его в нужный момент. Вы можете также управлять воспроизведением с помощью команд «Следующий трек» и «Предыдущий трек». Это позволяет легко перемещаться по вашей музыкальной библиотеке без необходимости использовать клавиатуру.
Если у вас установлены сторонние музыкальные сервисы, такие как Spotify или YouTube Music, убедитесь, что они интегрированы с голосовым управлением Windows. После этого будете способны управлять воспроизведением и через них аналогичными командами.
Не забудьте экспериментировать с различными командами для лучшего понимания возможностей голосового управления. Например, соединяйте команды: «Поставь музыку и увеличь громкость». Это добавит удобства при использовании.
Контролировать воспроизведение музыки с помощью голоса – это быстрый и простой способ насладиться любимыми треками, не отвлекаясь на управление клавиатурой. Настройка и команды не займут много времени, а результаты порадуют!
Проблемы с распознаванием голоса и их решения
Убедитесь, что ваш микрофон правильно подключен и работает. Проверьте настройки звука в Windows 10 и убедитесь, что уровень громкости микрофона достаточный.
- Проблема: Низкое качество распознавания.
- Решение: Поменяйте место нахождения и удалите посторонние шумы. Чем тише окружение, тем лучше система справляется с задачей.
- Проблема: Программное обеспечение не распознает команды.
- Решение: Проверьте языковые настройки. Убедитесь, что выбран правильный язык и установлены нужные языковые пакеты для распознавания.
- Проблема: Программа зависает или не реагирует на команды.
- Решение: Перезапустите программу распознавания. Если проблема сохраняется, перезагрузите компьютер.
- Проблема: Запись голоса прерывается.
- Решение: Проверьте подключение микрофона. Попробуйте использовать другой USB-порт или отключите другие устройства, которые могут конфликтовать.
- Проблема: Неправильное распознавание акцента или произношения.
- Решение: Настройте параметры голосового управления под свой акцент в разделе «Обучение распознаванию речи». Перечислите слова из специального списка, чтобы система лучше адаптировалась к вашему голосу.
Регулярно обновляйте операционную систему и драйвера устройств. Это поможет избежать ошибок в распознавании и повысит стабильность работы. Если ни одно из решений не помогло, рассмотрите возможность обращения в техподдержку Microsoft для более углубленного поиска проблем. Сообщите о проблемах и получите помощь в их решении.
Как отключить голосовое управление в Windows 10
Перейдите в меню «Параметры» из меню «Пуск». Выберите «Специальные возможности». В левом меню кликните на «Речевые возможности».
В секции «Голосовое управление» найдите опцию «Позволить голосовое управление». Отключите переключатель, чтобы отключить функцию.
Также вы можете отключить функцию в настройках конфиденциальности. Вернитесь в «Параметры», затем выберите «Конфиденциальность». Найдите «Голосовые данные» и отключите доступ для приложений.
Перезагрузите компьютер, чтобы изменения вступили в силу. Теперь голосовое управление не будет активно, и система не будет реагировать на голосовые команды.