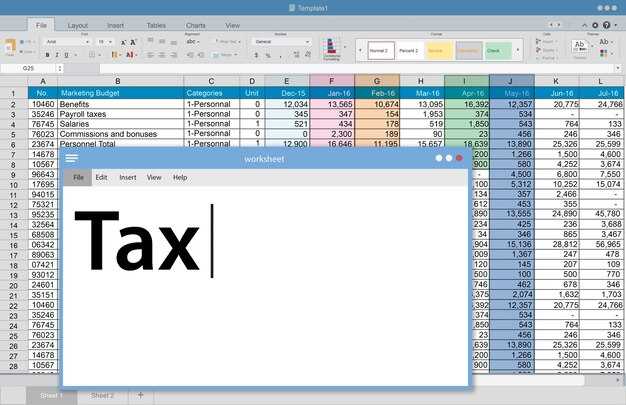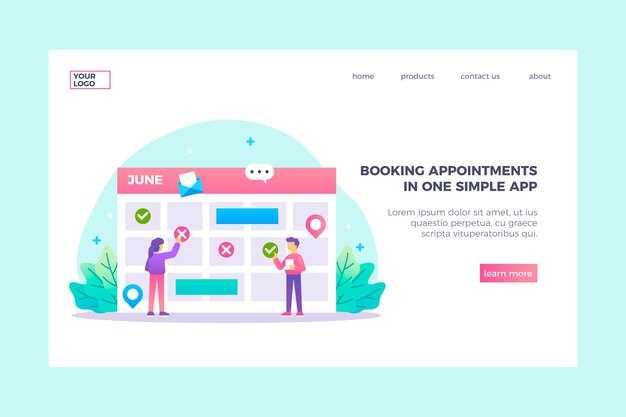Отключите режим сна в Windows 10 для более комфортной работы за компьютером. Перейдите в Параметры, затем выберите Система и кликните на Энергия и спящий режим. Убедитесь, что параметры «Спящий режим» установлены на «Никогда» для обоих вариантов: когда компьютер подключен к сети и когда работает от батареи.
В дополнение к этому стоит обратить внимание на файловые настройки планов электропитания. Используйте Панель управления и выберите раздел Электропитание, затем выберите свой активный план и нажмите Изменить параметры плана. Настройте «Спящий режим» и «Выключение дисплея» на нужные вам значения или также установите их на «Никогда».
Чтобы изменения вступили в силу, перезапустите компьютер. Это гарантирует, что все настройки правильные и ваши требования по энергопотреблению учтены. Так, вы сможете избежать нежелательного перехода системы в спящий режим.
Настройка параметров сна в панели управления
Откройте Панель управления и перейдите в раздел Электропитание.
- Выберите схему электропитания, которую вы используете. Нажмите на Настройка схемы.
- Здесь выберите Изменить дополнительные параметры питания.
В открывшемся окне найдите раздел Сон.
- Период ожидания перед сном: Установите значение Никогда, чтобы компьютер не переходил в режим сна.
- Период ожидания для гибернации: Также установите Никогда, если хотите отключить гибернацию.
После внесения изменений не забудьте сохранить настройки. Для этого нажмите Применить, затем ОК.
Теперь ваш компьютер не будет переходить в спящий режим, что удобно для продолжительной работы или просмотра контента без перерывов.
Изменение времени ожидания перед переходом в спящий режим
Чтобы изменить время ожидания перед переходом в спящий режим, выполните следующие шаги:
-
Откройте «Параметры». Для этого нажмите комбинацию клавиш Win + I.
-
Перейдите в раздел Система.
-
В левом меню выберите пункт Электропитание и спящий режим.
-
Найдите опцию Спящий режим. Вы увидите варианты времени для батареи и от сети.
-
Выберите необходимое время из выпадающего списка или введите НNever, если не хотите, чтобы компьютер переходил в спящий режим.
-
Закройте окно параметров. Изменения вступят в силу немедленно.
Следуя этой инструкции, вы сможете задать удобное для вас время ожидания перед переходом в спящий режим. Если возникнут какие-либо вопросы, обязательно проверьте настройки электропитания для получения дополнительной информации.
Отключение гибернации для предотвращения авто-сна
Чтобы отключить гибернацию в Windows 10, откройте командную строку с правами администратора. Для этого нажмите на кнопку «Пуск», введите «cmd», затем щелкните правой кнопкой мыши на значке «Командная строка» и выберите «Запустить от имени администратора».
В открывшемся окне введите команду powercfg /hibernate off и нажмите Enter. Это действие отключит режим гибернации, что поможет предотвратить автоматический переход компьютера в спящий режим.
Следует помнить, что отключение гибернации может потребовать перезагрузки системы для применения изменений. Также убедитесь, что вы сохраняете важные данные, так как этот режим может влиять на работу программ, использующих состояние гибернации.
Для проверки, отключена ли гибернация, вы можете снова открыть командную строку и ввести powercfg /a. В появившемся списке убедитесь, что режим гибернации не отображается. Если он отключен, вы можете быть уверены, что ваш компьютер не будет автоматически засыпать.
Если вам необходимо вернуть гибернацию, используйте команду powercfg /hibernate on в том же окне командной строки.
Настройка параметров электропитания через ЦПУ
Откройте панель управления Windows и перейдите в раздел Электропитание. Выберите активный план электропитания и нажмите Настройка плана.
В меню, которое откроется, щелкните по Изменить дополнительные параметры электропитания. Здесь найдете множество опций для конкретной настройки.
Параметры CPU: Раскройте раздел Управление питанием процессора. Внутри вы увидите две ключевые настройки: Максимальное состояние процессора и Минимальное состояние процессора. Установите значение максимального состояния на 100% для предотвращения автоматической приостановки работы системы.
Для минимального состояния можно задать 0%, чтобы позволить процессору работать на полную мощность только по мере необходимости. Однако это может привести к повышенному потреблению энергии.
Также в этом разделе обратите внимание на Параметры режима ожидания и Состояние процессора в режиме ожидания. Убедитесь, что они установлены на Сбросить, чтобы компьютер не переходил в спящий режим, когда вы активно его используете.
Примените изменения и закройте окно настроек. Теперь ваш компьютер не будет засыпать во время активной работы.
Использование командной строки для отключения сна
Чтобы отключить функцию сна через командную строку, откройте ее с правами администратора. Для этого найдите «Командная строка» в меню «Пуск», щелкните правой кнопкой мыши и выберите «Запуск от имени администратора».
Введите следующую команду для отключения режима сна:
powercfg -change -standby-timeout-ac 0
Эта команда устанавливает тайм-аут сна для режима сети (AC) на 0, что предотвращает автоматический переход в сон при подключении к источнику питания.
Если вы хотите отключить сон для работы от батареи, используйте эту команду:
powercfg -change -standby-timeout-dc 0
Теперь тайм-аут для работы от батареи также установлен на 0. Для проверки текущих параметров питания выполните:
powercfg -getactivescheme
Это покажет активную схему электропитания и ее настройки. Чтобы вернуть настройки, смените 0 на другое значение в минутах.
После внесения изменений закройте командную строку. Эти настройки помогут вашему компьютеру оставаться активным без перехода в спящий режим.
Проверка и изменение планов электропитания
Откройте «Панель управления» и выберите «Электропитание». Здесь вы увидите доступные планы электропитания. Если у вас уже выбран план, перейдите к его настройкам, нажав на ссылку «Настроить схему».
Важно установить параметры для перехода в спящий режим. Убедитесь, что значения для «Спящий режим» и «Гибернация» выставлены на «Никогда». Это позволит вашему компьютеру оставаться активным.
В разделе «Дополнительные параметры» обратите внимание на параметры управления питанием для процессора и графики. Убедитесь, что они не инициируют переход в спящий режим автоматически.
Если хотите создать новый план электропитания, выберите «Создать план электропитания». Базируйтесь на существующем плане, измените нужные параметры и дайте ему название. Это даст вам возможность гибко управлять настройками.
Не забудьте сохранить изменения после редактирования каждого плана. После этого проверьте, действительно ли компьютер не засыпает, оставив его активным на некоторое время.
Настройка параметров графической карты и дисплея
Регулируйте настройки графической карты, чтобы предотвратить переход компьютера в спящий режим. Откройте панель управления вашей видеокарты, будь то NVIDIA или AMD. Найдите раздел управления питанием. Установите параметры в режим «Максимальная производительность», что позволит избежать автоматического отключения дисплея.
В операционной системе зайдите в «Параметры» – «Система» – «Экран». Убедитесь, что здесь указано, что экран не отключается через короткие промежутки времени. Установите значение на «Никогда» для опции «Выключить экран». Это также поможет снизить вероятность перехода системы в спящий режим.
В разделе «Электропитание и спящий режим» выберите «Дополнительные параметры питания». Найдите активный план и нажмите «Настроить план». Проверьте настройки для параметров «Выключение дисплея» и «Переход в спящий режим»: измените их на «Никогда» для обоих параметров.
Для пользователей ноутбуков также имеет смысл настроить параметры, касающиеся работы от батареи. Убедитесь, что для режима работы от аккумулятора указаны те же параметры, что и для подключения к сети. Это позволит избежать автоматического засыпания при отсутствии питания.
Рекомендуется также просмотреть настройки BIOS. Перейдите в раздел «Power Management Setup» и отключите опции, отвечающие за автоматический переход в спящий режим или отключение библиотеки видеокарты.
После внесенных изменений перезагрузите компьютер и проверьте, сохраняются ли настройки. Это обеспечит стабильную работу вашего устройства без неожиданных переходов в спящий режим.
Устранение конфликтов с программами, вызывающими переход в спящий режим
Отключите автоматическое переключение в спящий режим для программ, которые могут вызывать конфликты. Первым делом проверьте настройки работы с энергией в самой Windows. Перейдите в «Панель управления» > «Электропитание». Настройте параметры, выбрав «Настройка схемы электропитания» и измените временные интервалы перехода в спящий режим.
Затем исследуйте установленные приложения. Некоторые программы, такие как BitTorrent или различные утилиты для мониторинга производительности, могут инициировать переход в спящий режим. Отключите их или настройте для работы в фоновом режиме без вмешательства в параметры энергосбережения.
Если у вас работает более одного антивируса, это может вызывать проблемы. Используйте только один антивирус и убедитесь, что его настройки не ограничивают работу системы. Также проверьте настройки планировщика задач. Убедитесь, что никаких запланированных задач не конфликтует с работой системы.
Установите обновления для ваших приложений. Разработчики часто выпускают исправления, которые могут решить проблему с нежелательным сном. Обновите драйвера устройств, особенно видеокарты и материнской платы, так как они могут влиять на работу системы.
Наконец, воспользуйтесь утилитами, такими как PowerCFG, чтобы выявить, какие программы вызывают переход в спящий режим. Запустите командную строку от имени администратора и введите команду powercfg /requests для просмотра текущих запросов на предотвращение сна. Вы сможете выявить источники проблем и, при необходимости, отключить их.