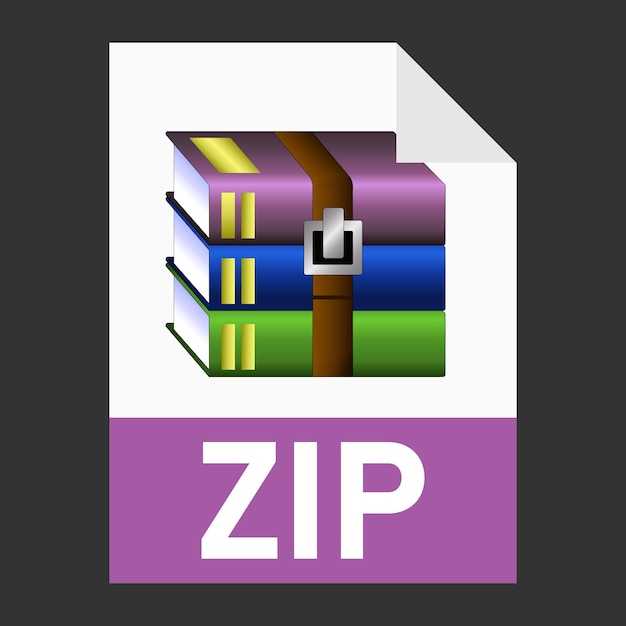Чтобы активировать режим Num Lock при загрузке Windows 10, откройте BIOS вашего компьютера. Перезагрузите устройство и нажмите клавишу, которая отвечает за вход в BIOS (обычно это Del, F2 или Esc, в зависимости от модели). В BIOS перейдите в раздел, связанный с параметрами устройств или загрузки.
В этом разделе найдите опцию Num Lock и установите ее значение на Enabled. Сохраните изменения и перезагрузите компьютер. Теперь при загрузке Windows 10 режим Num Lock будет активирован автоматически.
Если в вашем BIOS нет данной опции, возможно, стоит проверить настройки на уровне операционной системы. В Windows 10 зайдите в Параметры > Специальные возможности > Клавиатура и проверьте, чтобы опция Использовать клавишу Num Lock при входе была активна. Это поможет вам не забыть включить Num Lock каждый раз после перезагрузки.
Как включить Num Lock Windows 10 при загрузке
Чтобы активировать Num Lock при старте Windows 10, выполните следующие шаги:
1. Перезагрузите компьютер и войдите в BIOS / UEFI. Для этого нажмите соответствующую клавишу (обычно F2, Del или Esc) сразу после включения устройства.
2. Найдите раздел, связанный с параметрами клавиатуры. Это может быть Advanced или Integrated Peripherals.
3. Внутри нужного раздела ищите опцию под названием Num Lock Key Behavior или что-то подобное. Установите значение на Enabled или On.
4. Сохраните изменения, нажав F10 или выбрав опцию сохранения из меню.
5. Перезагрузите компьютер. Теперь Num Lock будет автоматически включен при каждом запуске.
Если вы не можете найти нужные параметры в BIOS, возможно, они отсутствуют в вашей версии. В этом случае попробуйте включить Num Lock через настройки Windows:
1. Откройте Параметры (клавиша Windows + I).
2. Выберите Устройства, затем перейдите в раздел Клавиатура.
3. Проверьте настройки для доступных вариантов управления клавиатурой, хотя установка Num Lock здесь может быть ограничена.
Эти методы обеспечат активацию Num Lock при каждом запуске, позволяя вам сразу удобно использовать цифровую клавиатуру.
Обзор функции Num Lock при загрузке системы
Функция Num Lock позволяет пользователям работать с цифровой клавиатурой удобно и быстро. Чтобы включить Num Lock при загрузке системы Windows 10, следуйте нескольким простым шагам.
В первую очередь, войдите в BIOS или UEFI вашего компьютера. Для этого перезагрузите ПК и нажимайте клавишу, указанную на экране (чаще это F2, DEL или ESC). Найдите раздел, связанный с настройками устройства или загрузкой.
- Ищите опцию «Num Lock» или «USB Legacy Support».
- Убедитесь, что функция Num Lock включена.
- Сохраните изменения и выйдите из BIOS.
После этих действий клавиша Num Lock будет активирована при запуске системы. Это особенно полезно для пользователей, работающих с числами и таблицами. Для проверки просто перезагрузите компьютер и убедитесь, что индикатор на клавиатуре горит.
Если ваш компьютер не поддерживает изменение этой настройки в BIOS, можно использовать утилиты сторонних разработчиков, которые помогут автоматизировать активацию Num Lock при каждом входе в систему.
Таким образом, настройка Num Lock при загрузке системы выполняется быстро и без лишних трудностей. Удобство использования цифровой клавиатуры станет вашим постоянным помощником в работе с данными.
Настройка параметров BIOS для автоматического включения Num Lock
Перейдите в BIOS вашего компьютера, перезагрузив систему и нажав нужную клавишу (обычно это F2, Del или Esc, в зависимости от производителя). Войдите в меню настройки.
Найдите раздел с названием Boot или Advanced. В этом разделе ищите опцию, связанную с Num Lock на клавиатуре. Она может называться Num Lock State, Boot Up NumLock Status или схожим образом.
Установите значение на Enabled для автоматического включения Num Lock при старте системы. Сохраните изменения и выйдите из BIOS, нажав F10 или выбрав соответствующий пункт меню.
Системе потребуется перезагрузка. Проверьте, активируется ли Num Lock автоматически при загрузке Windows 10. Если все выполнено правильно, клавиша Num Lock будет включена при запуске.
Использование редактора реестра для активации Num Lock
Чтобы активировать Num Lock при загрузке Windows 10, откройте редактор реестра. Нажмите комбинацию клавиш Win + R, введите regedit и нажмите Enter.
Перейдите к следующему пути: HKEY_CURRENT_USERControl PanelKeyboard. Найдите параметр InitialKeyboardIndicators. Установите его значение на 2. Это позволит активировать Num Lock при старте системы.
Следующим шагом будет переход к другому разделу: HKEY_LOCAL_MACHINESOFTWAREMicrosoftWindowsCurrentVersionAuthenticationLogonUIUserSwitch. Убедитесь, что параметр InitialKeyboardIndicators также установлен на 2.
По завершении изменений закройте редактор реестра и перезагрузите компьютер. Теперь Num Lock будет активирован автоматически при загрузке системы.
Если указанные параметры отсутствуют, вы можете создать их самостоятельно. Щелкните правой кнопкой мыши в области правого окна, выберите Создать -> Строковый параметр и назовите его InitialKeyboardIndicators. Установите значение на 2.
Эти действия обеспечат автоматическую активацию Num Lock каждый раз при запуске Windows 10.
Создание сценария PowerShell для управления Num Lock
Для автоматизации включения или отключения Num Lock при старте системы можно использовать PowerShell. Следуйте этой инструкции.
-
Откройте PowerShell от имени администратора. Для этого щелкните правой кнопкой мыши на меню «Пуск» и выберите «Windows PowerShell (администратор)».
-
Создайте скрипт. Введите следующую команду для создания нового файла:
New-Item -Path "C:ScriptsSet-NumLock.ps1" -ItemType File
-
Откройте созданный файл в текстовом редакторе. Вставьте следующий код для управления состоянием Num Lock:
Set-ItemProperty -Path 'HKCU:Control PanelKeyboard' -Name InitialKeyboardIndicators -Value '2'
Значение ‘2’ включает Num Lock, а ‘0’ — отключает.
-
Сохраните изменения и закройте редактор.
-
Теперь необходимо запустить скрипт при старте системы. Для этого выполните следующие действия:
- Откройте «Task Scheduler».
- Выберите «Create Basic Task».
- Назовите задачу, например, «Num Lock Script».
- Выберите триггер «At log on».
- Выберите действие «Start a program».
- В поле «Program/script» введите:
powershell.exe
- В поле «Add arguments» укажите:
-
Завершите настройку задачи, нажав «Готово».
-ExecutionPolicy Bypass -File "C:ScriptsSet-NumLock.ps1"
Теперь скрипт будет запускаться автоматически при входе в систему, включая Num Lock по умолчанию.
Проверка настроек клавиатуры в Windows 10
Чтобы убедиться, что клавиатура работает корректно, проверьте настройки. Нажмите комбинацию клавиш Win + I для открытия настроек Windows. Перейдите в раздел Устройства, затем выберите Клавиатура. Здесь можно настроить параметры, такие как язык и раскладка клавиатуры.
Обратите внимание на выбранный язык. Если нужный язык отсутствует, нажмите Добавить язык и выберите его из списка. После добавления выберите язык при помощи комбинации Alt + Shift.
Чтобы проверить функциональность клавиш, откройте текстовый редактор, такой как Блокнот, и протестируйте каждую клавишу на клавиатуре. Убедитесь, что цифры на цифровой клавиатуре работают, нажав Num Lock. Если клавиша не включается, попробуйте другие комбинации или перезагрузите компьютер.
В таблице ниже представлены основные настройки и их функции:
Проверьте все эти параметры, чтобы обеспечить корректную работу клавиатуры и избежать возможных неудобств при использовании системы. Если настройки не решают проблему, рассмотрите возможность обновления драйверов клавиатуры через Диспетчер устройств.
Устранение проблем с Num Lock при загрузке
Проверьте настройки BIOS. Перезагрузите компьютер и войдите в BIOS, нажав клавишу, указанную на экране (часто это F2, Del или Esc). Найдите опцию, отвечающую за Num Lock, и установите ее в положение «Включено». Сохраните изменения перед выходом.
Если BIOS не содержит нужной настройки, попробуйте изменить параметры в редакторе реестра. Откройте «Выполнить» с сочетанием Win + R, введите regedit и нажмите Enter. Перейдите к разделу HKEY_USERS.DEFAULTControl PanelKeyboard. Измените значение строки «InitialKeyboardIndicators» на «2» и перезагрузите систему.
В некоторых случаях поможет обновление драйвера клавиатуры. Зайдите в «Диспетчер устройств», найдите свою клавиатуру, щелкните правой кнопкой мыши и выберите «Обновить драйвер». Следуйте инструкциям мастера, после чего также выполните перезагрузку.
Если все указанные шаги не помогли, проверьте наличие обновлений Windows. Иногда обновления системы содержат исправления для таких проблем. Перейдите в «Параметры» -> «Обновление и безопасность» и проверьте наличие доступных обновлений.
Не забудьте протестировать клавиатуру на другом ПК, чтобы исключить аппаратные неисправности. Если Num Lock работает на другой системе, причина может быть связана с настройками программного обеспечения вашего устройства.
Советы по работе с клавиатурой и Num Lock
Чтобы быстро включать Num Lock при запуске компьютера, зайдите в BIOS. Найдите раздел, отвечающий за параметры клавиатуры или загрузки, и активируйте опцию Auto NumLock. Это обеспечит автоматическое включение функции при старте системы.
Используйте комбинацию клавиш для мгновенного переключения между режимами. На большинстве клавиатур можно нажимать клавишу Num Lock для активации или деактивации. Убедитесь, что световой индикатор на клавиатуре соответствует статусу.
Для удобства работы создайте ярлык с приложением для управления клавиатурными настройками. Это позволит вам быстро изменять настройки Num Lock без необходимости углубляться в системные меню.
При работе с таблицами и числовыми данными используйте цифровую клавиатуру максимально эффективно. Практика нажатия на клавиши с числами без взгляда на них ускорит ввод данных. При необходимости можете настроить макросы для автоматического ввода определенных значений.
Попробуйте программное обеспечение, которое позволяет переназначить клавиши. Это может быть полезно, если стандартное действие Num Lock не соответствует вашим предпочтениям. Подберите подходящую утилиту, чтобы создать оптимальную рабочую среду.
Наконец, регулярно проводите очистку клавиатуры. Загрязнения под клавишами могут стать причиной сбоев в работе, включая случайное отключение Num Lock. Аккуратно удаляйте пыль и загрязнения, чтобы обеспечить долговечность и стабильность работы устройства.
Альтернативные методы включения Num Lock на ноутбуках
Попробуйте использовать комбинацию клавиш Shift + Num Lock при загрузке, чтобы активировать Num Lock. Эта комбинация может сработать на некоторых моделях ноутбуков.
Если ваше устройство имеет встроенные настройки BIOS, перезагрузите ноутбук и войдите в BIOS, нажав клавишу, указанную на экране (обычно это F2, F10 или Del). Найдите раздел, который отвечает за настройки клавиатуры, и установите параметр «Num Lock» на «Включено». Сохраните изменения и выйдите из BIOS.
Некоторые ноутбуки поддерживают использование утилит управления клавиатурой, таких как Microsoft Mouse и Keyboard Center. Установите программу и настройте поведение Num Lock в соответствии с вашими предпочтениями.
Можно установить утилиты сторонних разработчиков, которые позволяют настраивать клавиатуру и поведение Num Lock, например, AutoHotkey. Напишите скрипт, который будет активировать Num Lock при запуске системы.
Если у вас есть возможность, обновите драйверы клавиатуры. Иногда более новые версии драйверов исправляют ошибки, связанные с функциями клавиатуры, включая включение Num Lock.