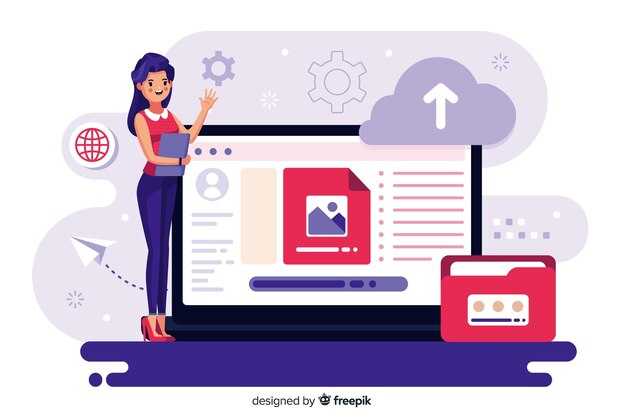Замените стандартные значки на рабочем столе Windows 10 с помощью популярной программы IconPackager. Эта утилита позволяет легко устанавливать коллекции значков, придавая интерфейсу уникальный стиль и индивидуальность. Выберите из множества готовых пакетов, чтобы изменить внешний вид значков системных папок и ярлыков.
После установки IconPackager вы сможете просмотреть доступные наборы значков и просто перетаскивать выбранные изображения на рабочий стол. Обратите внимание, что программа поддерживает создание резервных копий, что позволяет легко отменить изменения в любой момент. Таким образом, вы можете экспериментировать, не опасаясь возврата к первоначальным настройкам.
Также можно загружать и устанавливать индивидуальные значки из сторонних источников. Это разнообразит ваш рабочий процесс, добавив к нему креативный подход. Интуитивно понятный интерфейс программы делает процесс изменения значков простым и доступным для всех пользователей, независимо от уровня опыта.
Как выбрать программу для изменения значков на рабочем столе
Обратите внимание на простоту интерфейса. Удобная программа позволит вам быстро находить и заменять значки, не теряя время на изучение интерфейса.
Убедитесь, что программа поддерживает разнообразные форматы значков, такие как ICO, PNG и другие. Это расширит ваши возможности при выборе и создании значков.
Проверьте наличие функций массового изменения значков. Если вам нужно изменить значки сразу для нескольких папок, такая функция сэкономит время.
Оцените возможность использования пользовательских значков. Некоторые программы позволяют вам загружать собственные изображения, что дает больше свободы в настройках.
Обратите внимание на отзывы пользователей. Они могут дать представление о стабильности программы и наличии возможных проблем.
Найдите программу с регулярными обновлениями. Это гарантирует, что软件 будет совместимо с последними версиями Windows и будет защищено от ошибок.
Проверьте наличие функции предварительного просмотра значков. Это упростит выбор и позволит увидеть итоговый результат до сохранения изменений.
Посмотрите на возможности поддержки различных тем. Некоторые программы предлагают готовые коллекции значков, что может быть полезно для быстрого оформления рабочего стола.
Обратите внимание на стоимость. Сравните бесплатные и платные варианты, чтобы выбрать оптимальный вариант в зависимости от ваших потребностей.
Итак, выбирайте программу, опираясь на эти рекомендации, и создавайте уникальный стиль вашего рабочего стола!
Установка и настройка программы для изменения значков
Скачайте и установите программу для изменения значков, такие как CustomIcon или IconPackager, с официального сайта разработчика. Убедитесь, что вы используете последнюю версию для совместимости с Windows 10.
После завершения установки запустите программу. На главном экране вы найдете интуитивно понятный интерфейс, где можно выбрать и скачать набор значков или загрузить свои собственные графические файлы в формате ICO.
Чтобы изменить значок, выберите нужный файл или набор, затем нажмите на кнопку «Применить». Зажмите правую кнопку мыши на значке, который хотите заменить, и выберите опцию «Изменить значок». Выберите новый значок из загруженной коллекции или загрузите свой.
Для большей гибкости настройте параметры отображения значков. В разделе настроек программы можно изменить масштабы значков, обработать прозрачность и указать выбор цветовой палитры для ваших значков.
После внесения всех изменений следует перезагрузить компьютер, чтобы обновления вступили в силу. Если что-то пойдет не так, в программе всегда доступна функция «Сбросить к стандартным», позволяющая вернуть исходные настройки.
Тщательно подберите значки, чтобы они соответствовали вашему стилю рабочего стола. Экспериментируйте с различными стилями и темами, чтобы создать уникальный интерфейс.
Создание пользовательских значков для программ и папок
Персонализируйте ярлыки программ и папок с помощью уникальных значков, чтобы сделать рабочий стол более привлекательным. Следуйте этим простым шагам.
- Выбор изображения: Найдите или создайте изображение, которое хотите использовать в качестве значка. Форматы PNG и JPG подходят, но предпочтительно использовать формат ICO для лучшего качества.
- Конвертация в формат ICO: Используйте онлайн-конвертер, чтобы преобразовать ваше изображение в нужный формат. Есть много бесплатных ресурсов, таких как ConvertICO или ICO Converter.
- Изменение значка ярлыка:
- Щелкните правой кнопкой мыши по ярлыку, который хотите изменить, и выберите «Свойства».
- Перейдите на вкладку «Ярлык».
- Нажмите кнопку «Сменить значок».
- Выберите ваше новое изображение, нажав «Обзор», и найдите файл ICO.
- Подтвердите изменения, нажав «ОК», затем «Применить».
- Упорядочение значков: Переместите новые ярлыки на рабочем столе для удобства. Расставьте их по категориям или предпочтению.
Экспериментируйте с дизайном и находите изображения, которые отражают ваш стиль. Это простое изменение добавит индивидуальности вашему рабочему столу.
Изменение значков системных папок в Windows 10
Чтобы изменить значки системных папок, таких как «Документы», «Загрузки» и «Изображения», выполните следующие шаги:
- Кликните правой кнопкой мыши на нужной папке и выберите «Свойства».
- Перейдите на вкладку «Настройка».
- Нажмите на кнопку «Сменить значок».
- Выберите новый значок из предложенных или укажите путь к своему значку в формате .ico.
- Подтвердите изменения, нажав «ОК», а затем «Применить».
Для лучших результатов используйте значки с высоким разрешением. Это поможет избежать размытости при отображении на рабочем столе.
Если хотите быстро заменить несколько значков, создайте папку с нужными значками, а затем укажите их в описанные выше настройки для каждой системной папки.
Также удобно использовать специальные программы, которые предоставляют коллекции значков и позволяют изменять значки в один клик. Однако учтите, что такие приложения могут потребовать дополнительных настроек.
Регулярно обновляйте коллекцию значков, чтобы рабочий стол выглядел свежо и стильно. Минималистичные и яркие значки помогают быстрее находить нужные папки. Попробуйте разные стили и цветовые схемы, чтобы добиться гармонии в оформлении вашего рабочего пространства.
Как вернуть стандартные значки после изменения
Чтобы вернуть стандартные значки на рабочий стол Windows 10, откройте настройки. Нажмите правой кнопкой мыши на пустом месте рабочего стола и выберите «Персонализация». Затем перейдите в раздел «Темы».
В этом разделе найдите ссылку «Параметры значков рабочего стола». Нажмите на нее, чтобы открыть окно настроек значков. Здесь вы увидите список стандартных значков, таких как «Компьютер», «Сеть», «Корзина» и другие.
Установите флажки рядом с теми значками, которые хотите вернуть на рабочий стол. Если необходимо, уберите флажки с тех, которые не нужны. После внесения изменений нажмите «ОК», чтобы сохранить настройки.
Теперь стандартные значки появятся на вашем рабочем столе. Если они по-прежнему отсутствуют, попробуйте перезагрузить компьютер для применения всех изменений.
Совместимость программ для изменения значков с Windows 10
Выбирайте программы, которые официально поддерживают Windows 10. Программные решения, такие как RocketDock и IconPackager, интегрируются без проблем, обеспечивая стабильность и функциональность. Обратите внимание на версии программ – устаревшие могут вызывать сбои.
Некоторые приложения могут требовать обновлений для корректной работы с последними патчами Windows. Читайте отзывы и проверяйте даты обновлений на официальных сайтах. Это поможет избежать неприятных ситуаций.
Для изменения значков воспользуйтесь инструментами, которые позволяют создавать резервные копии текущих настроек. Это упростит восстановление системы в случае конфликтов. Такие функции есть у Stardock и Folder Marker.
Обратите внимание на совместимость с графическими драйверами. Иногда проблемы исходят из-за несовершенства обновлений видеокарт, что может влиять на работу программ. Регулярно обновляйте драйвера.
Также указывайте стандартные форматы значков, такие как .ico и .png. Некоторые программы могут не поддерживать другие форматы, что ограничивает выбор значков.
Если возникнут проблемы, попробуйте запустить программу от имени администратора. Это может помочь обойти ограничения, наложенные системой. Самые популярные программы имеют поддержку в сообществах, где можно найти решения распространенных проблем.
Почему значки не изменяются: распространенные проблемы
Если значки на рабочем столе Windows 10 не меняются, стоит проверить несколько аспектов.
- Кэш значков: Зачастую проблемы связаны с кэшем значков. Откройте «Проводник», перейдите в папку %localappdata%MicrosoftWindowsExplorer и удалите файлы с названием «iconcache». После перезагрузки системы кэш создастся заново.
- Неправильное расширение файла: Проверьте, правильно ли указано расширение для значка. Форматы .ico, .png и .bmp подходят для Windows. Некорректные форматы могут препятствовать изменению значка.
- Административные права: Убедитесь, что у вас есть права администратора. Некоторые изменения могут требовать повышенных прав, поэтому запустите программу для изменения значков от имени администратора.
- Проблемы с программой: Если используемая вами утилита не работает корректно, обновите её до последней версии или попробуйте альтернативное приложение. Иногда проблема заключается в самом ПО.
- Конфликт с антивирусом: Антивирусное программное обеспечение может блокировать изменения значков для защиты системы. Попробуйте временно отключить антивир, чтобы проверить, влияет ли он на проблему.
- Обновление системы: Проверьте наличие обновлений Windows 10. Иногда устаревшая версия системы может приводить к сбоям в работе интерфейса.
Для устранения неполадок обычно достаточно нескольких простых шагов. Убедитесь, что вы учли указанные аспекты, и повторите попытку изменения значков. Если проблема не исчезает, возможно, имеет смысл обратиться в службу поддержки.
Дополнительные функции программ для изменения значков
Рассмотрите возможность использования встроенных наборов значков в программах. Эти наборы, как правило, красиво оформлены и помогут создать гармоничный вид рабочего стола.
Некоторые программы поддерживают возможность пакетной замены значков. Это позволит вам изменить сразу несколько значков одним действием, сэкономив время.
Функция предварительного просмотра значков помогает увидеть, как значок будет выглядеть на рабочем столе, прежде чем менять его. Оцените стиль и сочетание цветов. Это позволяет избежать дисгармонии в дизайне.
Соблюдайте порядок на рабочем столе: используйте программы, которые позволяют организовать значки в группы или создавать папки. Это делает рабочее пространство более организованным.
Обратите внимание на возможность создания персонализированных значков. Некоторые приложения позволяют загружать собственные изображения или использовать графику из интернета, превращая стандартные значки в уникальные.
Функция резервного копирования значков полезна для сохранения настроек после изменений. Это защитит ваши настройки от случайного сброса или удаления.
Исключительная особенность некоторых программ – изменение значков не только на рабочем столе, но и в меню «Пуск» и на панели задач. Это создаёт единый стиль интерьера вашего интерфейса.
Разработка тем оформления, включающая в себя значки, фоны и курсоры, расширяет возможности персонализации. Темы помогут преобразить весь интерфейс, а не только значки.
Рекомендуется выбирать программы, которые регулярно обновляются. Это гарантирует совместимость с новыми версиями Windows и обеспечит доступ к новым функциям.