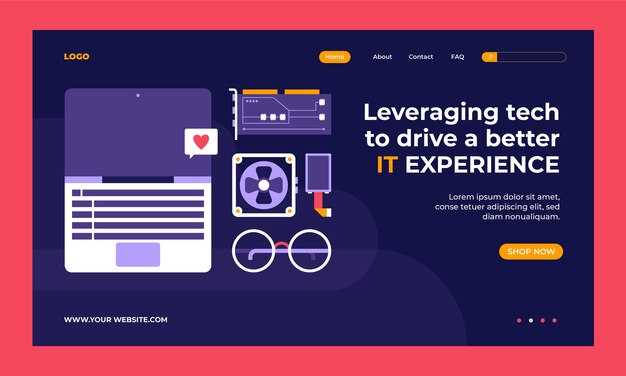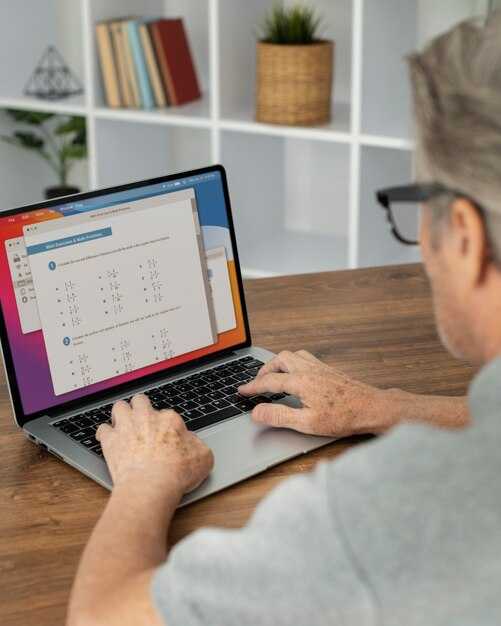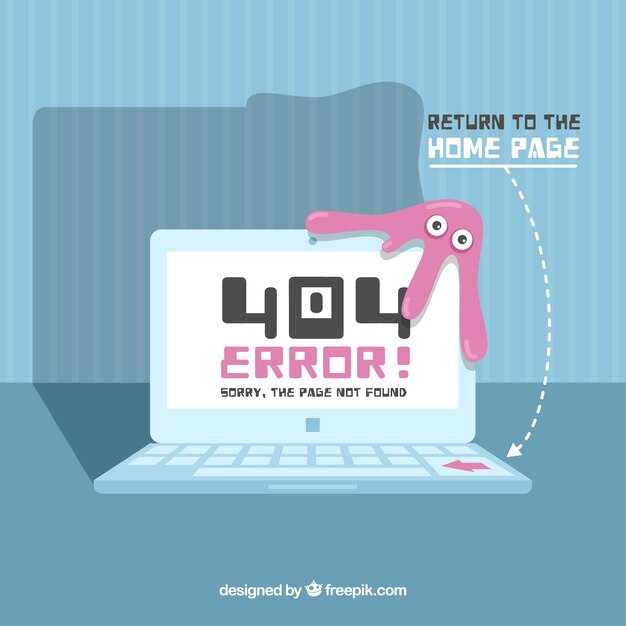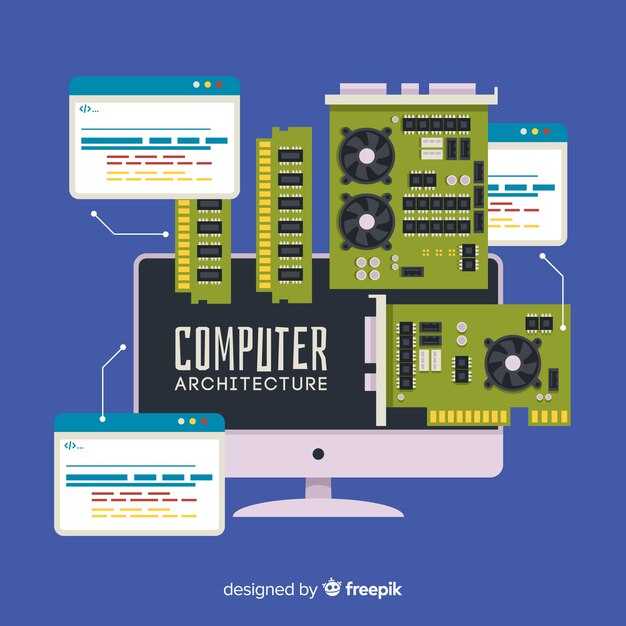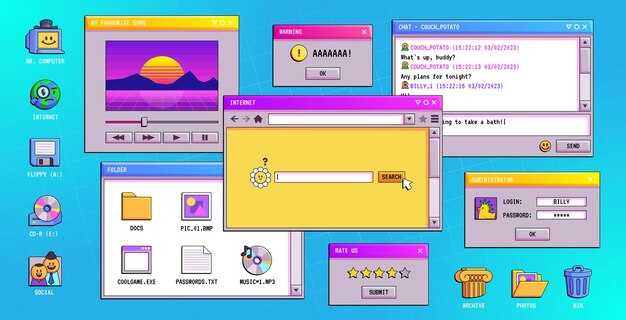Чтобы обновить драйвер видеоадаптера на Windows 7 максимальная, воспользуйтесь встроенным инструментом «Диспетчер устройств». Нажмите комбинацию клавиш Win + R, введите devmgmt.msc и нажмите Enter. Найдите раздел Видеоадаптеры, разверните его и щелкните правой кнопкой мыши по вашему адаптеру. Выберите опцию Обновить драйвер.
В открывшемся окне выберите Автоматический поиск обновленных драйверов. Система проверит наличие новой версии и установит ее, если она доступна. После завершения процесса рекомендуется перезагрузить компьютер для применения изменений.
Если автоматический поиск не нашел обновлений, посетите сайт производителя вашего видеоадаптера. В разделе поддержки или загрузок можно найти последние версии драйверов. Скачайте нужный файл и выполните установку вручную. Обратите внимание, что перед установкой стоит удалить старую версию драйвера через Диспетчер устройств.
После обновления драйвера проверьте его работу. Запустите любимые игры или программы, чтобы убедиться, что адаптер функционирует на полную мощность.
Определение модели видеоадаптера в Windows 7
Чтобы узнать модель видеоадаптера на Windows 7, выполните следующие действия. Нажмите сочетание клавиш Win + R для открытия окна «Выполнить». Введите команду devmgmt.msc и нажмите Enter. Это откроет «Диспетчер устройств».
В диспетчере найдите раздел Видеоадаптеры. Раскройте его, чтобы увидеть список устройств. Здесь вы увидите название вашего видеоадаптера. Дважды щелкните на его названии для открытия свойств.
В окне свойств выберите вкладку Общие, чтобы увидеть основную информацию о устройстве, включая его модель и производителя. Эта информация поможет вам при обновлении драйвера или при решении проблем с графикой.
Для более детального изучения характеристик видеоадаптера можно воспользоваться вкладкой Драйвер, где указаны сведения о текущем драйвере.
Также можно использовать утилиту dxdiag. Снова откройте окно «Выполнить» с помощью Win + R, введите dxdiag и нажмите Enter. Перейдите на вкладку Экран, чтобы увидеть данные о видеоадаптере, включая его модель и производительность.
Эти шаги помогут вам легко определить модель вашего видеоадаптера в Windows 7. Это знание полезно для установки обновлений и устранения неполадок.
Поиск актуальных драйверов на официальных сайтах производителей
Ищите драйверы на официальных веб-сайтах производителей вашего видеоадаптера. Это позволит получить самую свежую и корректную версию программного обеспечения.
- NVIDIA: Перейдите на сайт NVIDIA. В разделе «Загрузки» выберите «Драйверы» и введите модель вашей видеокарты. Сайт предложит самую свежую версию.
- AMD: Для видеокарт AMD посетите официальный сайт, найдите раздел «Поддержка» и выберите «Драйверы и поддержка». Укажите модель вашей видеокарты для получения необходимого драйвера.
- Intel: Если у вас интегрированный графический процессор Intel, зайдите на сайт Intel в раздел «Поддержка». Введите информацию о вашем устройстве для поиска последних обновлений.
Дополнительно, проверьте наличие утилит на этих сайтах, которые автоматически определяют вашу модель и предлагают загрузку актуальных драйверов. Это сэкономит время и исключит ошибки при выборе.
Не забывайте о том, что важно выбирать драйверы, совместимые с вашей версией Windows 7. Всегда проверяйте системные требования перед установкой.
После обновления драйверов перезагрузите компьютер для применения изменений. Это обеспечит стабильную работу видеоадаптера и улучшит производительность.
Следуя этим рекомендациям, вы легко обновите драйвер своего видеоадаптера и сможете наслаждаться качественным изображением на вашем компьютере.
Использование диспетчера устройств для обновления драйвера
Откройте диспетчер устройств, щелкнув правой кнопкой мыши на «Мой компьютер» и выбрав «Управление». В появившемся окне выберите «Диспетчер устройств». Найдите раздел «Видеоадаптеры» и разверните его, чтобы увидеть установленный адаптер.
Щелкните правой кнопкой мыши по названию вашего видеоадаптера и выберите «Обновить драйвер». Далее выберите «Автоматический поиск обновленных драйверов». Windows начнет поиск подходящих обновлений в интернете.
Если система находит новый драйвер, она автоматически скачает и установит его. После завершения процедуры рекомендуется перезагрузить компьютер для применения изменений.
Если обновления не найдены, можно посетить сайт производителя вашего видеоадаптера для скачивания последней версии драйвера вручную. Загрузите файл и следуйте инструкциям по установке.
Регулярно проверяйте наличие обновлений, чтобы гарантировать оптимальную производительность вашего оборудования.
Методы установки драйверов: ручной и автоматический
Для установки драйверов видеоадаптера в Windows 7 вы можете выбрать один из двух методов: ручной и автоматический. Оба способа имеют свои плюсы и минусы, их использование зависит от вашего уровня уверенности и необходимости в контроле над процессом установки.
Ручная установка драйвера
Ручная установка требует больше времени, но дает вам возможность точно выбрать необходимые драйверы. Выполните следующие шаги:
- Перейдите на сайт производителя вашего видеоадаптера, например, NVIDIA или AMD.
- Выберите нужную модель и загрузите последнюю версию драйвера.
- Запустите загруженный файл и следуйте инструкциям на экране.
- Перезагрузите компьютер для применения изменений.
Этот метод хорош, если вы хотите контролировать, какие именно версии драйверов устанавливаются и в каком порядке.
Автоматическая установка драйвера
Автоматическая установка значительно упрощает процесс. Вам нужно выполнить следующие шаги:
- Откройте «Диспетчер устройств». Это можно сделать, щелкнув правой кнопкой на значке «Мой компьютер» и выбрав «Управление».
- Найдите раздел «Видеоадаптеры», щелкните правой кнопкой мыши на вашем устройстве и выберите «Обновить драйвер».
- Выберите опцию «Автоматический поиск обновленных драйверов». Windows найдет и установит необходимые драйвера автоматически.
Этот метод подходит для пользователей, не желающих углубляться в технические детали. Однако, иногда Windows может не обнаружить наиболее актуальную версию драйвера.
Сравнение методов
Выбор метода установки зависит от ваших предпочтений. Если хотите провести обновление драйверов быстро и без лишних усилий, выбирайте автоматическую установку. Если же нужна уверенность в каждой детали, используйте ручной способ.
Проверка совместимости драйвера с Windows 7 максимальная
Начните с посещения сайта производителя вашего видеоадаптера. Обычно там находится раздел загрузок, где вы найдете драйвера для различных операционных систем. Убедитесь, что выбранный драйвер подходит для Windows 7 максимальная.
Обратите внимание на версию драйвера. Соответствие версии, указанной на сайте, с вашей версией Windows 7 играет ключевую роль. Вы можете узнать свою версию в разделе «Система» в панели управления.
Проверяйте дату обновления драйвера. Чем более актуальным будет драйвер, тем лучше он будет работать с вашей системой. Обновленные версии исправляют ошибки и добавляют поддержку новых функций.
Совместимость с вашей видеокартой также важна. Убедитесь, что модель вашего видеоадаптера указана на странице загрузки драйвера. Если не уверены в модели, используйте утилиты для определения оборудования, такие как CPU-Z или Speccy.
Прочтите отзывы пользователей о драйвере. Другие пользователи могут делиться опытом установки и работы с драйверами. Это поможет избежать возможных проблем.
Наконец, создайте точку восстановления системы перед установкой нового драйвера. Это обеспечит возможность возврата к предыдущему состоянию в случае неудачной установки.
Удаление старых драйверов перед установкой новых
Перед установкой новых драйверов рекомендуется удалить старые версии. Это предотвратит конфликты и обеспечит оптимальную работу графической карты. Для начала откройте «Диспетчер устройств». Нажмите комбинацию клавиш Windows + R, введите «devmgmt.msc» и нажмите Enter.
В «Диспетчере устройств» разверните раздел «Видеоадаптеры». Найдите вашу видеокарту, щелкните правой кнопкой мыши и выберите «Удалить» или «Удалить устройство». При необходимости отметьте пункт «Удалить программное обеспечение драйвера для этого устройства». Это гарантирует, что старый драйвер будет полностью удален с вашей системы.
После удаления перезагрузите компьютер. Это важно, так как система может завершить удаление драйвера и подготовиться к установке нового. После перезагрузки установите последние версии драйверов, скачанные с официального сайта производителя видеокарты.
Если встретите трудности, используйте специальные утилиты для удаления драйверов, такие как Display Driver Uninstaller (DDU). Эта программа полностью удаляет все следы драйвера, облегчая установку нового. Запустите DDU в безопасном режиме, чтобы обеспечить лучшую эффективность.
Следуя этим шагам, вы создадите чистую среду для установки новых драйверов и повысите стабильность работы вашей видеокарты.
Решение возможных проблем при обновлении драйвера видеоадаптера
Если после обновления драйвера видеоадаптера возникают проблемы с отображением, попробуйте переустановить предыдущую версию драйвера. Это можно сделать через «Диспетчер устройств». Нажмите правой кнопкой мыши на ваш видеоадаптер и выберите «Свойства». Затем перейдите на вкладку «Драйвер» и нажмите «Откатить драйвер».
При отсутствии такой опции или если проблема остается, проверьте совместимость драйвера с вашей версией Windows 7. Иногда драйвера для более новых версий Windows могут вызывать сбои. На сайте производителя можно найти специальные версии для Windows 7.
Если система не распознает обновленный драйвер, попробуйте загрузить его в безопасном режиме. Для этого перезагрузите компьютер и при старте нажмите клавишу F8. В меню выберите «Безопасный режим» и установите драйвер оттуда. Это поможет избежать конфликтов с установленными программами.
В некоторых случаях проблемы могут быть вызваны конфликтующими программами или службами. Проверьте, нет ли установленных программ, связанных с оптимизацией системы или управления графикой. Попробуйте временно отключить их и перезапустить компьютер.
Также проверьте настройки BIOS. В некоторых случаях необходимо включить или отключить графические функции. Обратитесь к руководству вашей материнской платы, чтобы узнать, какие именно опции необходимо проверить.
Обновите Windows с помощью встроенного обновления. Новые патчи и обновления могут содержать решения для известных проблем с драйверами. Убедитесь, что система полностью обновлена перед установкой новых драйверов.
Если все вышеперечисленные методы не помогли, рассмотрите вариант обращения в техническую поддержку производителя видеоадаптера. Специалисты смогут предложить индивидуальные рекомендации для вашего случая.
Настройка параметров видео после обновления драйвера
Сразу после обновления драйвера видеоадаптера проверьте и настройте параметры видео для оптимальной работы.
1. Откройте панель управления видеоадаптера:
- Кликните правой кнопкой мыши на рабочем столе.
- Выберите соответствующий пункт, например, «Настройки NVIDIA» или «Catalyst Control Center» для AMD.
2. Настройка разрешения экрана:
- Перейдите в раздел «Разрешение» или «Общие настройки».
- Выберите максимальное разрешение, поддерживаемое монитором.
3. Обновите частоту обновления:
- Зайдите в раздел «Мониторы».
- Выберите подходящую частоту, обычно 60 Гц или 75 Гц.
4. Настройка яркости и контрастности:
- Идите в раздел «Изображение» или «Настройки дисплея».
- Настройте яркость и контрастность по вашему предпочтению. Обязательно сохраняйте изменения.
5. Оптимизация параметров 3D:
- В разделе 3D-настройки выберите режим «Оптимизация производительности» или «Оптимизация качества», основываясь на ваших предпочтениях.
- Экспериментируйте с параметрами «Анталиасинг» и «Тени» для получения наилучшего результата.
6. Проверьте параметры цветопередачи:
- Перейдите в раздел «Цвет» и выберите режим «RGB» для более четкой и насыщенной цветопередачи.
Обратите внимание на сохранение всех изменений перед выходом из панели настройки. Убедитесь, что работоспособность системы и качество изображения улучшились. Если возникли проблемы, вы всегда можете вернуть предыдущие настройки.